|
< Distributed File System機能の概念解説 >
|
|
Distributed File System(以下、DFS)機能とは、ネットワークのサーバ上に散在するファイル共有を、単一のツリー構造に集約する機能です。
下図ではクライアントパソコンから「¥¥tera¥share¥backup」というUNC(=Universal Naming Convention)へアクセスを行った場合、実際には全く異なるUNCの「¥¥pc_srv¥backup」へアクセスを行いますが、クライアントパソコンから見た場合のUNCは「¥¥tera¥share¥backup」と表示され、実際のファイルサーバのUNCは分かりません。また、「¥¥tera¥share¥backup」に「¥¥pc_srv¥backup」へのDFSリンクが設定されていますが、「¥¥tera¥backup」という共有フォルダに「¥¥pc_srv¥backup」へのDFSリンクを設定することもできます。
|
|
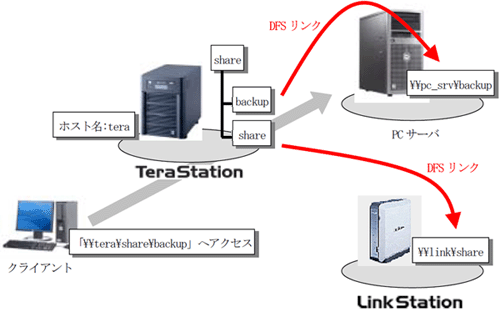

|
・DFS機能は、Windows 98/Me/2000/XP/Server2003に対応しています(Windows Vista/95/NT4.0、Mac OSは非対応です)。
・Windows 2000、Server2003をお使いの場合、アクセス制限が設定されているフォルダが1つでも存在するTeraStation(またはLinkStation、SMB対応Windowsパソコン)をDFSリンク先に指定すると正常に動作しません(アクセスできません)。
・DFS機能はSMB接続時にのみ使用できます。AFP接続やFTP接続では、DFS機能で作成された共有フォルダやフォルダは参照することはできません。
・共有フォルダのアクセス制限は、DFSリンク先の設定が適用され、DFSルートやDFSリンクにアクセス制限を設定することはできません。 |
|
|
|
1. |
TeraStation設定画面で[共有フォルダ管理]-[DFS設定]をクリックします。
 【 TeraStationの設定画面表示方法 】
【 TeraStationの設定画面表示方法 】
|
|
|
2. |
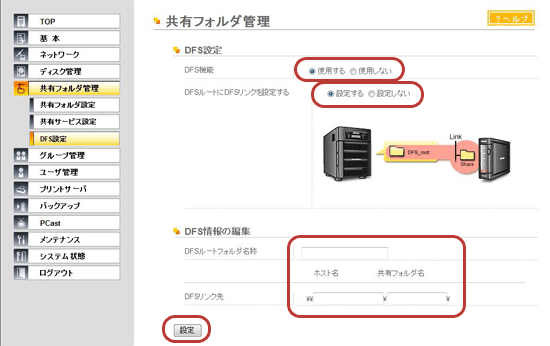
 【
共有フォルダ設定の表示項目説明 】
【
共有フォルダ設定の表示項目説明 】
|
|
①DFS設定[使用する]を選択します。
②DFSルートにDFSリンクを設定するかどうかを設定します。
[設定する]を選択した場合、DFSルートの下にDFSリンク先共有フォルダが1つ構成されます。
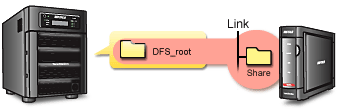
[設定しない]を選択した場合、DFSルートの下にDFSリンク先共有フォルダを8つまで構成することができます。
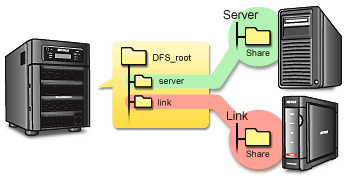
③[DFSルートフォルダ名称]と[ホスト名共有フォルダ名]、[DFSリンク先]を入力します。
※DFSリンク先として指定できるのは次の通りです。
・TeraStation/LinkStationシリーズ
・SMB対応のWindowsパソコン(Mac OS、Linuxは非対応)
※「DFSルートにDFSリンクを設定しない」を設定していた場合、ホスト名、DFSリンク先は最大8個設定できます。
④[設定]をクリックします。
|
| 以上でDFSの設定は完了です。 |