|
< オフラインファイル機能とは >
|
|
Windows 2000以降(Windows XP Home Editionを除く)に搭載されているオフラインファイル機能を使えば、パソコンがネットワークにつながっていない時でも、ネットワークにつながっている状態であるかのようにTeraStationのファイルにアクセスできます。再びネットワークにつながった時に更新されたファイルを同期して書き込みます。
|
オフラインファイル機能を使用するには、次の手順で設定します。
|
|
|
1. |
TeraStationの設定画面で、[共有フォルダ管理]-[共有フォルダ設定]をクリックします。
 【TeraStationの設定画面表示方法 】
【TeraStationの設定画面表示方法 】
|
|
|
2. |
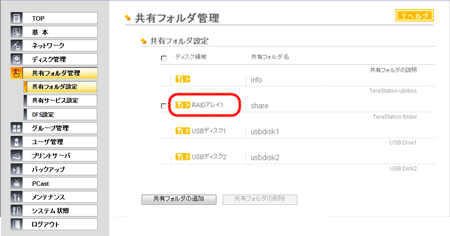
 【?共有フォルダ管理の表示項目説明 】
【?共有フォルダ管理の表示項目説明 】
|
|
オフライン機能を使う共有フォルダをクリックします。
|
|
|
3. |
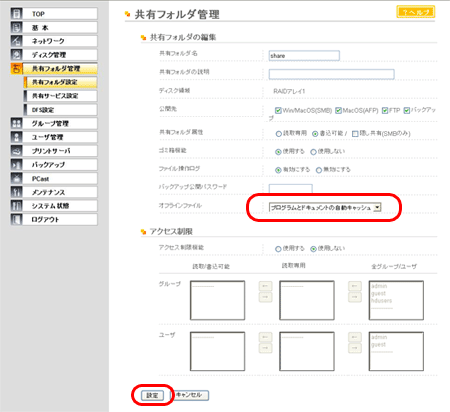
 【共有フォルダ管理の表示項目説明 】
【共有フォルダ管理の表示項目説明 】
|
|
①オフラインファイルを[ドキュメントの手動キャッシュ]または[ドキュメントの自動キャッシュ]、[プログラムとドキュメントの自動キャッシュ]を選択します。
※[ドキュメントの手動キャッシュ]オフラインで使用するファイルを自分で選択する必要があります。
※[ドキュメントの自動キャッシュ]開いたファイルをローカルにキャッシュしてオフラインで使用できるにします。以前のファイルで同期が取れていないものは自動的に削除され、新しいものに置き換えられます。
※[プログラムとドキュメントの自動キャッシュ]開いたファイルをローカルにキャッシュしてオフラインで使用できるにします。以前のファイルやネットワークから実行されるアプリケーションで同期が取れていないものは自動的に削除され、新しいものに置き換えられます。
②[設定]をクリックします。
|
|
|
4. |
Windowsのエクスプローラを開き、「ツール」メニューの「フォルダオプション」を選択します。
※Windows 2000Serverでは、[コントロールパネル]-[フォルダオプション]を選択します。
|
|
|
5.
|
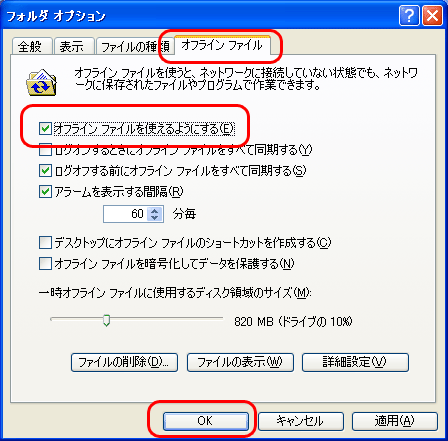
|
|
[オフラインファイル]タブ内の[オフラインファイルを使えるようにする]をクリックして、チェックマークを表示させ、[OK]をクリックします。
 |
Windows XPの「ユーザーの簡易切り替え」機能をが有効の場合、上記画面が表示されません。このようなときは、コントロール・パネル内にある[ユーザーアカウント]で[ユーザーの簡易切り替えを使用する]のチェックマークをはずしてください。 |
|
6. |
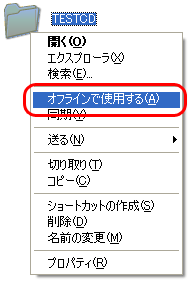
|
|
オフライン機能を設定したTeraStationの共有フォルダのアイコンを右クリックし、[オフラインで使用する]をクリックします。
|
|
|
7. |
オフラインファイルのウィザードが表示されたら、画面の指示にしたがって設定してください。詳しくはWindowsのヘルプファイルをご参照ください。
|
|
|
8.
|
ウィザードでオフライン設定、同期設定が完了すると、設定したファイルやフォルダは次の表示になります。
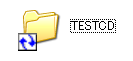
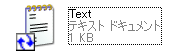
|
|
|
9. |
同期が完了した状態でネットワークを切断すると、オフラインファイル機能を利用することができます。オフラインファイルはそのデータが保存されていた元々のUNC(Universal Naming Convention)でアクセスすることができます。
※オフラインファイルが利用できる場合はタスクトレイにアイコンが表示されます。
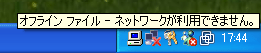
※オフラインファイルの編集
オフラインファイルは通常のファイルと同様に編集や削除を行うことができます。編集や削除によって生じたネットワーク上の元データとの差異は、ネットワーク再接続後の再同期により解消されます。
※オフラインファイルの同期
ネットワーク再接続時、ログオン時、ログオフ時など、設定した条件に従いオフラインファイルは自動的に同期されます。
※ファイルの競合
オフラインファイルとネットワーク上の元データに対し、同時に異なる変更を行った場合、ファイルの競合が発生します。ファイルの競合が検出された場合は、下記の画面が表示されます。画面の指示にしたがって競合の解決してください。
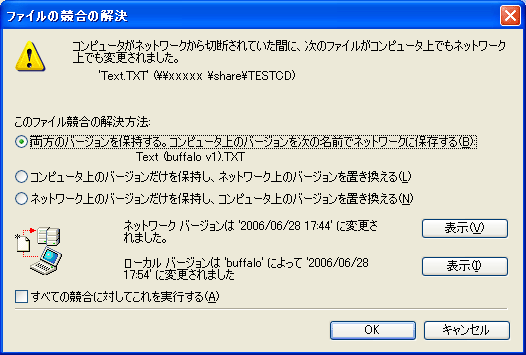
|
| 以上でオフラインファイル機能の設定は完了です。 |