おうち時間を楽しむ方法は複数ありますが、VODサービスもそのうちの一つです。
テレビ局各社では、独自のVODサービスを提供することも多く、テレビ番組の放送を見逃してしまった際に楽しむ人も少なくありません。しかし、リアルタイムで番組を視聴したいと思っている人がいるのも事実です。
忙しくてなかなかテレビの前に長時間いられなくなった人、テレビがリビングにしかなく、書斎や寝室でテレビが見たいという背景から、iPadでテレビ番組が視聴できないかと思いつく人も少なくないとか。
そこで今回は、iPadを使ってテレビを見る方法を、具体的な画像を交えながら紹介します。
編集部では、ネットワークレコーダーをおすすめしていますが、そのほかにも方法を紹介しているので参考にしてください!
iPadでテレビを見る方法

iPadの画面をミラーリングしてテレビに映す方法とは異なり、”テレビ”をiPadに映す場合は以下の方法が挙げられます。
- ネットワークレコーダーを使う
- ワンセグチューナーを取り付けて視聴する
- テレビ番組配信アプリを利用する
編集部で特におすすめしている方法は、ネットワークレコーダーを使った映し方です。
そのほかの方法もおすすめなので、それぞれ参考にしながら自分にあった方法でテレビを楽しみましょう!
ネットワーク接続に対応しているレコーダーさえあれば、リビング以外のどこでもiPadでテレビが視聴できます。
ネットワークレコーダーを使う
ネットワークレコーダーや、一部のブルーレイレコーダーを利用すると、iPadでテレビが視聴できます。
設定は簡単で、自宅にレコーダーを設置するだけです。
価格帯はほかの方法に比べると割高ですが、リビング以外、家じゅうどこでもテレビが”リアルタイム”で楽しめます。
ネットワークレコーダーを使ってテレビ番組を視聴する際は、レコーダーに対応している専用のアプリをダウンロードする必要があります。その後、ダウンロードしたアプリを使って、テレビを視聴するような流れです。
使い方は自由自在で、リアルタイムで視聴するのもよいですし、録画番組をiPadに書き出して、出張時の新幹線の中や、通勤中の電車の中などWi-Fiやモバイル回線無しで楽しむのもよいでしょう。
具体例を挙げると、バッファローが販売しているnasne®がネットワークレコーダーに該当します。
iPadを使ったnasne®の設定方法は後述するので、気になる人はそちらも参考にしてください。
ワンセグチューナーを取り付けて視聴する
ワンセグに対応しているタブレット端末や、取り付け型のワンセグチューナーを利用すると、外出先でもテレビが視聴できます。
しかし、iPadをはじめ多くのタブレット端末はワンセグ・フルセグ視聴に対応していないため、後者の外付けのワンセグチューナーを導入するかどうか検討することになります。
ネットワークレコーダーに比べるとコストは安価であることや、タブレットの端子に差して専用のテレビアプリをインストールで簡単に導入できることがメリットとして挙げられます。一方で、録画をするのにタブレットの内蔵ストレージを消費したり、BSや110度CSといった衛星放送は受信できないなど、シンプルであるが故に制約が多く存在します。
また、外付けのチューナーをタブレットと一緒に持ち運ぶ必要がある点も、検討のポイントの一つになります。
以上を踏まえると、家のリビングにあるテレビの機能を、そのままiPadでストレスなく楽しみたいという方には、ミスマッチだと感じてしまう点があるかもしれません。
テレビ番組配信アプリを利用する
最近では、テレビ局がVODサービスを提供することも増え、特定のドラマ・バラエティが楽しめる時代になりました。
(例:フジテレビ、日テレ、テレビ朝日など)
株式会社TVerが提供する見逃し配信サービス TVerなら、民放5系列(日本テレビ、テレビ朝日、TBS、テレビ東京、フジテレビ)のゴールデン番組がリアルタイムで楽しめます。
参考)TVerで民放5系列ゴールデン番組の同時配信 4月11日スタート
特に機器の設置は不要なため、サービス利用のハードルが低く、iPadで気軽に楽しめる点がメリットとして挙げられます。
一方で、以下のデメリットもあります。
- 番組の視聴期間に制限がある
- 視聴できる番組が少ない
- 限られたテレビ局の番組しか閲覧できない
TVerを例に挙げると、作品や番組によって異なりますが、1週間程度の視聴期限が設けられています。以降は、放送終了となり視聴ができなくなるので注意が必要です。(2022年6月20日執筆時点)
月額定額制のサービスもありますが、TVerのように無料で視聴できるサービスもあります。対象番組が限られる点はデメリットですが、特定の番組をiPadで見たい人にはおすすめできるサービスです。
補足:見逃し配信サービスを利用することも一つの方法
テレビ番組が視聴できるアプリでは、リアルタイムでの視聴以外に見逃し配信も提供されています。
視聴できる期限は限られますが、多くのアプリでは7~10日程度の期間が視聴期限として設定されています。
(期限内なら無料でテレビ番組を楽しめます)
しかし、一部の番組や配信のなかには、見逃し配信が提供されないものもあるため注意しましょう。
ネットワークレコーダー nasne®を使ってiPadでテレビを見る手順

nasne®とは、地デジ・BS/110度CSデジタルチューナーを搭載したネットワークレコーダーです。宅内に設置したnasne®と、同じネットワーク内にあるiPadがアプリを通して接続することで、宅内どこにいてもテレビが楽しめるようになります。
iPadはもちろんのこと、iPhoneやWindowsパソコンなどでも、テレビ番組が視聴できます。
nasne®を使って、iPadでテレビを見る場合は以下の手順で進めていきます。
- nasne®を宅内に設置する
- 専用のテレビアプリをインストールしてnasne®と接続する
- 拡張機能購入後番組を探す
- iPadでテレビを楽しむ
難しい手順は一切なく、紹介する手順に沿って進めるだけです。
ネットワークレコーダーの購入を検討している人や、iPadでテレビを見たい人は、参考までに読み進めてくださいね!
1.nasne®を宅内に設置する
本体とは別に、以下の付属品が同梱されています。

同梱されている mini B-CASカードやACアダプター、アンテナケーブル、有線LANケーブルを接続していきます。

2.専用アプリを取得してnasne®と接続する
本体のセッティングが完了したら、nasne®と同じネットワーク内にiPadを接続します。
次に、ソニー・インタラクティブエンタテインメント製テレビアプリ「torne® mobile」という専用のアプリをiPadにダウンロードします。アプリはAppStoreに掲載されています。
- 動作確認環境
使用端末:iPad(第5世代)
端末のOS:iOS 15.5
torne® mobileのバージョン:1.36
ダウンロード完了後は、iPadとnasne®を連携する必要があります。
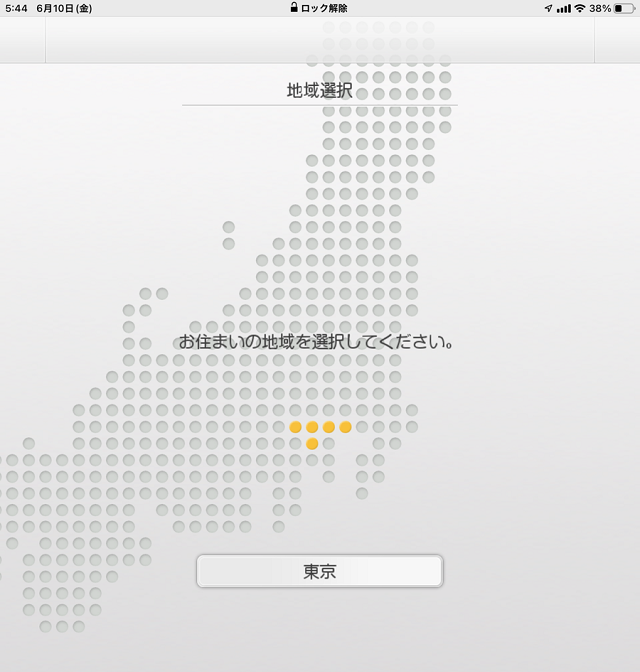
初期設定では、地域を選択しなければなりません。受信する電波に応じて、視聴できるテレビが異なるため、それぞれ入力しましょう。
その後、”性別・生まれた年・ニックネーム”を入力します。
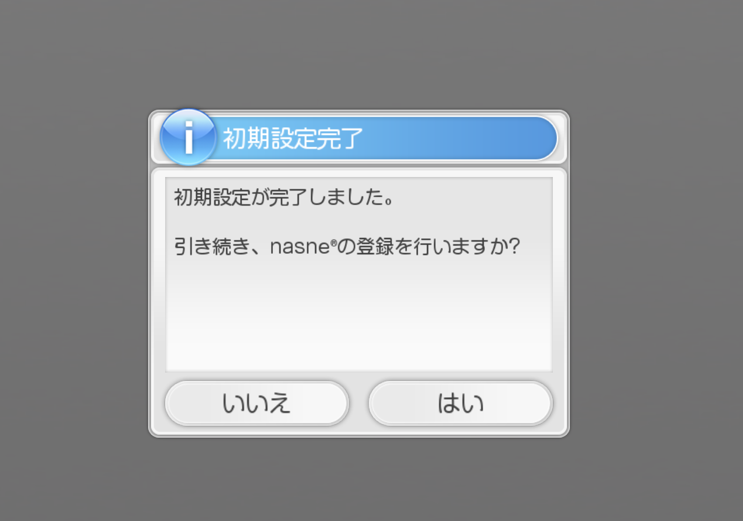
初期設定完了後は、画面の案内に従い、nasne®の登録を進めます。
3.拡張機能購入後番組を探す
nasne®の設定を終了しただけでは、テレビ視聴ができません。番組を視聴するために、拡張機能を購入しましょう。
複数の拡張機能がありますが、今回、ご案内している内容を実践するには以下の2つが該当します。
- 視聴再生機能:Android:500円(税込)、iOS:650円(税込)
- 書き出し機能:Android:840円(税込)、iOS:800円(税込)
最低限”視聴再生機能”のみで楽しめますが、録画した番組を書き出す場合は、書き出し機能も合わせて購入しておくとスムーズです。
4.iPadでテレビを楽しむ
拡張機能の設定が完了したら、アプリでテレビ番組が視聴できるようになります。

スポーツ番組やバラエティなど、見たい番組を表から選んで視聴を開始しましょう。
nasne®と同じネットワークに接続している端末なら、宅内どこでもテレビ番組が視聴できます。
テレビ番組を端末に保存したい場合は、拡張機能の書き出し機能を使いましょう。後日、移動中の車内や、外出先の空いた時間に保存した番組がどこでも楽しめます。
(その場合データ通信料はかかりません)
iPadの画面をテレビに映す方法2選

自宅にいるときに、iPadの画面をテレビにミラーリングしたい人は、それぞれ方法があります。
大きく分けると、以下の2つです。
- HDMI経由で出力する
- AppleTVを使って無線で出力する
有線と無線の違いですが、編集部では無線接続がおすすめです!
移動制限されることなく、無線が届く範囲内であれば、どこでもミラーリングができます。
HDMI経由で出力する
iPadを有線でミラーリングする場合、HDMI経由でしなければなりません。
Apple Storeからミラーリング専用のアダプターが販売されています。
ゲーム機も同様ですが、テレビ側と親機のHDMIをつなげることで、画面を映します。
しかし、iPadにはHDMI端子が存在しないため、USB Type-CやLightning端子をHDMIに変換しなければなりません。
(通信の変換の際に必要になるものがアダプターです)
また、アダプタを購入しただけではミラーリングできず、端子をHDMIに変換したあとに、テレビとiPadをつなげるHDMIケーブルも必要です。
接続したら、テレビ側で出力設定をHDMIに合わせると、iPadの画面がテレビに映し出されます。
AppleTVを利用して無線で出力する
有線接続の場合、可動範囲が限られるため、あまり推奨できません。
しかし、AppleTVを利用すると、テレビのHDMI端子に機器を接続することで、無線接続が可能です。
機器の準備ができたら、iPad側でミラーリング設定をし、”AirPlay”を選択すると画面がテレビに移ります。
さらに、AppleTV+限定で配信されているオリジナル番組もあり、VODサービスとして充実しています。海外ドラマや洋画の作品が数多く取り扱われており、よく見るという方にはおすすめなVODサービスです。
よくあるiPadの画面がテレビに出力できない原因

iPadの画面をミラーリングしてテレビに写そうと思っても、うまく出力できないことがあります。
原因はさまざまですが、具体的には以下が挙げられます。
- OSが対応していないから
- AppleTVと同一ネットワークのWi-Fiを使っていないから
- ミラーリング設定がオフになっている
iPadにはバージョンがあり、OS次第ではミラーリングできないものもあります。
また、専用アプリをダウンロードするネットワークレコーダーを使った方法も同様に、OSが対応していないとテレビ視聴ができないので注意しましょう。
OSが対応していないから
自宅で、iPadをミラーリングしようと思ってiPadを買ったまではよいものの、うまく出力できないケースも少なくありません。
その場合、OSが対応していない可能性があります。
iPadで有線接続をする場合、iPadOSが13以降ではないとミラーリングできません。
参考: iPhone、iPad、iPod touch をテレビや Mac にミラーリングする
2022年6月17日の執筆時点で、iOS13以上にアップデートできる端末は、以下のとおりです。
- iPad(第5世代以降)
- iPad mini(第4世代以降)
- iPad Air(第3世代以降)
- iPad Air 2
- iPad Pro(第1世代以降)
上記に含まれていない、下位のモデルのiPadは、iOS9.3.5で更新が止まります。
そのため、有線・無線問わずミラーリングができない場合は、iPadのバージョンを確かめるとよいでしょう。
AppleTVと同一ネットワーク内のWi-Fiを設定していないから
OSのバージョン要件を満たしているにもかかわらず、iPadの画面がテレビに出力できない場合は、Wi-Fi接続が関係している可能性があります。
無線接続をする際、AppleTVとiPadのWi-Fi接続先が異なっていると、出力できません。
同じWi-FiのSSIDを使っているにもかかわらず、接続できない場合は、iPad端末のWi-Fiの電波が関係しています。
Wi-Fiルーターの電波が端末で受信できない状態の場合は、当然ながらミラーリングはできません。
そのため、OSなどの条件をクリアしていて、テレビ出力できない場合は、電波回り(主にWi-Fi)のチェックをしましょう。
ミラーリング設定がオフになっている
Wi-Fi強度や、OSに問題がなく、無線でテレビ出力できない場合は、ミラーリング設定に問題があります。
よくありがちなことが、ミラーリング設定がオフになっていることです。
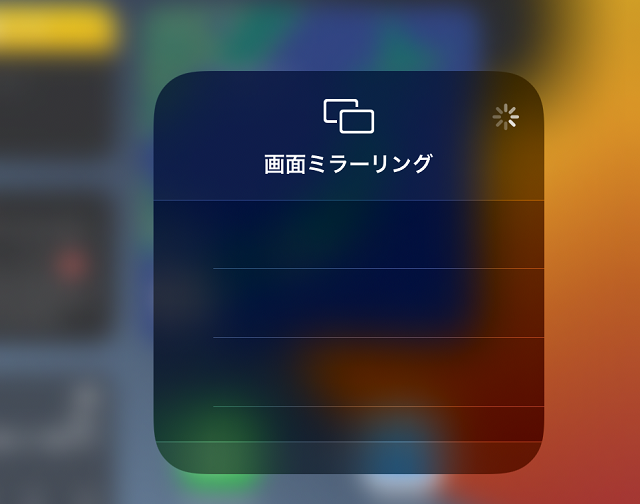
こちらは、実際のミラーリング画面です。
ミラーリング可能な端末がある場合は、一覧で表示されます。この場合表示されていないため、正しく設定できていない証拠です。万が一のことも考えて、一度ミラーリングの設定が正しくできているかどうか確認しましょう。
iPadをテレビ出力する場合のQ&A
iPadでテレビを見たり、iPadの画面をテレビに出力したりすると、エンタメ活用の幅が広がります。
可能なら、積極的にしていきたいところですが、疑問や不安を抱える人も少なくありません!
そこで、編集部でiPadをテレビで出力する場合や、テレビを見る場合の疑問を集めてきました。
- Q.ネットワークレコーダーのメリットは?
- Q.外出先でもiPadでテレビを見る方法は?
- Q.コスパよくiPadでテレビを見るには?
- Q.iPadにテレビを映すと画質は悪くなる?
これから、iPadを使ってテレビを見ようと思っている人は、参考にしてください。
Q.ネットワークレコーダーのメリットは?
A.さまざまなメリットがあります。
宅内でリビング以外でテレビを見る場合、ネットワークレコーダーを使うと便利です。
編集部では、ネットワークレコーダーの利用を推奨しています。メリットをまとめると、以下のとおりです。
- iPad・iPhoneで地デジが楽しめる
- いつ・どこでもテレビ番組が”リアルタイム”で視聴できる
- 録画番組の書き出しができる
- トータルのことを考えるとコスパがよい
一番のメリットは、リアルタイムでテレビ番組が楽しめるという点です。
リビングでテレビを見ていると、子どもがゲーム機で遊ぶためにテレビを占有したり、見たい番組がバッティングしてチャンネルの取り合いになるケースもあると思います。しかし、ネットワークレコーダーを使うと、同じネットワークに接続している端末なら、宅内どこにいてもテレビが視聴できます。
必要に応じて保存もできるため、リアルタイムで視聴できない場合でも安心です。
絶対に見逃したくない、オンタイムで見たいドラマ・バラエティも、nasne®のようなネットワークレコーダーなら安心して視聴できます。
Q.外出先でもiPadでテレビを見る方法は?
A.外付けのチューナーを使うかネットワークレコーダーでできます。
外出先にいて、iPadでテレビが見たい場合は、チューナーかネットワークレコーダーを使いましょう。
外付けチューナーの場合は、専用の機器を購入し、端子に取り付けるだけで視聴ができます。
ただ、外付けチューナーを接続すると、ワンセグやフルセグを受信することになるので、モバイル回線の通信量を消費しないことはメリットです。
ネットワークレコーダーは、宅内で設定を済ませておけば、モバイル回線またはWi-Fiが繋がる環境下にてiPadでテレビ視聴ができます。ポケットWi-Fiを一緒に持ち歩けば、自由な場所で利用できます。
Q.コスパよくiPadでテレビを見るには?
A.ネットワークレコーダーをおすすめします。
iPadでテレビを見るなら、以下の方法があります。
- ネットワークレコーダーを使う
- 外付けチューナーを使う
- VODに登録する
このうち、外付けチューナーがコストパフォーマンスの面で優れています。
しかし、衛星放送の受信ができない点や、毎回持ち運びをするデメリットを考えると、やや手間がかかります。
VODに関しても、単月で発生する費用はリーズナブルですが、月額定額制で料金がかかるサービスが多く、また特定のテレビ局の番組しか視聴できないというデメリットがあります。
さらに、リアルタイムで視聴できるテレビ局は限られており、見たいと思った時に見られないということもデメリットです。
ネットワークレコーダーは、紹介する方法のなかでは、もっとも値段が高いです。しかし、その分以下のメリットがあります。
- 地上デジタル/BS/110度CS放送番組対応で、ドラマもスポーツも見放題
- 2TBの大容量で見たいドラマ・バラエティをたっぷり録画できる
- リアルタイムでテレビが楽しめる
画質が低下することもなく、必要に応じて録画も可能です。
どうしてもオンタイムで視聴できなかった場合は、録画後に書き出すことでいつでもiPadで楽しめます。
ほかの方法も魅力的ですが、ネットワークレコーダーを使うと、家のテレビがiPadに移植されるような感覚で楽しめます!
長い目で見ると、ほかの方法よりも圧倒的にコスパが良いのでおすすめです。
Q.iPadにテレビを映すと画質は悪くなる?
A.悪くなる場合があります。
iPadにテレビを映す場合、方法によっては画質が悪くなる可能性があります。
外付けのワンセグチューナーの場合、受信可能エリアが広い反面、最大解像度は”320×240″あるいは”320×180″と低めです。同じ外付けタイプなら、フルセグチューナーのほうが画質面では良くなりますが、扱うデータ量が増えることで、受信の通信感度により気を配る必要があります。
受信の通信感度に気をつけなければならないのは、ネットワークレコーダーも同様ですが、モバイルWi-Fiでつなぐモバイル回線のほうが大きい通信量を扱うことができますので、通信が比較的安定しやすいです。
ちなみに、nasne®では、テレビアプリ「torne® mobile」を使用することでHD画質(720p)で楽しめます。4K対応ではありませんが、iPadで視聴する分には十分な画質です。
上記を踏まえ、利用したいシーンにあった機器を選びましょう。
iPadでテレビを視聴する方法まとめ
外付けチューナーやテレビ配信アプリを使うと、iPadがテレビになります。コストのことを考えると、リーズナブルなため推奨する人も多いです。
一方で、導入がリーズナブルゆえにデメリットもあります。
そこまでクオリティを求めない人なら上記の方法でも問題ありませんが、ストレスなくiPadでテレビを視聴したい人はネットワークレコーダーがおすすめです。
特にnasne®は、テレビアプリ「torne® mobile」を使えばHD画質でさまざまなテレビ番組が視聴できます!
家から離れているときももちろんですが、テレビがない寝室や書斎などの身近な場所でも問題なくテレビを楽しめます。
将来的なことを考えると、コスパが良い為おすすめです。
- 「nasne(ナスネ) 」、「torne(トルネ)」は株式会社ソニー・インタラクティブエンタテインメントの登録商標です。
- 「Apple TV」、「iPad」「AirPlay」「Lightning」は米国および他の国々で登録されたApple Inc.の商標です。
- 「iPhone」はアイホン株式会社の商標です。
- 「Tver」は株式会社Tverの商標です。
- 「フジテレビ」「FOD」は株式会社フジテレビジョンの商標です。
- 「NHK」は日本放送協会の商標です。
- 「日テレ」は日本テレビホールディングス株式会社の商標です。
- 「TBS」「TBS FREE」は株式会社TBSホールディングスの商標です。
- 「テレ朝」は株式会社テレビ朝日の商標です。











