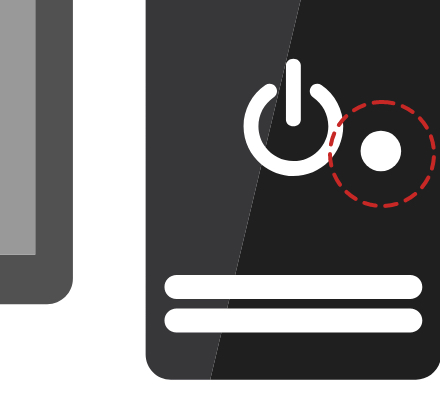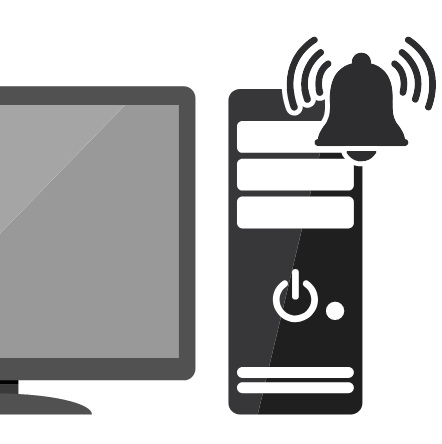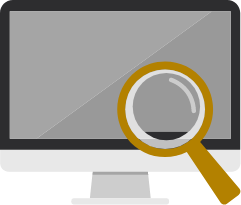【症状1】
パソコンが起動できない、
電源が入らない

パソコン(PC)が起動できない状態には、大きく分けて2つのパターンがあります。一つは電源ボタンを押しても反応しない状態、もう一つは起動途中でトラブルが発生する状態です。このページではさらに警告音が鳴る状態を加え、3つの症状からそれぞれのチェック項目、考えられる原因、対処法をご紹介します。
起動できなくなったパソコンのデータ復旧は、その原因によって方法が異なります。むやみに再起動したり、自力で復旧しようとしたりすると、症状が悪化して復旧が困難になることがありますのでご注意ください。
バッファローのグループ企業であるアドバンスデザイン(株)では、パソコンのデータ復旧サービスを承っています。ご相談・お見積りは無料ですので、お気軽にご相談ください。
すぐに復旧したい場合
症状1-1
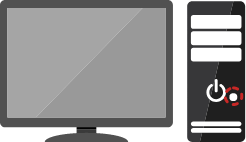 電源ボタンを押しても
電源ボタンを押しても
全く反応しない。

この症状は、電源に問題がある場合、電源ボタンに問題がある場合、パソコン本体に問題がある場合の3通りが考えられます。保存されていたデータは無事であるケースが多いので、焦ることなく、チェック項目を一つずつ確認して、原因を特定しましょう。
-
チェック項目① 電源ボタン
閉じる

電源ボタンの組み付けが良くないパソコンや、経年劣化で電源ボタンの接触が悪くなったパソコンは、電源ボタンを奥までしっかり押し込まないと反応しないことがあります。一度ボタンをしっかりと押し込んでみてください。
これで起動できた場合でも、電源ボタンは正常ではありませんので、データのバックアップを取った上で、販売店、メーカー、修理業者などにご相談されることをお勧めします。 -
チェック項目② 電力供給
意外に多いのが、電源ケーブルの緩みなどによって、電力供給が正しく行われていないケースです。パソコンに電力を供給するための電源ケーブルやACアダプター、OAタップなどの状態を一度ご確認ください。

電源ケーブル・ACアダプター
電源ケーブル・ACアダプターが、コンセントとパソコンにしっかりささっているかどうかを確認してください。

OAタップ
スイッチ付きのOAタップを使用している場合は、スイッチがオフになっていないか、また電源プラグがコンセントにしっかりささっているかどうかを確認してください。

OAタップに多くの機器を接続していると、電源供給が不安定になることがあります。タコ足配線をしている場合は、一度他の機器の電源ケーブルを抜いて、パソコンのケーブルだけをさした状態で起動してみてください。

電源ユニット
デスクトップパソコンの中には、背面に電源ユニットのスイッチがある機種があります。電源ユニットのスイッチがオフになっていないかお確かめください。

バッテリー
バッテリーの取り外しができるパソコンの場合は、バッテリーを外した状態で電源ケーブルを接続して起動してみてください。
これで起動する場合は、バッテリーが劣化している可能性がありますので、新しいバッテリーに交換しましょう。閉じる
周辺機器
外付けHDDやDVDドライブ、USBメモリーなどへの電力供給が原因で電源が入らない場合があります。一度すべての周辺機器を外した状態で起動できないか確かめてみてください。
-
チェック項目③ 帯電
閉じる

パソコンを長時間使用していると、内部に不要な電気が溜まってしまい、うまく起動できなくなることがあります。これを帯電と呼びます。以下の方法で放電を行ってから、起動できないか試してみてください。
-
1
パソコンの電源を落とす
-
2
電源ケーブルを抜く
-
3
バッテリーが着脱できる場合は、メーカーのマニュアルなどの案内に従って取り外す
-
4
周辺機器をすべて取り外す
-
5
数分間放置する
-
1
-
チェック項目④ 周辺温度
閉じる

パソコンを利用する際の適正室温は一般的に10℃から35℃程度といわれています。パソコン本体が極端な低温または高温状態になると、保護機能が働き電源が入らないことがあります。パソコン周辺の温度が低い場合や高い場合は、エアコンなどで室温を調節する、パソコンを涼しい場所に移動するなどして、起動してみてください。
-
チェック項目⑤ 埃
閉じる

パソコンの冷却ファンは、外気を取り入れてパソコン内部を冷やす働きがありますが、同時に埃も取り込んでしまいます。パソコン内部に埃が溜まると、冷却効率が落ちて熱がこもったり、静電気の発生を引き起こしたりして、電源が入らなくなることがあります。この場合、パソコン内部の埃を取る必要がありますが、パソコンを分解して内部に触れると、故障の原因になる可能性があります。パソコン内部の清掃は、販売店、メーカー、修理業者などに依頼されることをお勧めします。
-
上記の方法で解決できない場合
閉じる
①〜⑤のチェック項目に問題がない場合は、電源ボタンの故障や電源ケーブルの断線、パソコン本体の故障、内蔵HDD/ SSDの故障などが考えられます。パソコンの販売店、メーカー、修理業者などにご相談ください。
上記の対処法で解決できず、データの復旧が必要な場合は、バッファローのグループ企業であるアドバンスデザイン(株)までご相談ください。
お困りの症状が
見つかりましたか?
症状1-2
 電源は入るがすぐに切れてしまう。操作中に突然電源が切れることがある。
電源は入るがすぐに切れてしまう。操作中に突然電源が切れることがある。

パソコンは突然の電源停止に弱く、このような状態が繰り返されると、内蔵HDD/SSDに致命的なエラーが発生する可能性があります。以下のチェック項目をご確認いただき、解決しない場合はすぐに使用を中止してください。
-
チェック項目① 電源ケーブル
電源ケーブルの緩みなどで十分な電源供給ができないと、このような症状が起こる場合があります。電源ケーブルやACアダプター、OAタップなどの状態を確認してみてください。

電源ケーブル・ACアダプター
電源ケーブル・ACアダプターが、コンセントとパソコンにしっかりささっているかどうかを確認してください。

OAタップ
OAタップに多くの機器を接続していると、電源供給が不安定になることがあります。タコ足配線をしている場合は、一度他の機器の電源ケーブルを抜いて、パソコンのケーブルだけをさした状態で起動してみてください。

バッテリー
ノートパソコンでバッテリーの取り外しができる機種の場合は、バッテリーを外した状態で電源ケーブルを接続して起動してみてください。これで起動する場合は、バッテリーが劣化している可能性がありますので、新しいバッテリーに交換しましょう。
閉じる
周辺機器
外付けHDDやDVDドライブ、USBメモリーなどへの電力供給が原因で電源が入らない場合があります。一度すべての周辺機器を外した状態で起動できないか確かめてみてください。
-
チェック項目② 帯電
閉じる

パソコンを長時間使用していると、内部に不要な電気が溜まってしまい、うまく起動できなくなることがあります。これを帯電と呼びます。以下の方法で放電を行ってから、起動できないか試してみてください。
-
1
パソコンの電源を落とす
-
2
電源ケーブルを抜く
-
3
バッテリーが着脱できる場合は、メーカーのマニュアルなどの案内に従って取り外す
-
4
周辺機器をすべて取り外す
-
5
数分間放置する
-
1
-
チェック項目③ 周辺温度
閉じる

パソコンを利用する際の適正室温は一般的に10℃から35℃程度といわれています。パソコン本体が極端な低温または高温状態になると、保護機能が働き電源が入らないことがあります。パソコン周辺の温度が低い場合や高い場合は、エアコンなどで室温を調節する、パソコンを涼しい場所に移動するなどして、起動してみてください。
-
チェック項目④ 埃
閉じる

パソコンの冷却ファンは、外気を取り入れてパソコン内部を冷やす働きがありますが、同時に埃も取り込んでしまいます。パソコン内部に埃が溜まると、冷却効率が落ちて熱がこもったり、静電気の発生を引き起こしたりして、電源が入らなくなることがあります。この場合、パソコン内部の埃を取る必要がありますが、パソコンを分解して内部に触れると、故障の原因になる可能性があります。パソコン内部の清掃は、販売店、メーカー、修理業者などに依頼されることをお勧めします。
-
上記の方法で解決できない場合
閉じる
①〜④のチェック項目に問題がない場合は、電源ボタンの故障や電源ケーブルの断線、パソコン本体の故障、内蔵HDD/ SSDの故障などが考えられます。パソコンの販売店、メーカー、修理業者などにご相談ください。
上記の対処法で解決できず、データの復旧が必要な場合は、バッファローのグループ企業であるアドバンスデザイン(株)までご相談ください。
お困りの症状が
見つかりましたか?
症状1-3
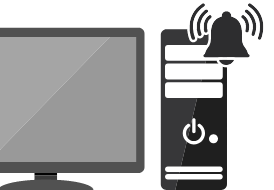 通常の起動時には鳴らないブザー音が鳴る。
通常の起動時には鳴らないブザー音が鳴る。
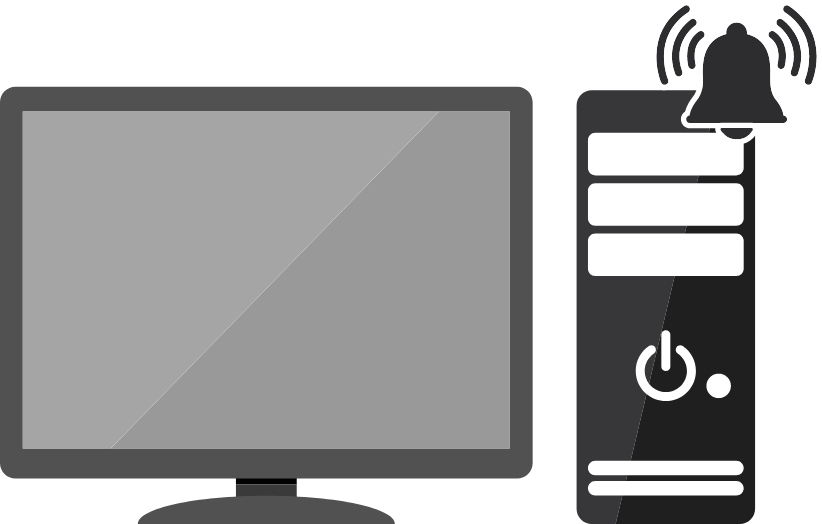
パソコンを起動した際に「ピピッ」や「ピー」など、いつもと違う音がすることがあります。この音は、パソコンに搭載されているBIOS(PCに内蔵された制御ソフト)が発する警告音で、ブザー音、ビープ音などと呼ばれます。BIOSには複数の種類があり、警告音も様々です。
この音が鳴った時は、部品の故障や接触不良など、パソコン本体に何らかのトラブルが発生しています。自力で解決するのは困難ですので、以下のページを参考にパソコンの状態を把握し、対処してください。
[ 症状3 ] いつもと違う音、異音が聞こえる
お困りの症状が
見つかりましたか?
パソコンのデータ復旧は
バッファローのグループ企業である
アドバンスデザ
インにお任せください
パソコンが起動できなくなってしまった時に、自身の判断で分解したり誤った対処をしたりすると、症状がさらに悪化してしまい、残っているデータを完全に失ってしまうことになりかねません。パソコンのデータを保存しているハードディスクやSSDは精密機械であり、わずかな傷で機能を失ってしまう可能性があります。
また販売店、メーカー、修理業者などに修理を依頼した場合、内部のデータがすべて初期化され、購入時の状態に戻されてしまうことがあります。依頼される前に、サービスの適用範囲や注意事項を入念に確認し、リスクを理解した上で修理に出してください。
起動できなくなったパソコンのデータを確実に救出したい場合は、バッファローのグループ企業であるアドバンスデザインにご相談ください。
大切なデータは
必ずバックアップを
大切なデータを失わないための最良の方法はバックアップです。バックアップとは、データを常に2つ以上の場所に保存しておくこと。データがバックアップされていれば、もし誤って削除・フォーマットしてしまっても慌てる必要がなく、すぐに復元できます。以下のページを参考に、パソコンや外付けメディアのデータの日常的なバックアップを実行しましょう。
「バッファロー データ復旧センター」は、2018年2月より「一般社団法人 日本データ復旧協会」に加入しております。詳しくは日本データ復旧協会Webサイトをご確認ください。


 bdr-support@m1.buffalo.jp
bdr-support@m1.buffalo.jp

 0120-961-869
0120-961-869