
受付時間:月 ~ 金(祝日除く)9:30~17:00

受付時間:月 ~ 金(祝日除く)9:30~17:00


PC(パソコン)や外付けHDD等のデータを守るためには定期的なバックアップが不可欠です。PC、NAS、外付けHDD、SSD、USBメモリー、SDカード…どの記録メディアにも寿命があり、ある日突然故障してデータが読めなくなってしまう可能性があるからです。
しかし定期バックアップを実践しているPCユーザーは残念ながらそれほど多くありません。またバックアップしたつもりでも、正しい方法でできていないという人も多いようです。バックアップとは何をすることなのか?どういう方法で行えばいいのか?バックアップについて正しく理解し、利用環境に合ったバックアップを行いましょう。
バックアップとは、元のデータとは別の場所に同じデータを保存し、データを2つ以上重複した状態にしておくことです。ただ保存しておくためだけに外付けHDDなどを使うのはもったいないと思われる方もいらっしゃるかもしれませんが、決してそんなことはありません。これはいざという時に役に立つ「保険」のようなものなのです。
例えば、普段パソコンに保存しているファイルやフォルダを外付けHDDにも保存しておけば、パソコンが故障した時にデータを失う心配がありません。パソコンを修理した後や、新しいパソコンに買い替えた後に外付けHDDのデータをコピーすれば、故障前と同じ状態に戻すことができます。
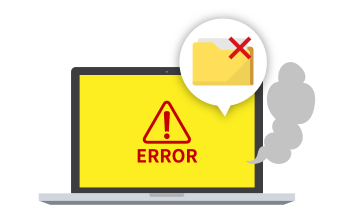
PCが故障するとデータが取り出せなくなり…
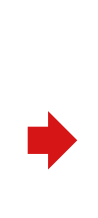


データ復旧の依頼が必要に
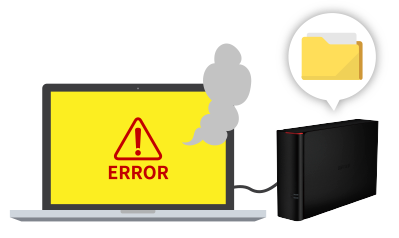
PCが故障しても外付けHDDにデータが残り…
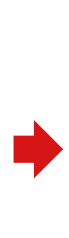

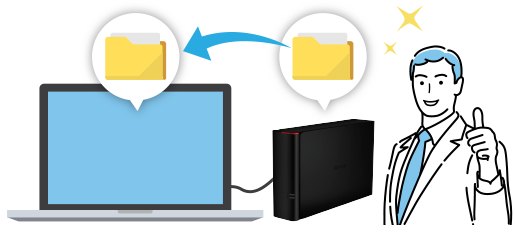
修理・買い替え後に元の状態に戻せる
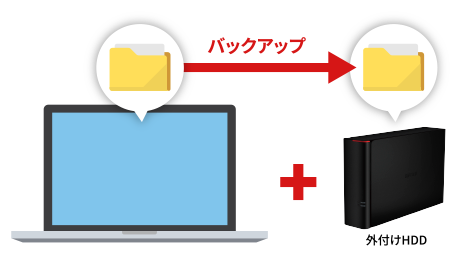
パソコンのデータのバックアップには、大容量でコストパフォーマンスに優れた外付けHDDの利用がお勧めです。パソコンに標準搭載されているバックアップツールを使うことで、重要なデータを外付けHDDに自動的にコピーして、常にデータを二重化しておくことができます。
データのコピーは手作業で行うことも可能ですが、データが更新されるたびに作業をするのは手間がかかる上に、コピーし忘れる可能性があります。バックアップツールを使えば自動的に、定期的にバックアップができます。決して難しい作業ではありませんので、ぜひ実践してみてください。
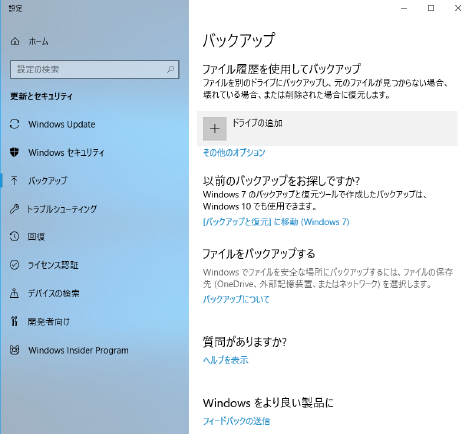
Windows 10/Windows 11には「バックアップの設定」という機能が標準搭載されており、新たにソフトをインストールすることなく手軽に定期バックアップができます。PCに保存されているすべてのデータをバックアップすることもできますし、「マイドキュメント」「デスクトップ」「メール」など必要なデータだけのバックアップも可能です。定期バックアップの周期は「10分ごと」から「毎日」まで選択できます。
>>「バックアップの設定」の使用方法はこちらを参照。
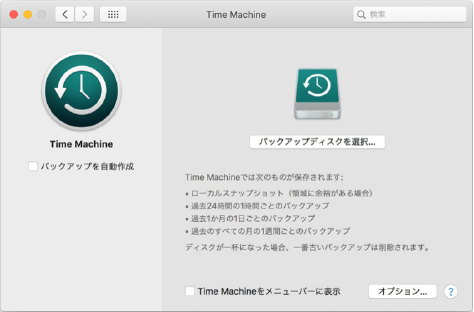
Macには「Time Machine」という機能が標準搭載されています。バックアップ用の記録メディアを選び、自動作成をオンにするだけで、手軽に定期バックアップができます。標準設定ではすべてのデータがバックアップされますが、不要なディスクやフォルダを除外することもできます。定期バックアップの周期は1時間ごとで、変更したい場合はサードパーティから配布されているツールが必要です※。
>>「Time Machine」の使用方法はこちらを参照。
※サードパーティ配布のツールについては情報として掲載していますが、使用を推奨するものではありません。
パソコンに外付けHDD/SSDを増設してデータ保存に使う場合は、もう一台、バックアップ用の外付けHDDを用意して、パソコンのデータと合わせて定期バックアップを行うことをお勧めします。バックアップ用の外付けHDDは、パソコンのデータ容量と外付けHDDのデータ容量の合計よりも大容量の製品を選んでください。
バックアップの方法はパソコンと同様です。バックアップツールの設定時に、パソコンの内蔵HDDと外付けHDDをコピー元に設定してください。
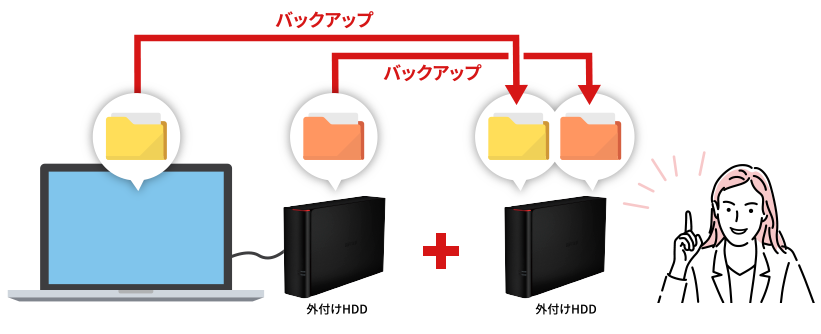
PCに外付けHDDを増設して使う場合は、外付けHDDをもう一台増設してバックアップ

多くのNASにはバックアップ用のUSB端子が用意されており、外付けHDDを接続することで手軽にバックアップができます。NASの管理画面からバックアップの設定ができるものが多いので、ご使用のNASの取扱説明書を参考に、バックアップの設定を行ってください。
SDカードの中には長期間放置するとデータが消えてしまうものがあります。デジタルカメラの撮影データなどを残したい場合は、SDカードのままで保管せずに、パソコンやおもいでばこなど別の記録メディアにデータをコピーし、さらにそれを外付けHDDなどにバックアップしましょう。バックアップ済みのSDカードはフォーマットして繰り返し使用し、古くなったら新しいSDカードに交換するという使い方がお勧めです。
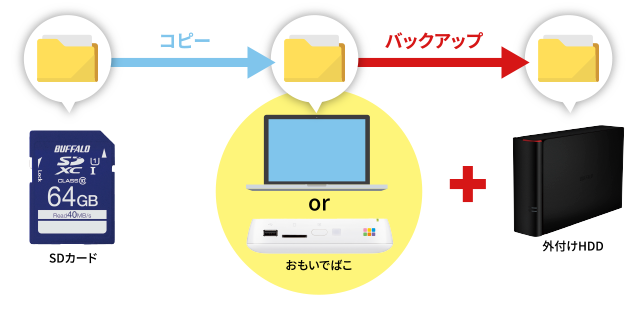
SDカードのデータは、PCやおもいでばこなどにコピーし、さらにバックアップを実施
複数のパソコンやNASなどのデータをバックアップする場合は、ネットワーク経由で1台のNASにまとめてバックアップする方法がお勧めです。バックアップ用のNASに、各機器のバックアップ用フォルダを作成し、各機器から割り当てたフォルダへのバックアップ設定を行います。バックアップ用のNASは、すべての機器の容量の合計よりも大容量の製品が必要です。

複数のPCやNASなどのデータは、ネットワーク経由で1台のNASにまとめてバックアップ
ここまでは外付けHDDやNASを利用したバックアップを中心にご紹介してきましたが、クラウドサービスをバックアップに利用する方法もあります。Windows 10/Windows 11に標準搭載されている「OneDrive」の他、「Googleドライブ」「iCloud」「Dropbox」など数多くのクラウドサービスがありますので、容量や料金、使い勝手などを比較してご検討ください。スマホの写真・動画データのバックアップには、Amazon Photosもお勧めです。
主なクラウドサービスの容量と料金の比較
| サービス名 | 無 料 | 有 料 |
|---|---|---|
| OneDrive | 5GB | 100GB260円/月 1TB1,490円/月(Microsoft Officeアプリ利用料に含まれる) |
| Googleドライブ | 15GB | 100GB250円/月 200GB380円/月 2TB1,300円/月 |
| iCloud | 5GB | 50GB130円/月 200GB400円/月 2TB1,300円/月 |
| Dropbox | 2GB | 2TB1,200円/月 |
| Amazon Photos | 5GB | 100GB250円/月 1TB1,300円/月 2TB2,600円/月 |
(2024年8月当社調べ)
※サービス内容は随時変更されます。詳細については各サービスのサイトをご確認ください。
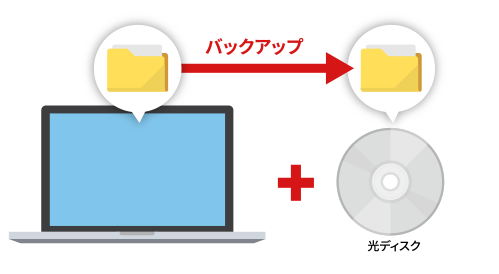
バックアップするデータの容量が小さい場合は
光ディスクを使う方法もある
必要なデータだけをバックアップする場合は、比較的低コストで保管もしやすい光メディアを使う方法もあります。BD(ブルーレイディスク)は25GB(BD-R/RE)から最大128GB(4層BDXL)まで、DVDは4.7GB(DVD-R/RW)から最大8.5GB(DVD-R DL)までと容量に制限があります。また直射日光や湿気などに弱いため、保管の際には注意が必要です。
法人向けNASの多くは、バックアップ用のUSB端子と自動バックアップ機能が搭載されており、外付けHDDを接続することで手軽に定期バックアップができます。また、NASをもう1台用意することで、リアルタイムにデータを複製するレプリケーション機能や、災害時に備えてクラウドにバックアップを行うオンラインストレージ連携などの便利な機能も備えています。ご使用のNASの取扱説明書をご確認いただき、各機能を有効活用したバックアップを実施しましょう。

法人向けNASのバックアップは、外付けHDDへの定期バックアップ、別のNASを使ったレプリケーション、
オンラインストレージ連携によるクラウドなどの様々な機能を活用
増分バックアップ、差分バックアップとは、同じデータが重複してバックアップされないようにする技術です。
バックアップを手作業で行う場合、前回のバックアップ以降に変更・追加されたデータを判別することは難しく、そのため、毎回すべてのデータをコピーし直すことになります。作業に時間がかかるだけでなく、同じデータを重複してコピーしてしまい、保存容量を無駄に使用することにもなりかねません。
この問題を解決するのが「増分バックアップ」「差分バックアップ」です。これらの機能を活用するためにも、手作業ではなくバックアップツールによる自動バックアップをお勧めします。
初回バックアップ時にすべてのデータをバックアップし、その後はまだバックアップされていないデータだけを選んで追加保存していきます。データ全体を保存し直す必要がないため、処理時間が短く、保存容量も無駄になりません。
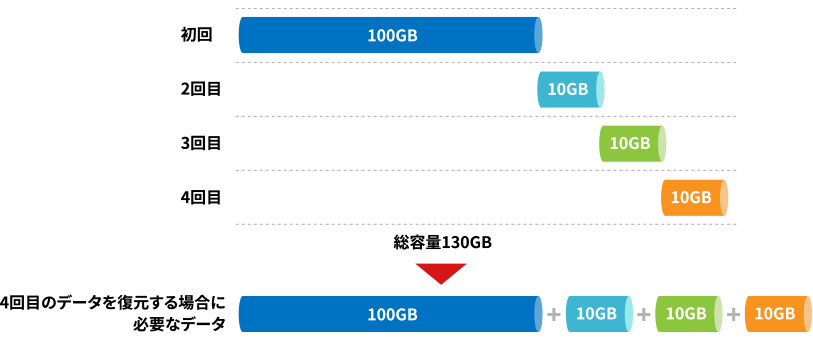
初回バックアップ時にすべてのデータをバックアップし、その後は初回のデータと比較して不足しているデータを毎回追加保存します。データの復元が容易ですが、2回目以降のデータが一部重複して保存されるため、保存容量が増分バックアップより大きくなります。
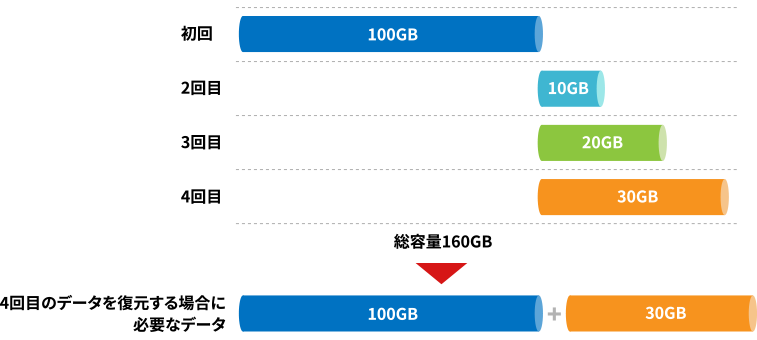
ここで、バックアップのよくある失敗例をご紹介しておきます。以下のようなやり方は「バックアップしていたつもりなのに、いざという時に役に立たなかった」という事態を招く可能性がありますので、ご注意ください。

最初にご説明した通り、バックアップとはデータを2か所以上に保存しておくことです。パソコンのデータを外付けHDDにデータをコピーしても、その後でパソコンのデータを削除してしまったら、データは外付けHDDにしか残りません。この状態で外付けHDDが故障すると、データを失うことになります。パソコンのデータを削除して空き容量を増やしたい場合は、外付けHDDを1台ではなく2台用意するなど、必ず2か所以上にデータを残しておくようにしましょう。
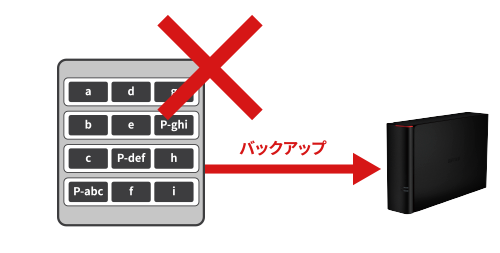
RAID1/5/6にはデータを冗長化する機能がありますが、これはハードディスクが故障した際のスムーズな再構築(リビルド)が主な目的であり、これだけでバックアップができていると考えるのは危険です。別の外付けHDDやNASなどにバックアップをしていない状態で、RAIDを構築しているハードディスクが故障した場合、そのまま再構築を実行すると、途中で別のハードディスクが故障してデータを失う可能性があります。RAIDの冗長化機能を利用している場合でも、バックアップは別途実施するようにしましょう。
>> RAID(レイド)だからって過信は禁物!構造を理解してマメにバックアップを取ろう!
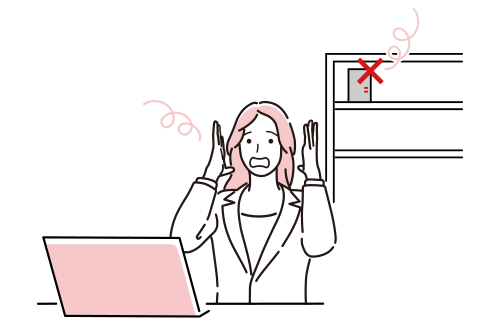
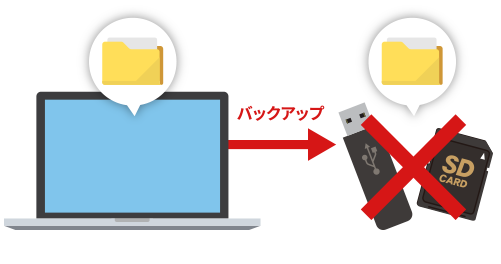
SDカードやUSBメモリーの中には長期間放置するとデータが消えてしまうものがあるため、バックアップには使わないようにしてください。せっかくバックアップしたデータがいざという時に読み込めなかった、という事態にならないよう、バックアップには外付けHDDやNASなど長期保存に適した記録メディアの使用をお勧めします。
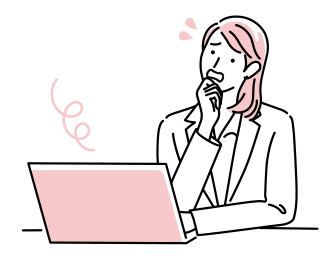
バックアップしていないパソコンや外付けHDDが故障してしまうとデータを失うことになる、と述べましたが、実は多くの場合、データを読み出せなくなるだけで、データそのものは記録メディアに残っています。そのデータを特殊な方法で読み出し、復旧できる可能性があります。
データの復旧には専門の技術やノウハウ、専門のツールが必要です。市販のソフトウェアを使って自力で復旧しようとすると、かえって状態が悪化し復旧が難しくなることがあるのでご注意ください。重要なデータが保存されている記録メディアが故障した時は、自力で解決しようとせず、まずは専門業者にご相談されることをお勧めします。
バッファローでは、外付けHDD、SSDなどの記憶メディアおよびパソコン本体を対象とした、データ復旧サービスをご提供しています。
Web申し込みフォームからお申し込みいただいた後、トラブルが発生した機器を当社へお持ち込み、またはご送付いただきます。お預かり品の状態を診断し、お見積りをご提示した上で、復旧作業のご注文をいただきます。

当社のデータ復旧サービスは、お客様に安心してご利用いただけるよう、3段階の障害レベルを設定し、一律固定料金制にてご注文を承っています。必ず事前にメディアの診断を行い、障害レベルとお見積りをご提示し、ご納得いただいてから作業を行います。診断・お見積りは無料で、お見積り後に作業を行わない場合もキャンセル料はいただきません。復旧用のメディアの代金も復旧料金に含まれており、作業後に追加料金が発生する心配がありません。

