Windows 10/Windows 11で自動バックアップ「Windowsバックアップ」「バックアップの設定」の使い方


Windows 10、Windows11にはいくつかのバックアップ機能が標準搭載されています。
Windowsバックアップ
2023年に導入された機能で、パソコンに保存されているフォルダー、アプリ、設定、資格情報を、クラウドストレージ(OneDrive)に定期的に自動バックアップします。
バックアップの設定
パソコンの内蔵HDD/SSDに保存されているデータを、外付けHDDなどに定期的に自動バックアップする機能です。
システムイメージの作成
パソコンの内蔵HDD/SSDのデータをシステムごとイメージファイル化して、外付けHDDなどにコピーします。定期的に自動バックアップすることはできませんが、パソコンの内蔵HDDを初期化した時や交換した時などに、元の状態に戻すためのデータを残しておくことができます。
パソコンの内蔵HDDやSSDは非常に精密な機械で、使用環境や状況によっては数年で寿命になり、データを取り出せなくなる可能性があるため注意が必要です。いまバックアップをしていない方は今すぐこの記事を参考にバックアップを行うことをおすすめします。
目次
1.「Windows バックアップ」でバックアップ/復元する
Windows 10、Windows11に標準搭載されている「Windowsバックアップ」を使えば、パソコンに保存されているフォルダー、アプリ、設定、資格情報をクラウドストレージ(OneDrive)に定期的に自動バックアップすることができます。
この機能を利用するためには、Microsoftアカウントを取得してログインする必要があります。また無料で使用できるOneDriveは5GBで、5GB以上のデータをバックアップするためにはより大容量が利用できる有料プランに加入する必要がありますのでご注意ください。
「Windowsバックアップ」の設定方法(Windows 11)
1 OneDriveにサインインした状態で、スタートボタン右の検索窓に「バックアップ」と入力し、「設定のバックアップと同期」を開きます。
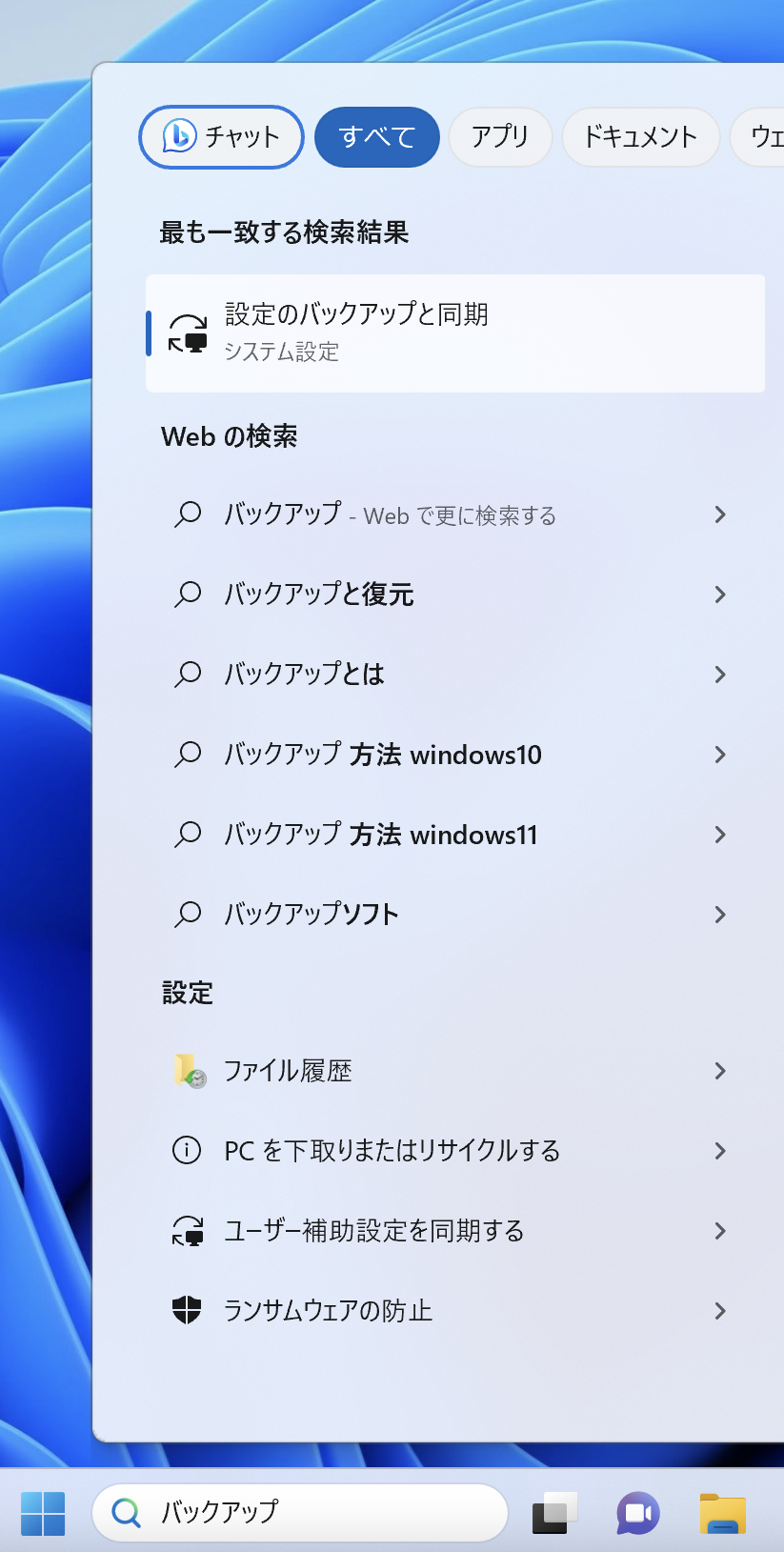
2 「同期の設定を管理する」をクリックします。
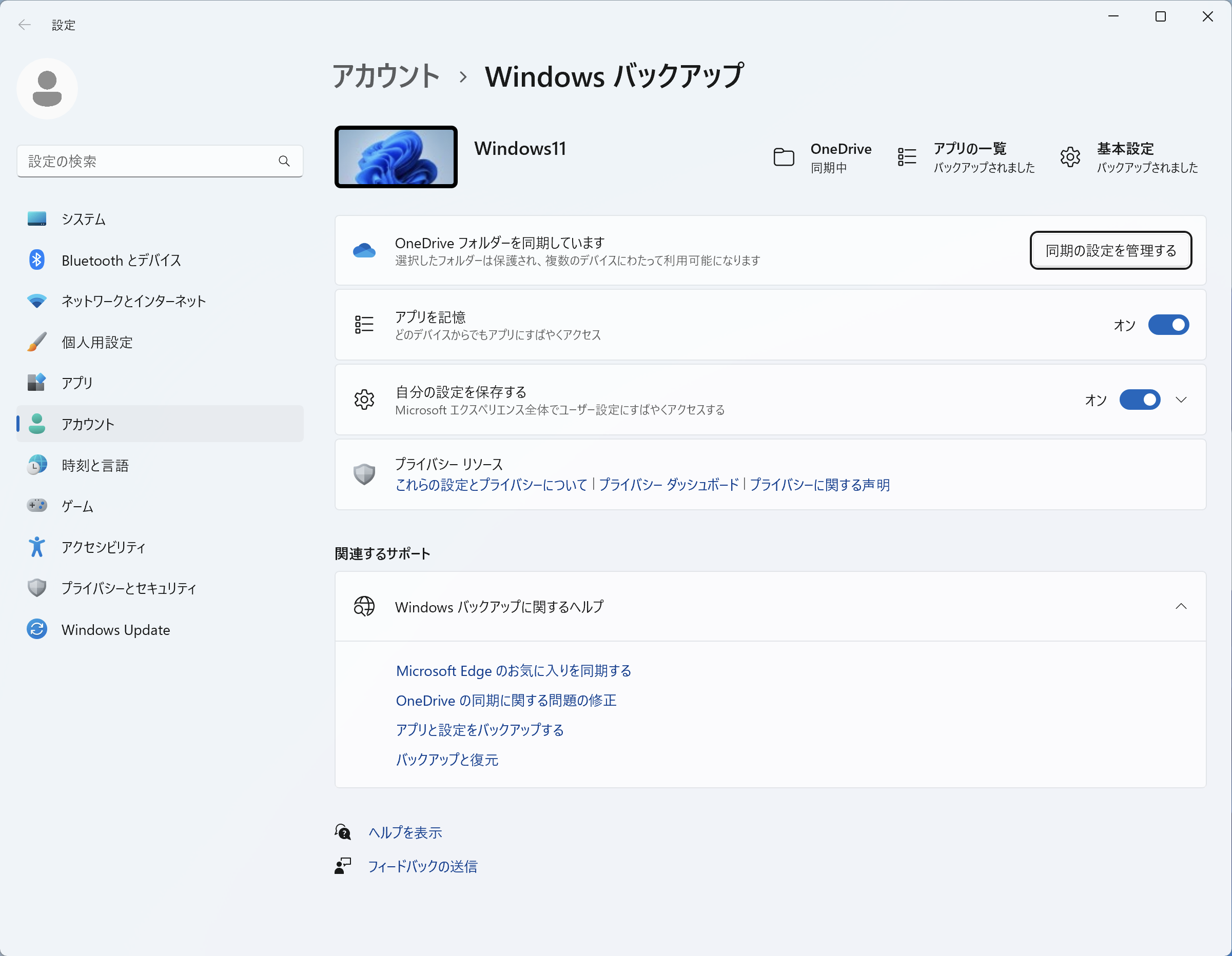
3 バックアップしたい項目のスイッチをオンにして、「バックアップの開始」をクリックします。
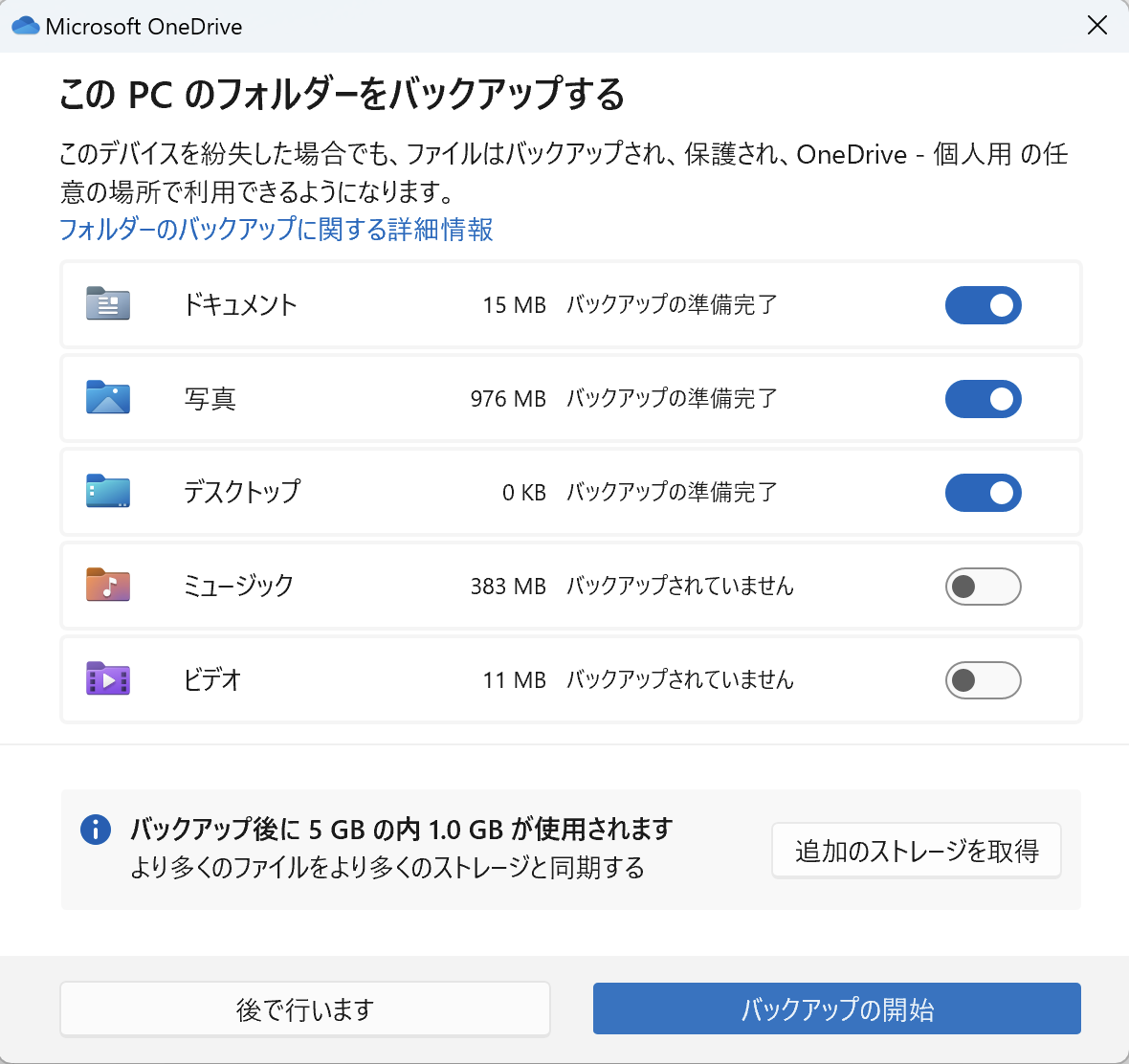
4 「使用可能にする」をクリックします。
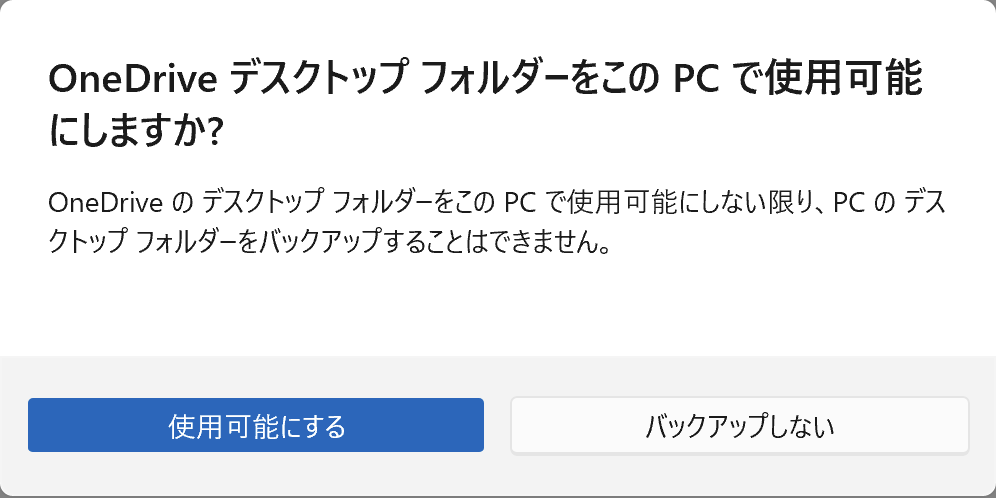
以上で操作は完了です。以降は自動的にデータがバックアップされます。
「Windowsバックアップ」の設定方法(Windows 10)
1 OneDriveにサインインした状態で、スタートメニューをクリックして「Windows バックアップ」アプリを起動します。
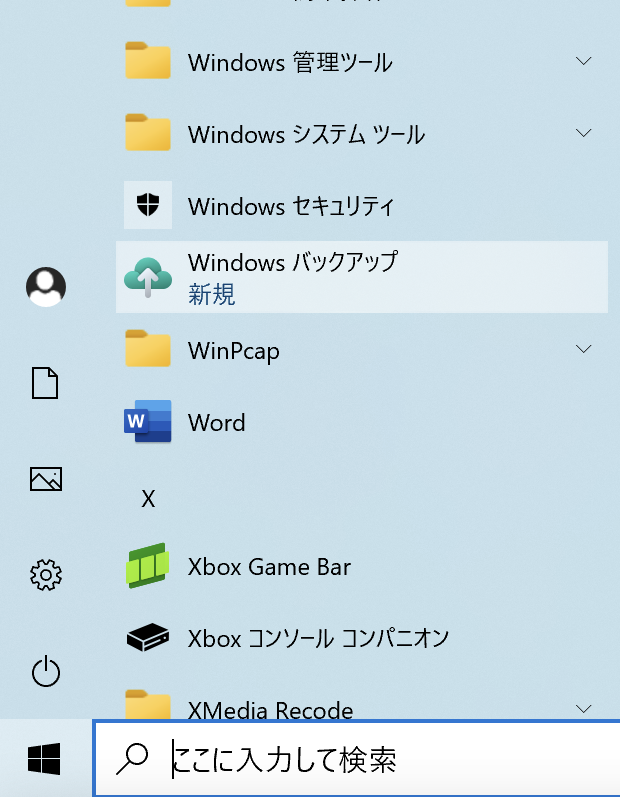
2 「フォルダー」をクリックし、バックアップしたい項目のスイッチをオンにして、「バックアップ」をクリックします。
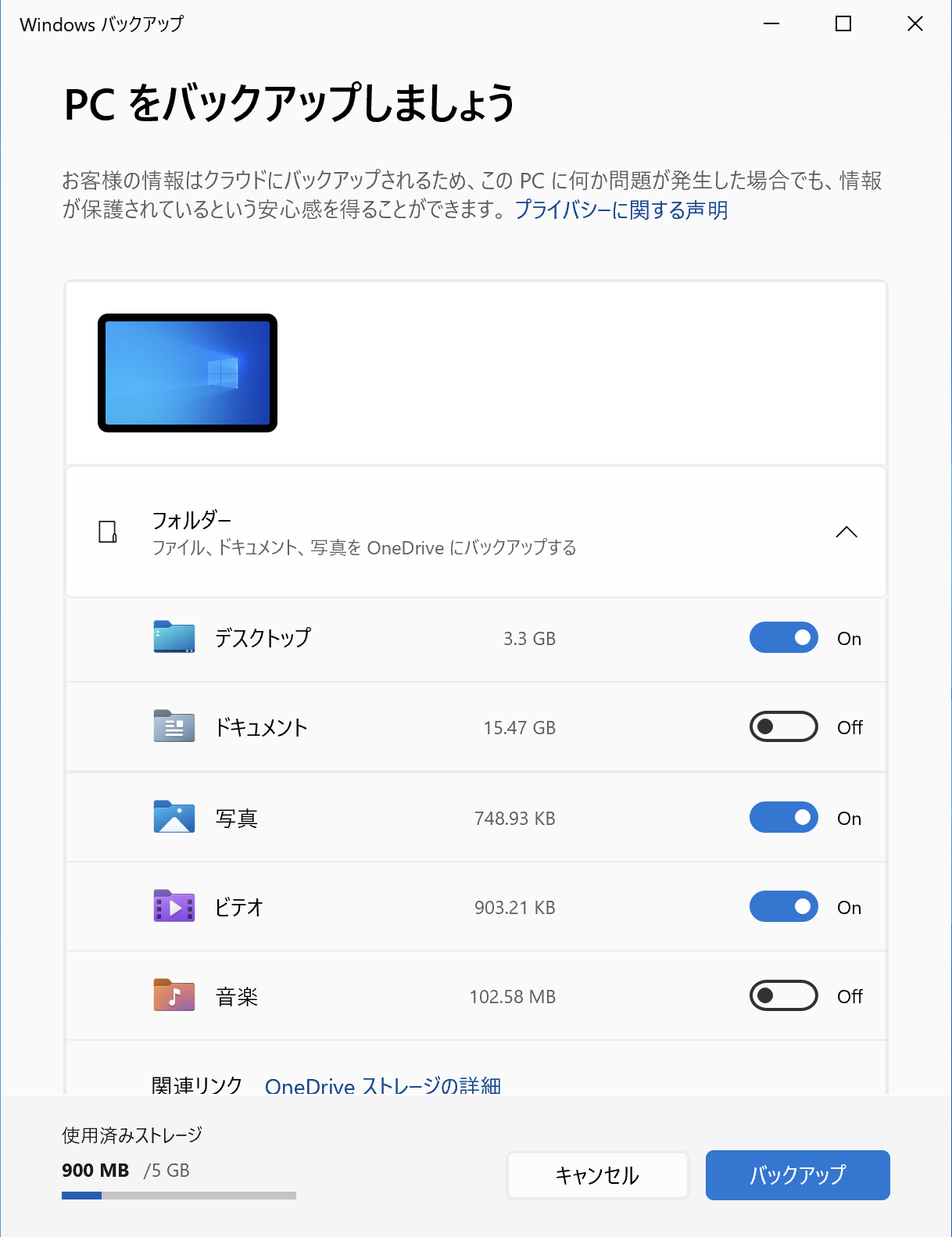
以上で設定は完了です。以降は自動的にデータがバックアップされます。
「Windowsバックアップ」の一部のデータを復元する方法
バックアップしたデータの一部を復元したい時は、ブラウザでOneDriveにアクセスして、必要なデータをダウンロードします。
1 パソコンの画面右下のOneDriveマークをクリックします。
OneDriveマークが表示されていない場合は「∧」マークをクリックすると表示されます。
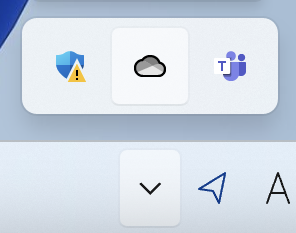
2 「オンラインで表示」をクリックします。
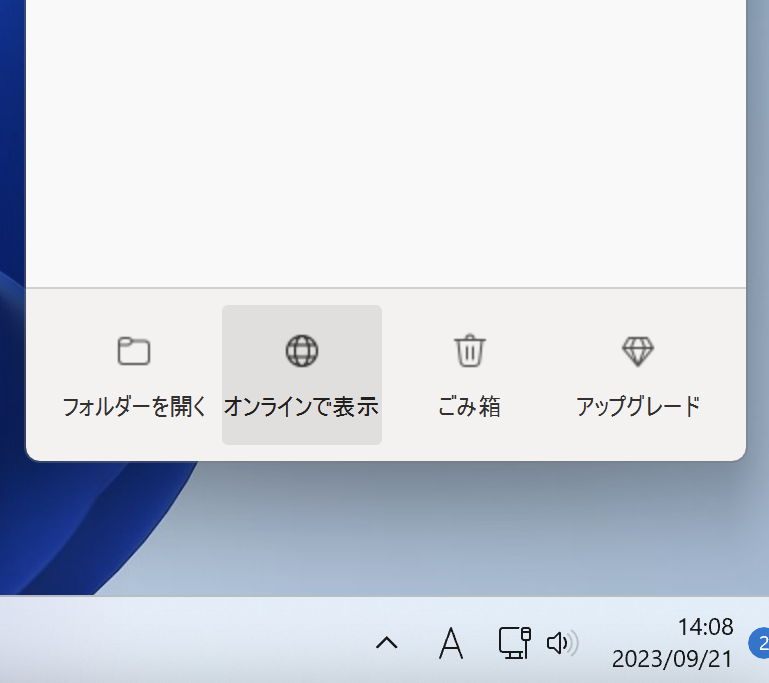
3 ブラウザで「OneDrive個人用ストレージ」が開きます。右上の「サインイン」をクリックし、サインインしてください。
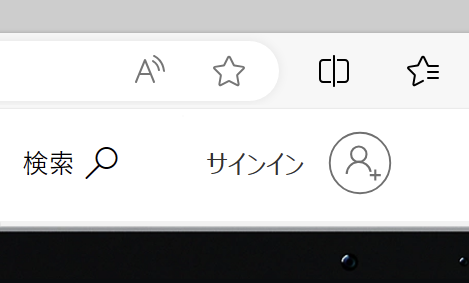
4 画面左の「OneDrive」をクリックすると、バックアップデータを確認することができます。
必要なファイルやフォルダを選んで右クリックし、ダウンロードしてください。
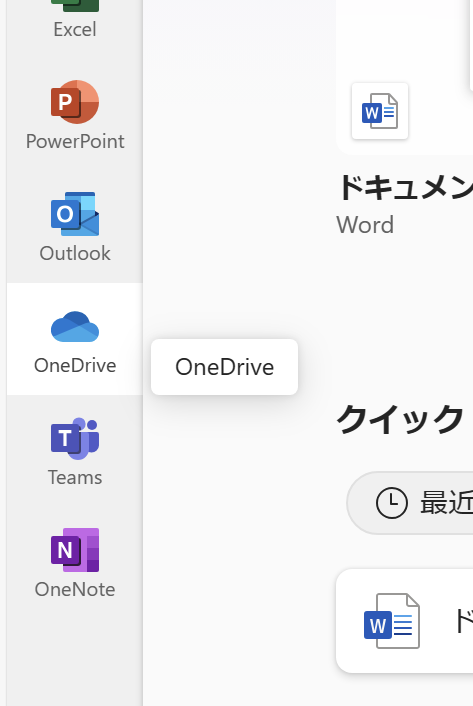
「Windowsバックアップ」のすべてのデータを復元する方法
OneDriveにバックアップしたフォルダー、アプリ、設定、資格情報の復元は、新しいパソコンを最初に起動した時、またはパソコンをリセット後に最初に起動した時に行います。
初回起動時に、バックアップ時に使用したMicrosoftアカウントでサインインします。
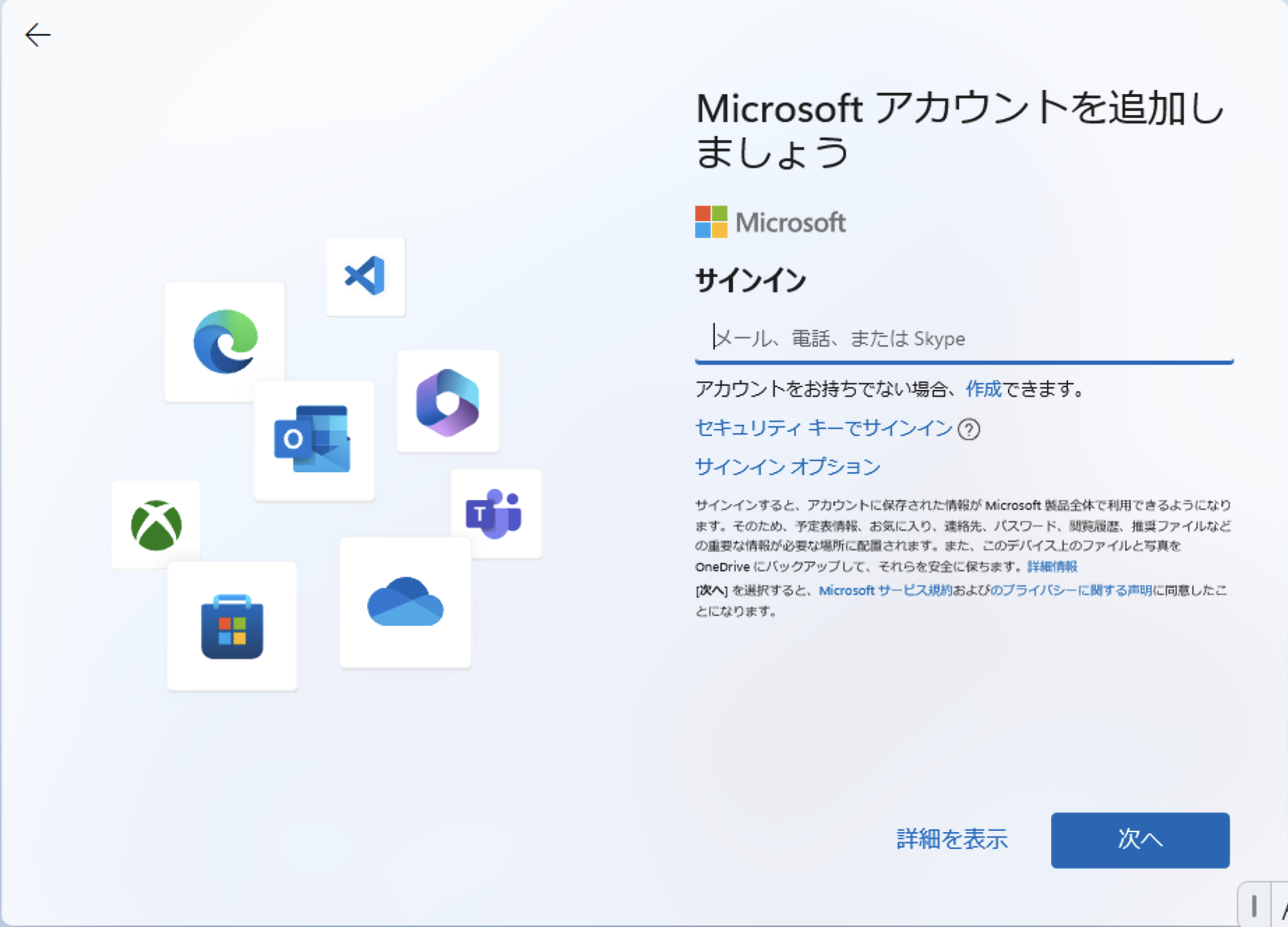
2 サインイン後に復元できるデータが表示されます。「次へ」をクリックすると復元されます。
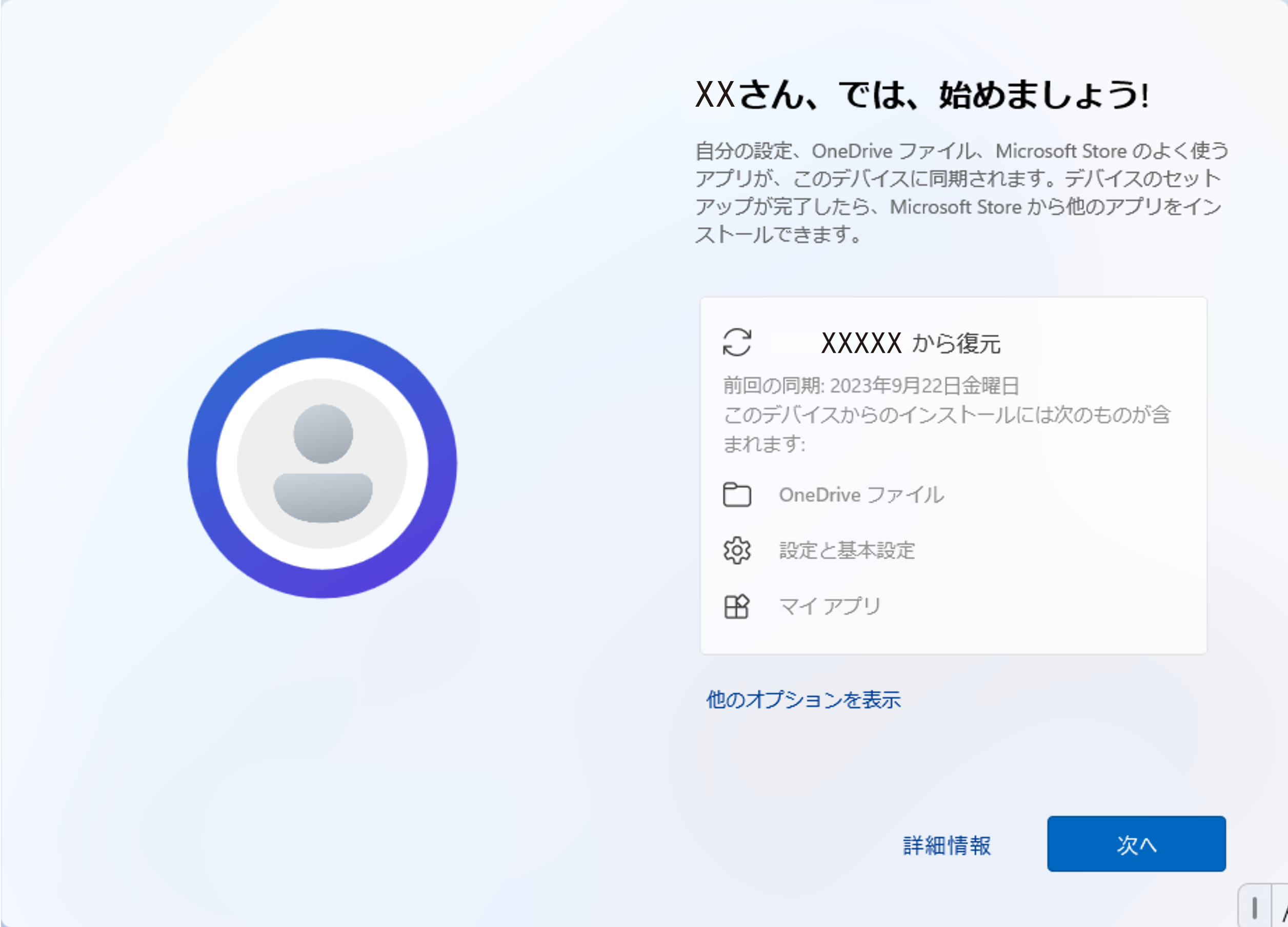
2.「バックアップの設定」でバックアップ〜復元する
Windows 10、Windows 11に標準搭載されている「バックアップの設定」を使えば、、パソコンの内蔵HDD/SSDに保存されているデータを、外付けHDDなどに定期的に自動バックアップすることができます。
「バックアップの設定」の設定方法(Windows 11)
1. バックアップ用のメディア(外付けHDD等)をパソコンに接続し、スタートボタン右の検索ボックスに「ファイル履歴」と入力し、検索結果に表示された「ファイル履歴」をクリックします。
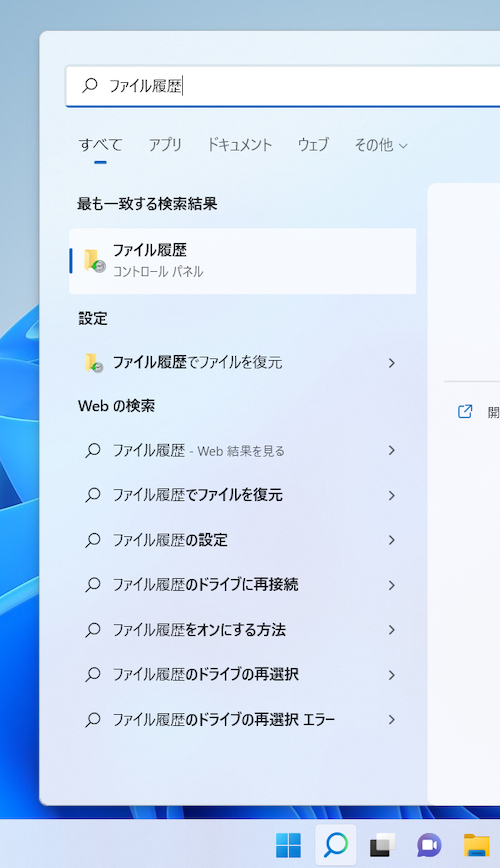
2.「ドライブの選択」をクリックし、コピー先の外部メディア(外付けHDD等)を選び、「OK」をクリックします。
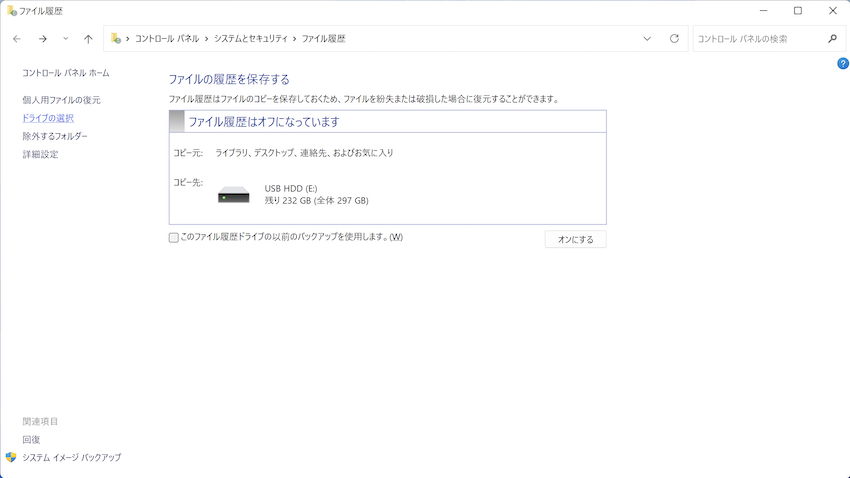
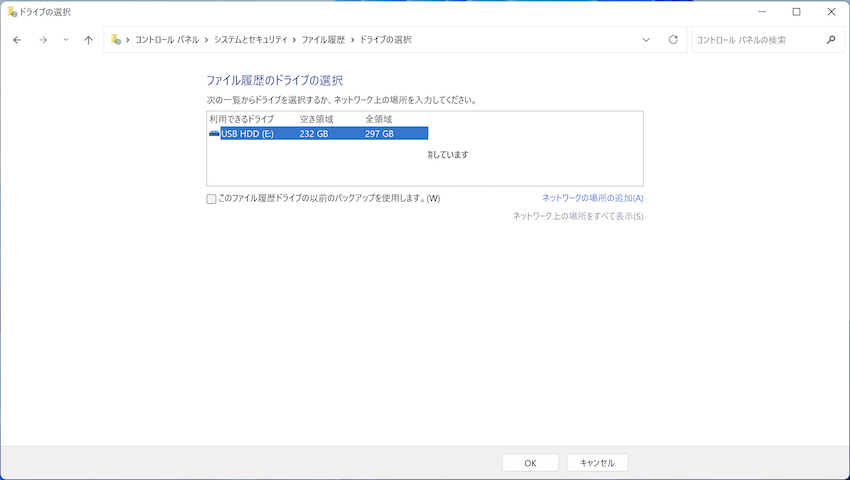
3. 「詳細設定」をクリックして、ファイルのコピーを保存する頻度を決めます
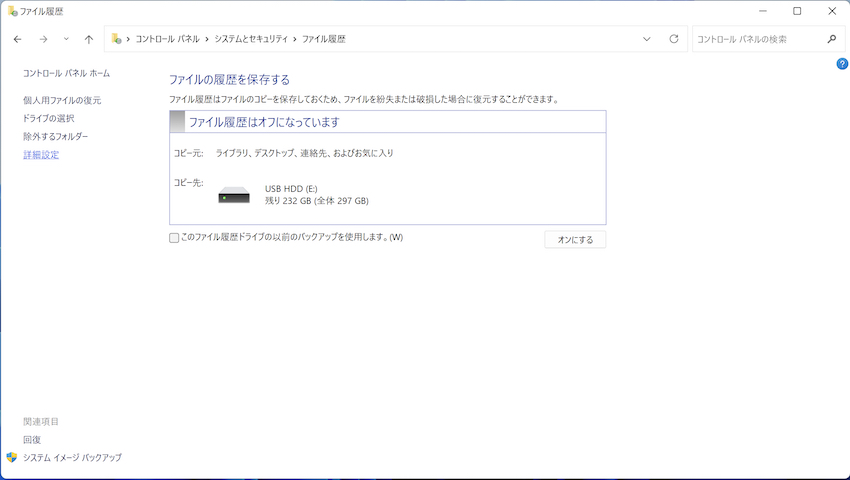
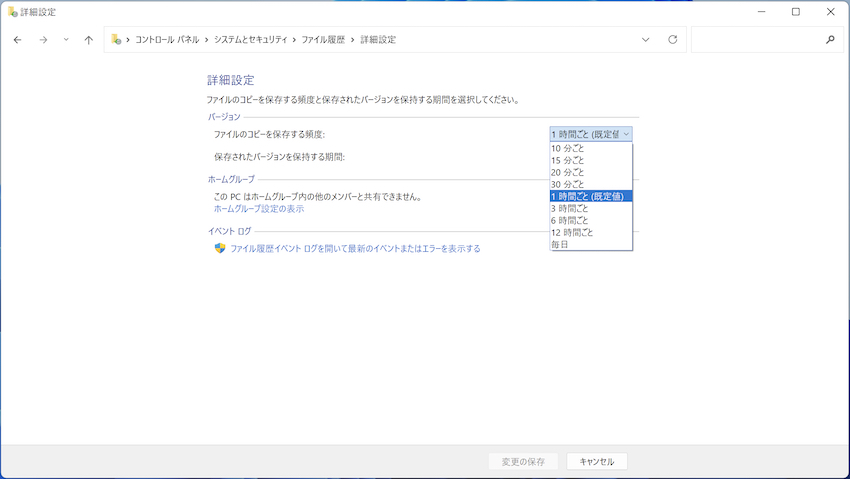
4. 「オンにする」をクリックします。
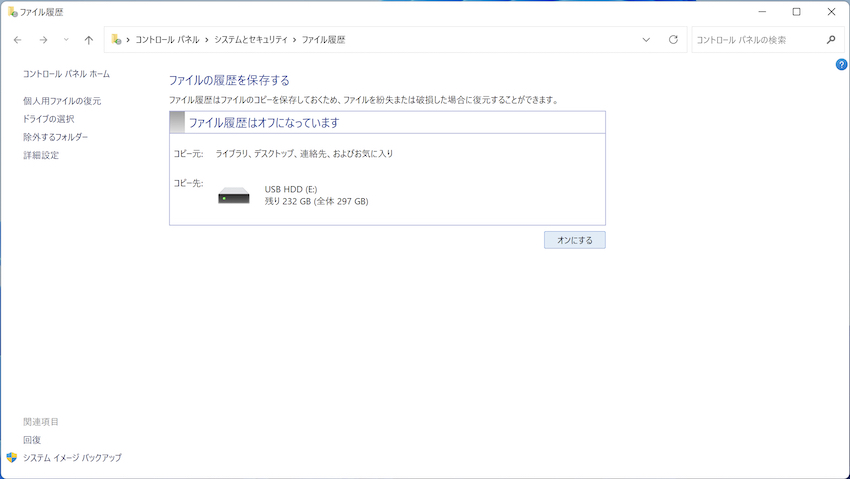
これで設定した時間ごとに、指定したデータが自動的にバックアップされます。
「バックアップの設定」の設定方法(Windows 10)
1. バックアップ用のメディア(外付けHDD等)をパソコンに接続し、スタートボタン右の検索ボックスに「更新」と入力し、検索結果に表示された「更新プログラムの確認」をクリックします。
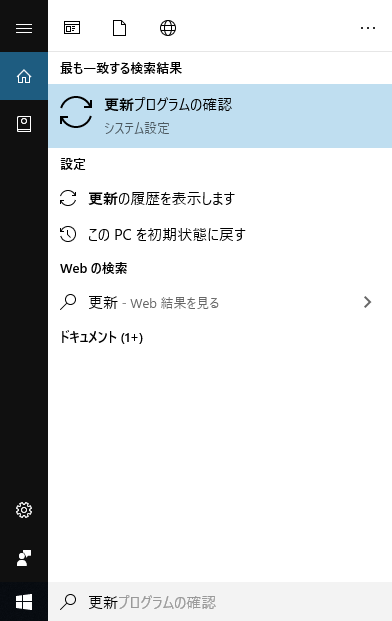
2. 左のリストから「バックアップ」を選び、右に表示された「その他のオプション」をクリックします。
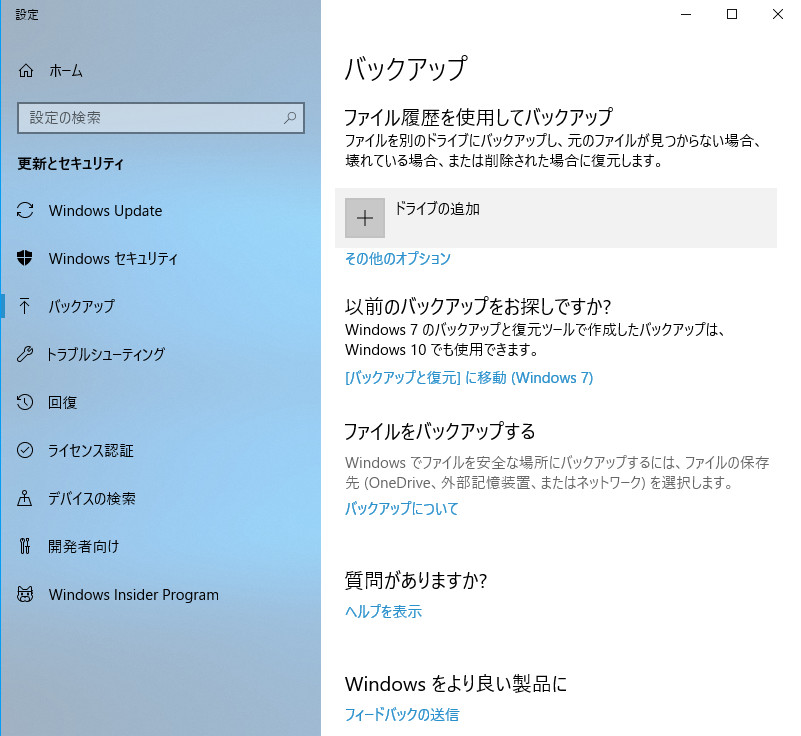
3. 「詳細設定の表示」をクリックします。
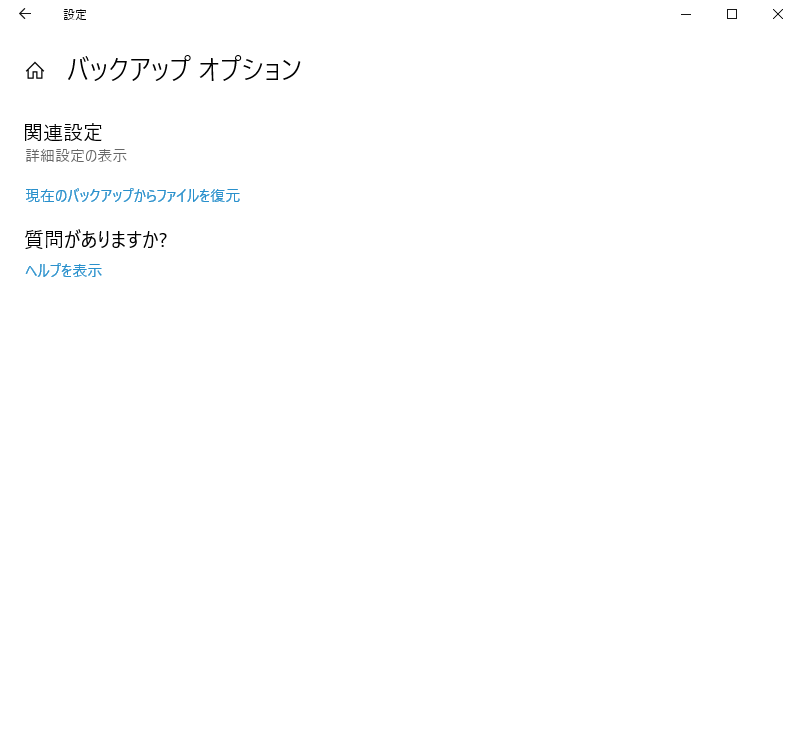
4. 「ドライブの選択」をクリックして、コピー先の外部メディア(外付けHDD等)を選びます。
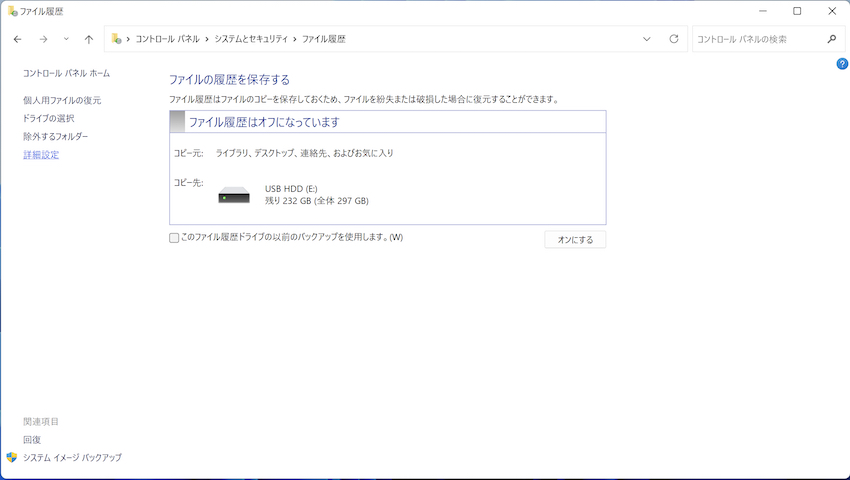
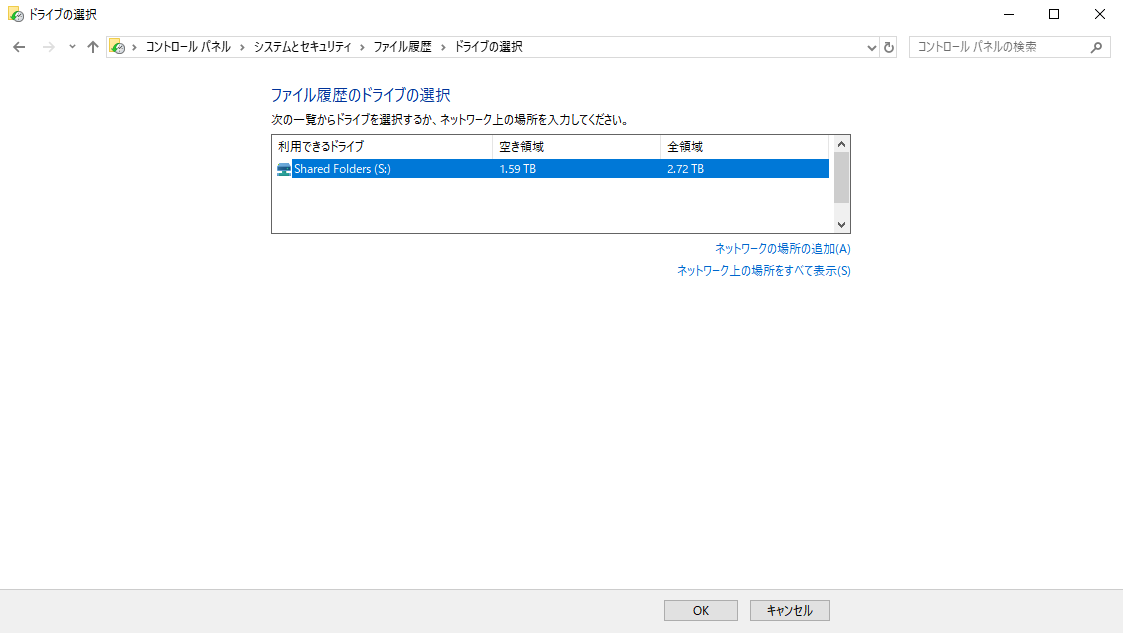
5. 「詳細設定」をクリックして、ファイルのコピーを保存する頻度を決めます。
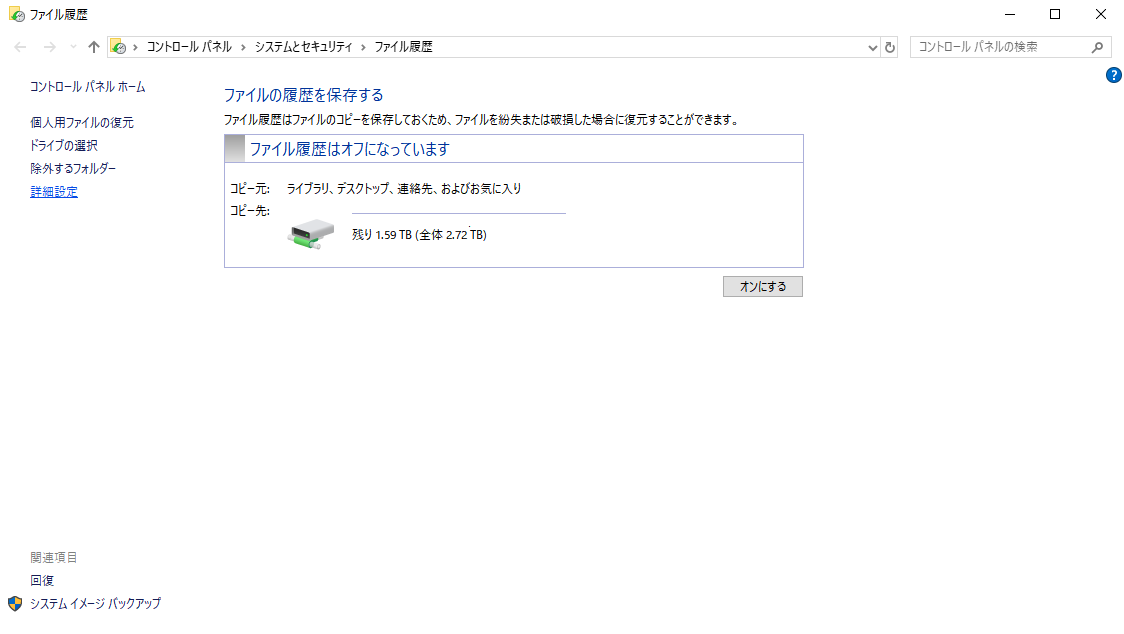
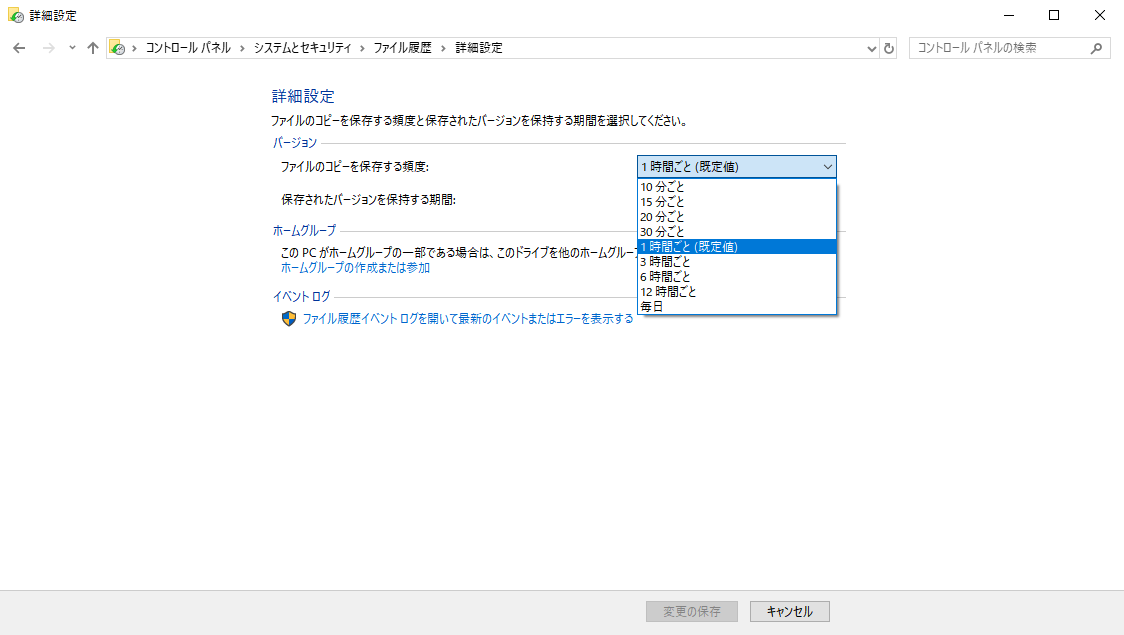
6. 「オンにする」をクリックします。
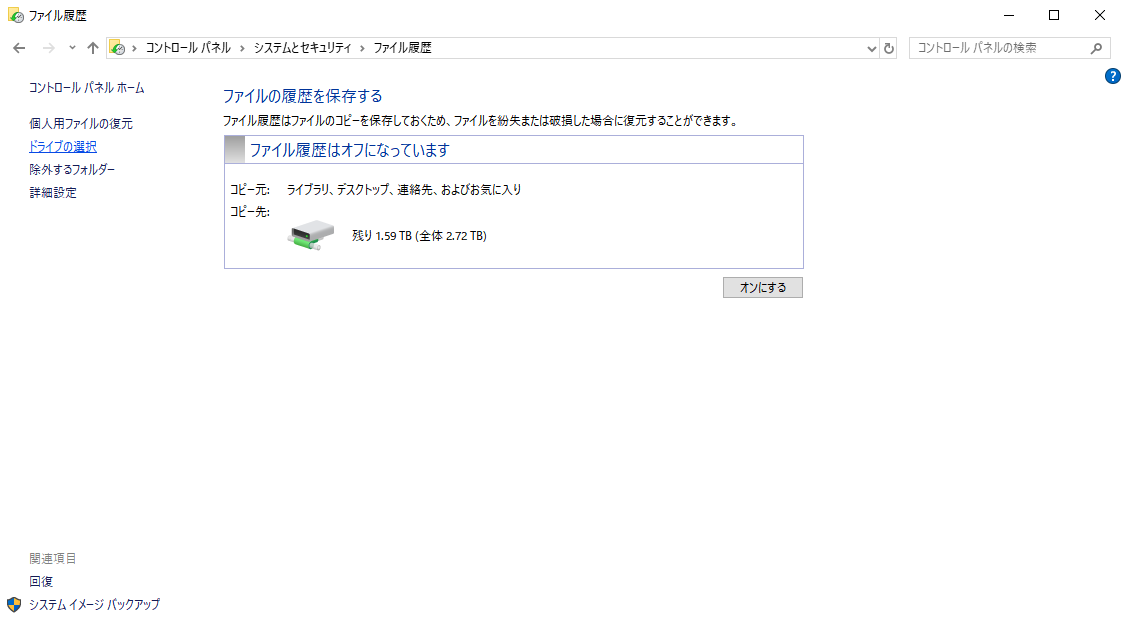
これで設定した時間ごとに、指定したデータが自動的にバックアップされます。
「バックアップの設定」でバックアップしたデータを復元する方法
「バックアップの設定」でバックアップしたデータは、コピー先に設定した外付けHDDなどに保存されています。データを保存した機器を新しいパソコンや、修理したパソコンに接続して、必要なデータをコピーすることで復元が可能です。
3. 「システムイメージの作成」でバックアップ/復元する方法
Windows 10、Windows 11に標準搭載されている「システムイメージの作成」を使えば、パソコンの内蔵HDD/SSDのデータをシステムごとイメージファイル化し、外付けHDDなどにコピーして残しておくことができます。
「システムイメージの作成」でバックアップする方法(Windows 11)
1. バックアップ用のメディア(外付けHDD等)をパソコンに接続し、スタートメニューを開いて「設定」をクリックします。
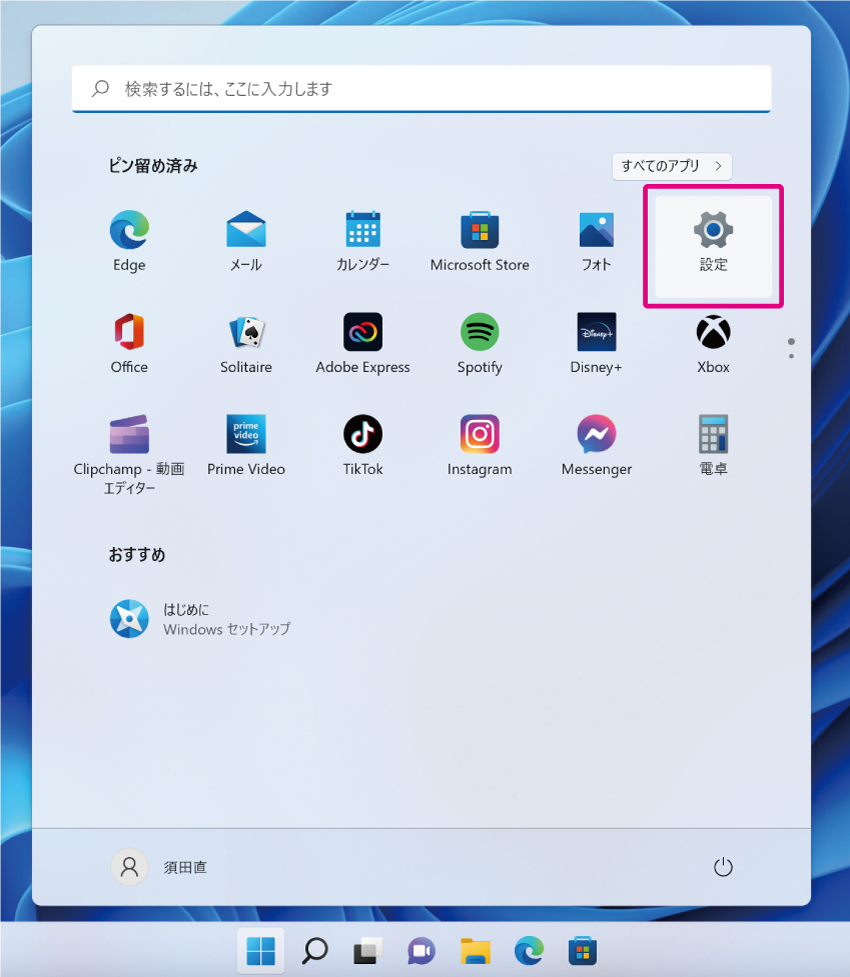
2. 「システムとセキュリティ」の「バックアップと復元(Windows 7)」をクリックします。
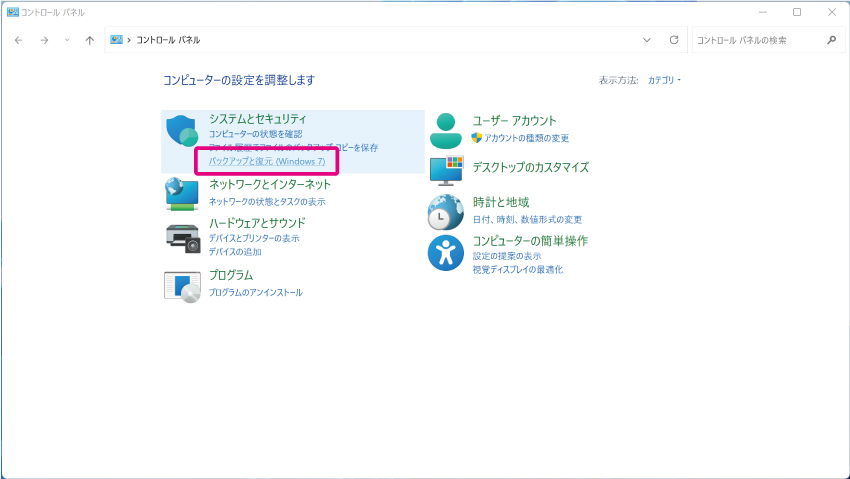
3. 「システムイメージの作成」をクリックします。
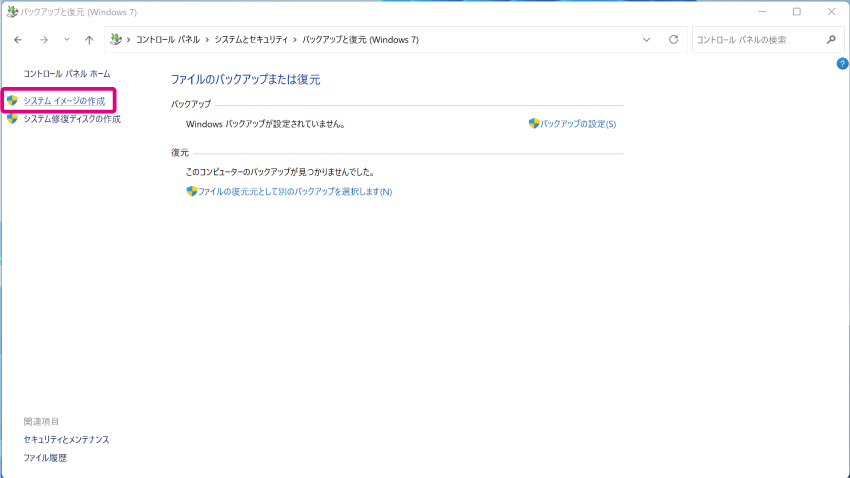
4. 「ハードディスク上」を選択し、保存先のメディア(外付けHDD等)が表示されていることを確認して、「次へ」をクリックします。
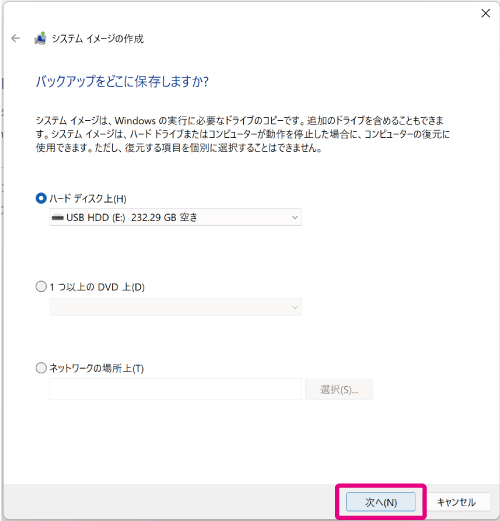
5. バックアップの内容を確認して「バックアップの開始」をクリックします。
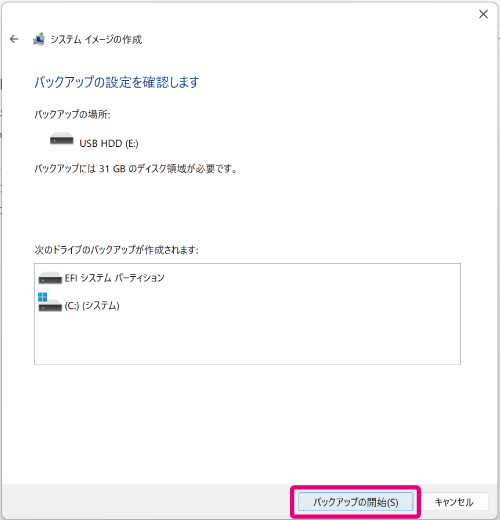
6. バックアップが始まり、完了時に「システム修復ディスクを作成しますか?」と表示されます。万が一に備えて「はい」をクリックし、作成しておくことをおすすめします。
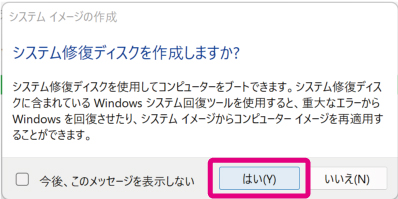
7. 「バックアップは正常に完了しました」と表示されれば、システムイメージの作成完了です。
「システムイメージの作成」でバックアップする方法(Windows 10)
1. バックアップ用のメディア(外付けHDD等)をパソコンに接続し、スタートボタン右の検索ボックスに「コントロールパネル」と入力して、検索結果に表示された「コントロールパネル」をクリックします。
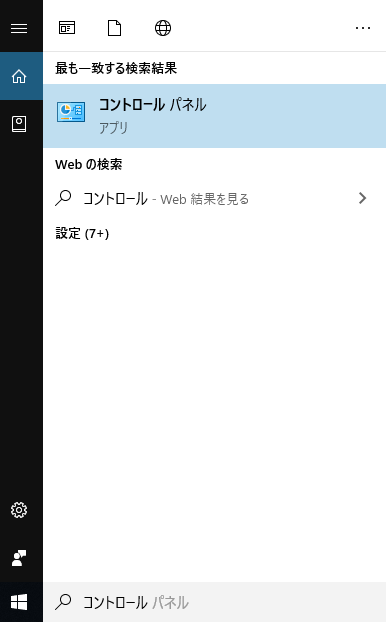
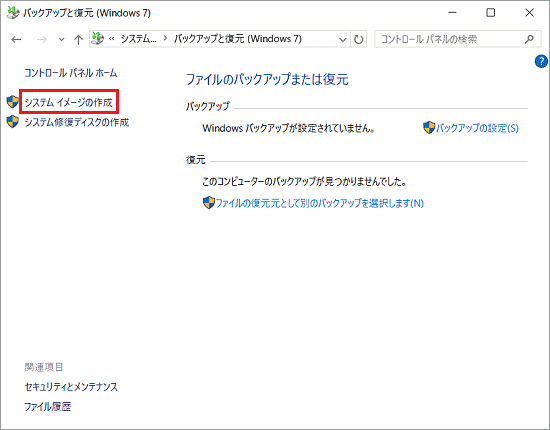
3. 「ハードディスク上」を選択し、保存先のメディア(外付けHDD等)が表示されていることを確認して、「次へ」をクリックします。
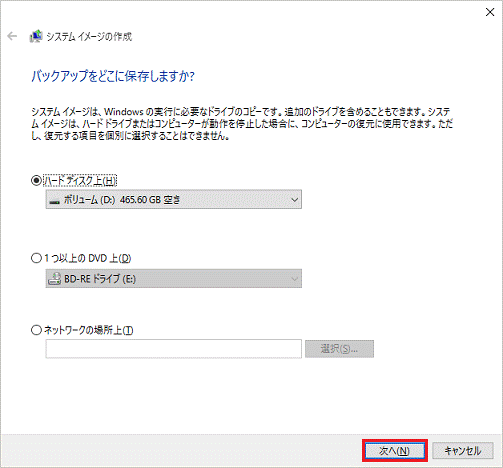
4. バックアップの内容を確認して「バックアップの開始」をクリックします。
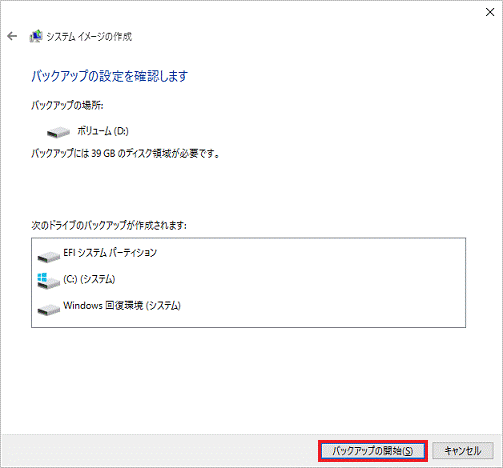
5. バックアップが始まり、完了時に「システム修復ディスクを作成しますか?」と表示されます。万が一に備えて「はい」をクリックし、作成しておくことをおすすめします。
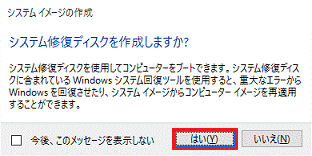
6. 「バックアップは正常に完了しました」と表示されれば、システムイメージの作成完了です。
「システムイメージの作成」でバックアップしたデータを復元する方法(Windows 11)
1. システムイメージを保存したメディア(外付けHDD等)をパソコンに接続し、スタートメニューを開いて「設定」をクリックします。
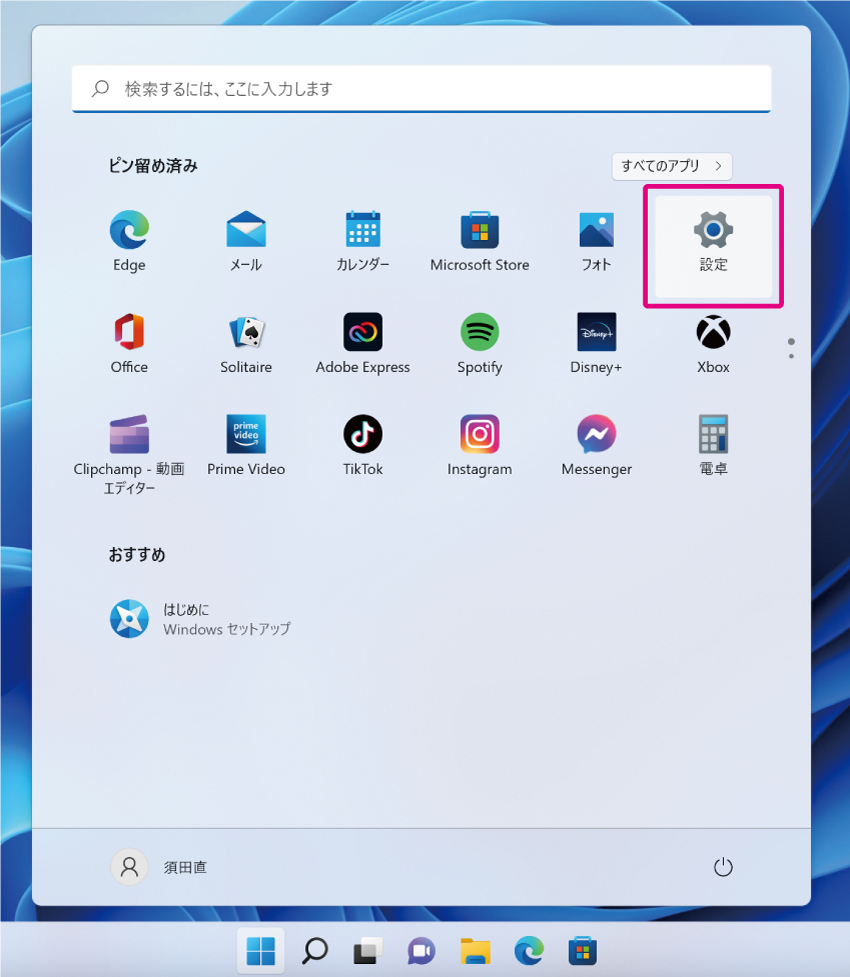
2.「回復」を選びます。
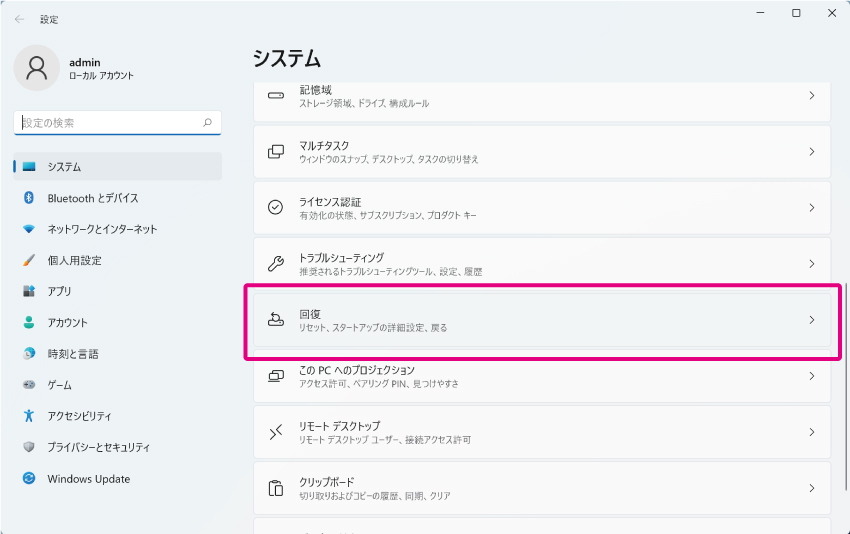
3.「PCの起動をカスタマイズする」の右に表示された「今すぐ再起動」をクリックします。
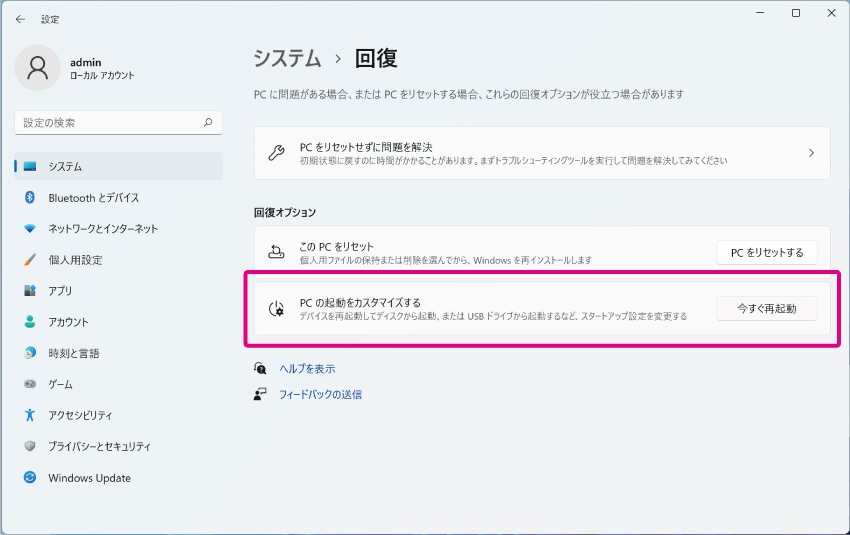
4. パソコンが再起動し、「オプションの選択」が表示されますので、「トラブルシューティング」をクリックします。
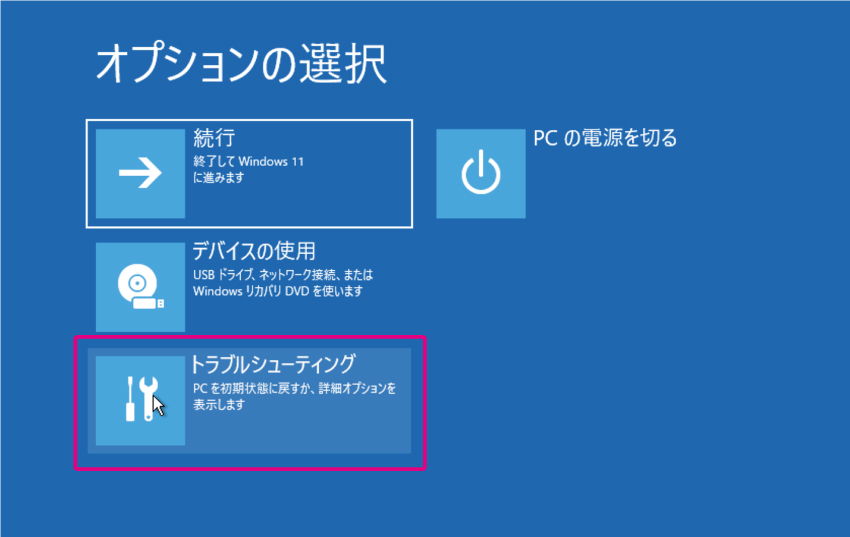
5. 「詳細オプション」をクリックします。
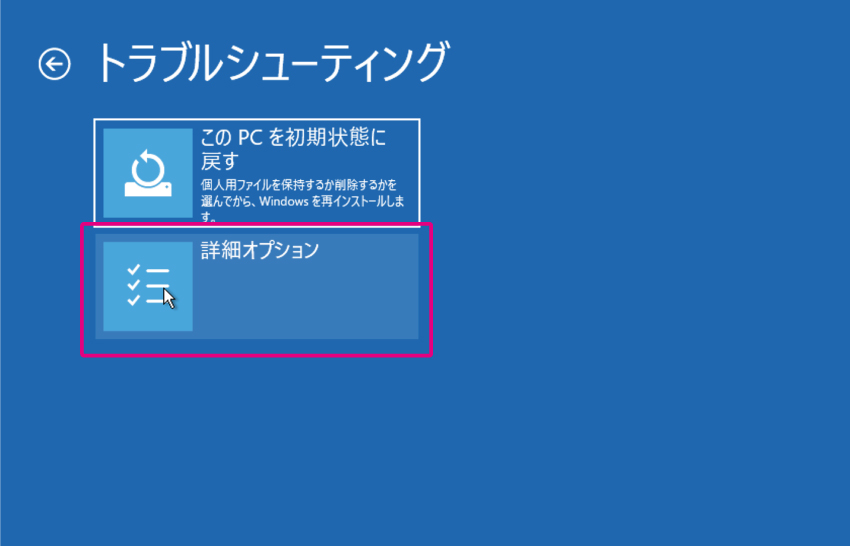
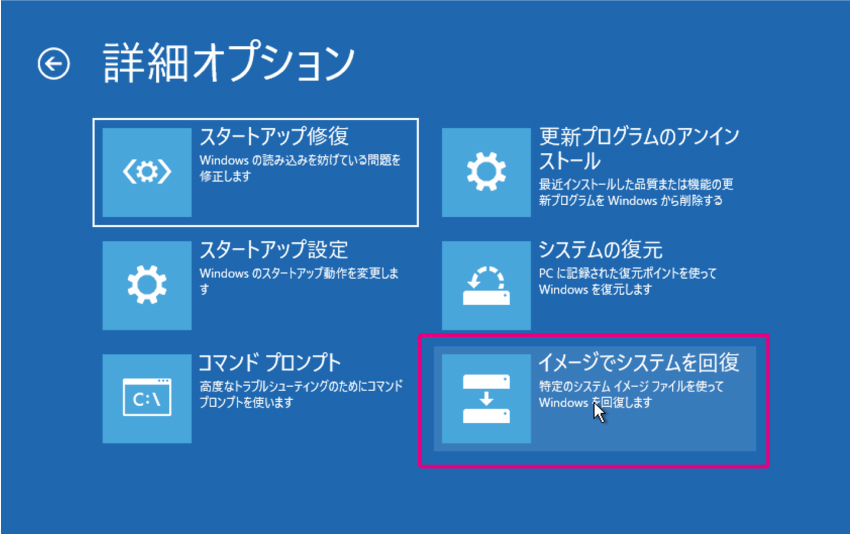
7.「システムイメージバックアップの選択」が表示されますので、復元に使うシステムイメージを選んで「次へ」をクリックします。
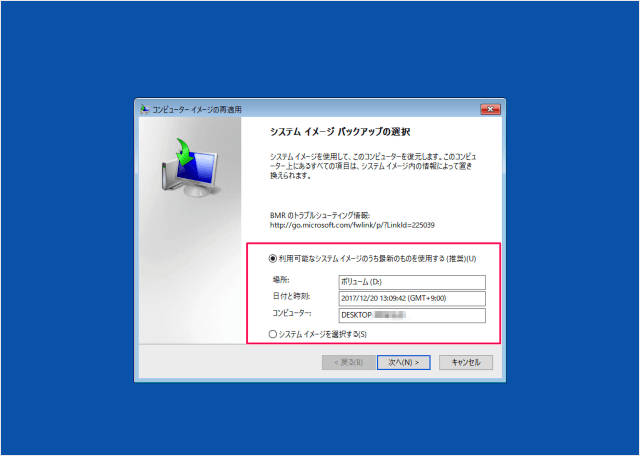
8. 「次へ」をクリックします。
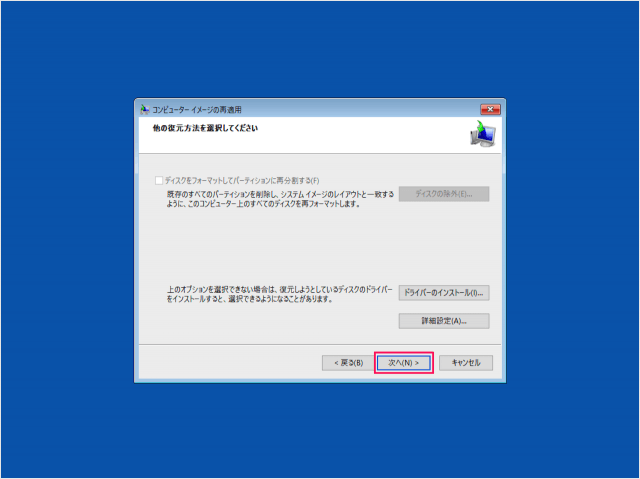
9. 復元の内容を確認して「完了」をクリックすると、確認画面が出ますので、「はい」をクリックします。
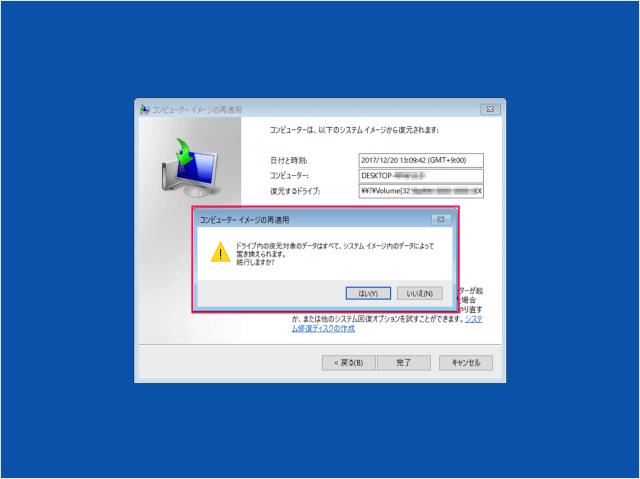
10. 「今すぐコンピューターを再起動しますか?」と表示されたら、「今すぐ再起動する」をクリックします。
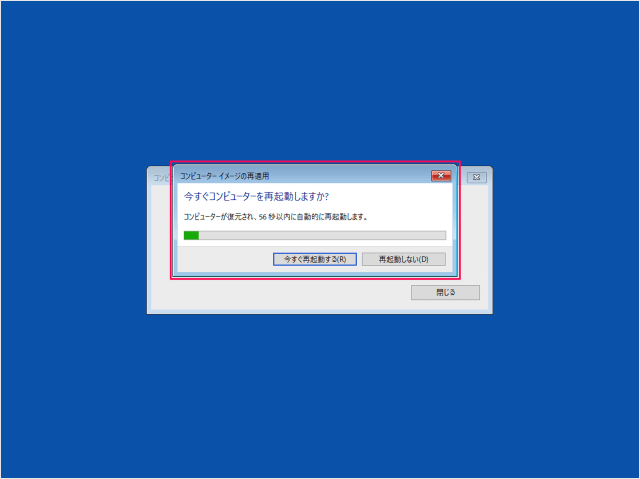
11. 再起動後、通常の起動画面が表示されれば復元完了です。
「システムイメージの作成」でバックアップしたデータを復元する方法(Windows 10)
1. システムイメージを保存したメディア(外付けHDD等)をパソコンに接続し、検索ボックスに「更新プログラムの確認」と入力して、検索結果に表示された「更新プログラムの確認」をクリックします。
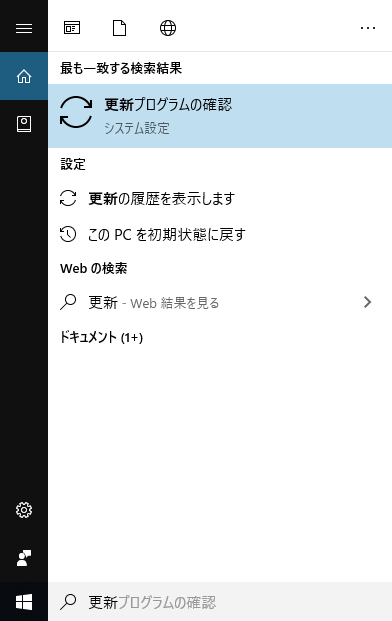
2. 左のリストから「回復」を選び、右に表示された「今すぐ再起動」をクリックします。
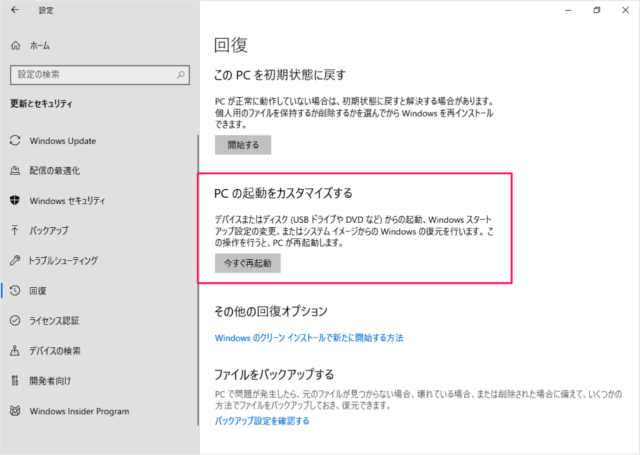
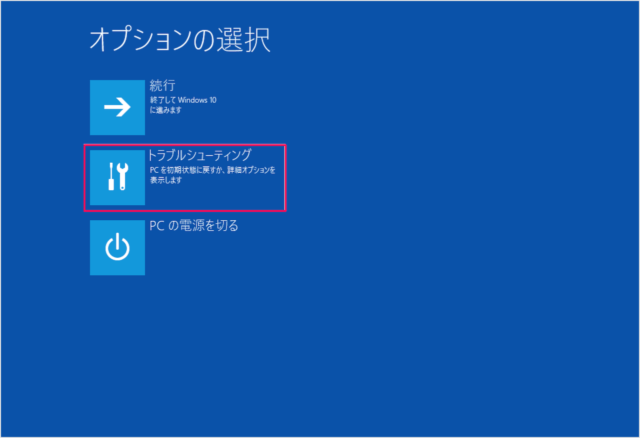
4. 「詳細オプション」をクリックします。
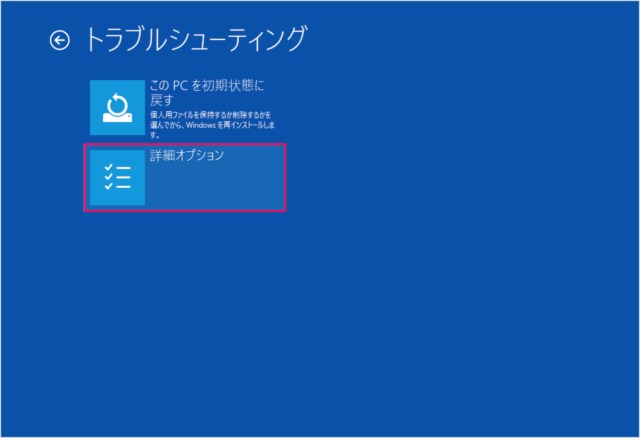
5. 「イメージでシステムを回復」をクリックします。
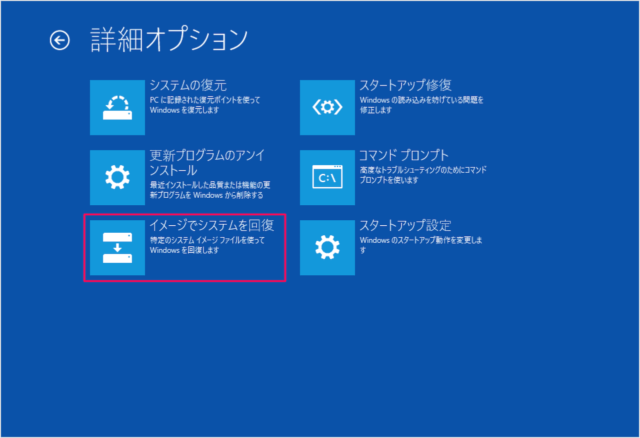
6. システムが起動し「イメージでシステムを回復」が表示されますので、復元するアカウントを選び、パスワードを入力して、「続行」をクリックします。
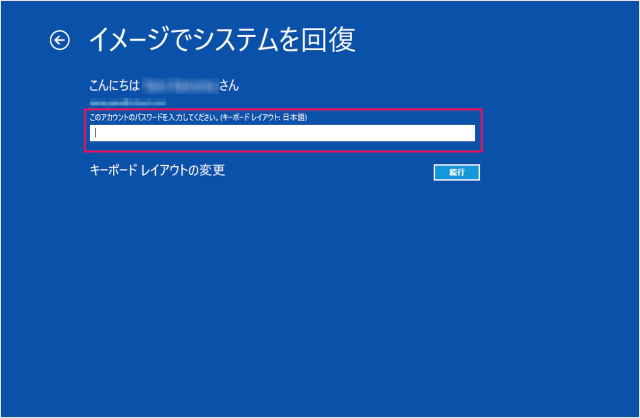
7. 「システムイメージバックアップの選択」が表示されますので、復元に使うシステムイメージを選んで「次へ」をクリックします。
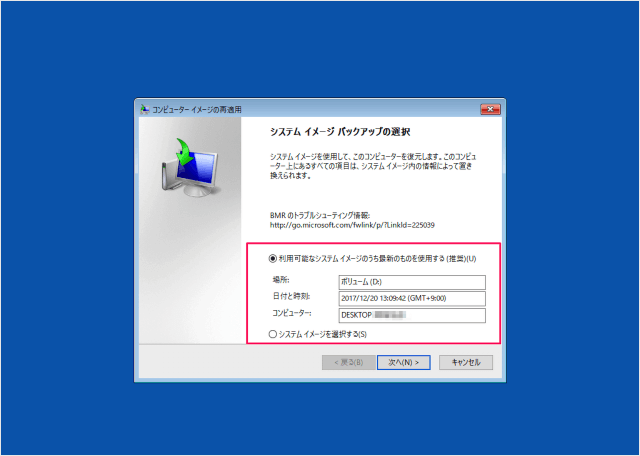
8. 「次へ」をクリックします。
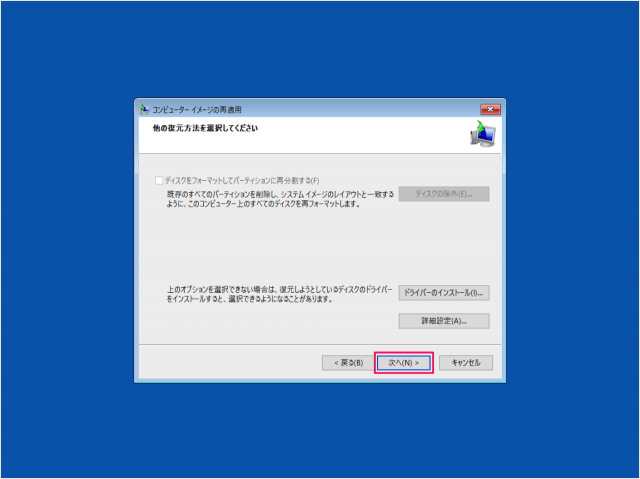
9. 復元の内容を確認して「完了」をクリックすると、確認画面が出ますので、「はい」をクリックします。
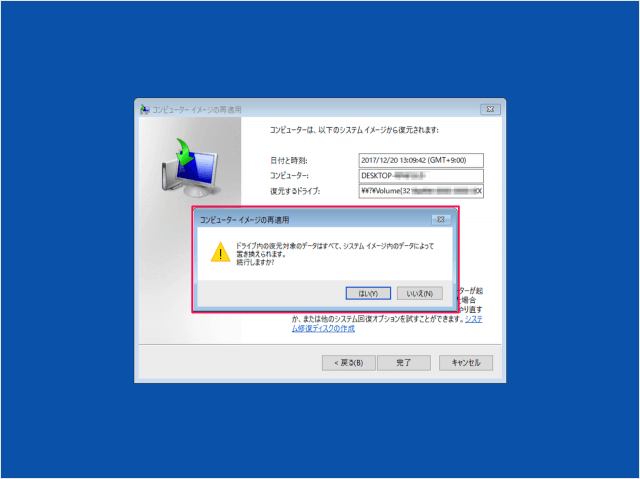
10. 「今すぐコンピューターを再起動しますか?」と表示されたら、「今すぐ再起動する」をクリックします。
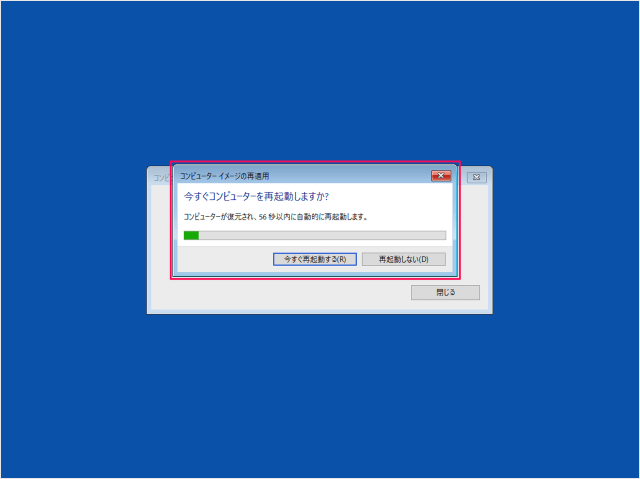
11. 再起動後、通常の起動画面が表示されれば復元完了です。
4. バックアップしていないパソコンの内蔵HDD/SSDが故障した場合
バックアップしていないパソコンの内蔵HDD/SSDが故障し、データが取り出せなくなってしまっても、保存されていたデータは多くの場合HDD/SSD上に残っています。システムイメージを保存した外付けHDDなどが故障した場合も同様です。
何度も再起動を繰り返す、復旧ソフトウェアを試す、フォーマットするなどの作業を行うと、残っているデータが消えてしまう可能性があります。またメーカーに修理に出すと、HDD/SSDが交換されてしまったり、データが消去されてしまったりする可能性があります。大切なデータが保存されていた場合は、作業や修理を行う前にまずは一度当社データ復旧サービスにご相談ください。
当社データ復旧サービスは、一律固定料金制で、診断・お見積り無料で安心です。
 Wi-Fi(無線LAN)
Wi-Fi(無線LAN) 有線LAN
有線LAN HDD(ハードディスク)・NAS
HDD(ハードディスク)・NAS SSD
SSD ブルーレイ/DVD/CDドライブ
ブルーレイ/DVD/CDドライブ メモリー
メモリー USBメモリー
USBメモリー メモリーカード・カードリーダー/ライター
メモリーカード・カードリーダー/ライター 映像/音響機器
映像/音響機器 ケーブル
ケーブル マウス・キーボード・入力機器
マウス・キーボード・入力機器 Webカメラ・ヘッドセット
Webカメラ・ヘッドセット スマートフォンアクセサリー
スマートフォンアクセサリー タブレットアクセサリー
タブレットアクセサリー 電源関連用品
電源関連用品 アクセサリー・収納
アクセサリー・収納 テレビアクセサリー
テレビアクセサリー その他周辺機器
その他周辺機器 法人向けWi-Fi(無線LAN)
法人向けWi-Fi(無線LAN) 法人向け有線LAN
法人向け有線LAN LTEルーター
LTEルーター 法人向けNAS・HDD
法人向けNAS・HDD SSD
SSD ブルーレイ/DVD/CDドライブ
ブルーレイ/DVD/CDドライブ 法人向けメモリー・組込み/OEM
法人向けメモリー・組込み/OEM 法人向けUSBメモリー
法人向けUSBメモリー メモリーカード・カードリーダー/ライター
メモリーカード・カードリーダー/ライター 映像/音響機器
映像/音響機器 法人向け液晶ディスプレイ
法人向け液晶ディスプレイ 法人向けケーブル
法人向けケーブル 法人向けマウス・キーボード・入力機器
法人向けマウス・キーボード・入力機器 法人向けヘッドセット
法人向けヘッドセット 法人向けスマートフォンアクセサリー
法人向けスマートフォンアクセサリー 法人向けタブレットアクセサリー
法人向けタブレットアクセサリー 法人向け電源関連用品
法人向け電源関連用品 法人向けアクセサリー・収納
法人向けアクセサリー・収納 テレビアクセサリー
テレビアクセサリー オフィスサプライ
オフィスサプライ その他周辺機器
その他周辺機器 データ消去
データ消去