お気に入りを全部、いつでも再生
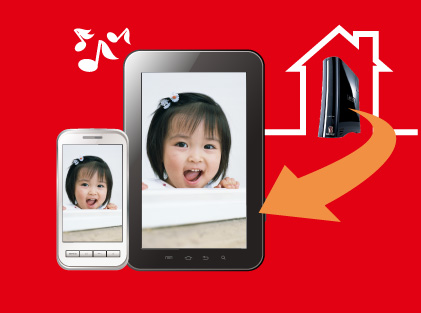
リンクステーション・テラステーションの映像・写真・音楽をいつでも再生。
※著作権保護のかかったコンテンツの再生には対応しておりません。予めご了承ください。
映像を見る 大量のライブラリーにいつでもアクセス
容量が大きく、スマートフォンの容量を圧迫しやすい映像も、NASがあれば転送不要でいつでも再生可能です。テラバイト級の大容量のHDDに映像を好きなだけ保存し、スマートフォンで好きな場所からお楽しみいただけます。

例えばこんな使い方 長期旅行のお供として…
年末年始や夏休みなど、長期の旅行や帰省をする場合の空き時間に、スマートフォンにいれっぱなしのいつも同じ映像で時間をつぶすのももったいない。NASにWebアクセスすれば、パソコンでの入れ替え不要でいつでも新しい映像を楽しめます。
簡易操作説明
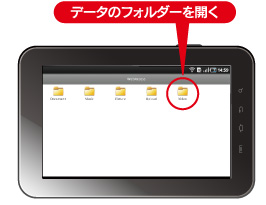
ファイルリストから見たい映像を選択し、再生します。
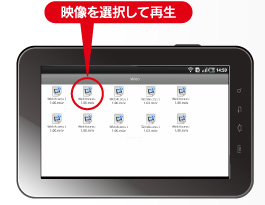
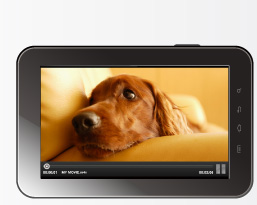
フルスクリーンボタンをタップすると、全画面で再生が可能です。
スマートフォン本体へのダウンロードにも対応。ネット環境がない場所でもいつでも楽しめる。
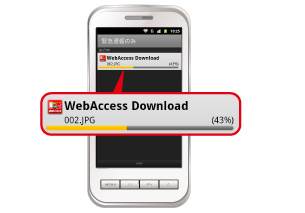
NASに保存しているファイルはスマートフォン本体にダウンロードして楽しむことも可能です。例えば、地下鉄や飛行機などインターネットのつながらない場所でもあらかじめダウンロードしておけば、大容量の映像もいつでも好きなときにお楽しみいただけます。
写真を見る 思い出の写真全部にアクセス。サムネイルで探せる。
デジカメで撮った写真も、NASに保存しておけばスマートフォンへの転送不要で、すべていつでもお楽しみいただけます。写真は一覧で探せるから、たくさんの写真があっても見たい写真を簡単に見つけ出せます。自動切替のスライドショーによる再生も可能。
※Airstationでのサムネイルのご利用はできません。
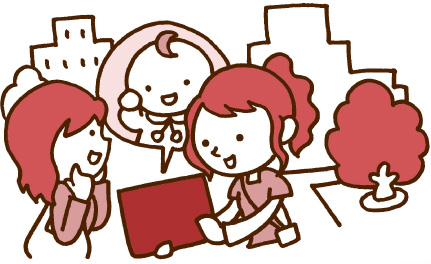
例えばこんな使い方 ばったり会った友人と…
お出かけ中に急に友人と会ったときの話題づくりに活躍。NASに保存しておいた思い出の写真にアクセスし、スマートフォンをフォトフレームとして会話を楽しめます。
簡易操作説明
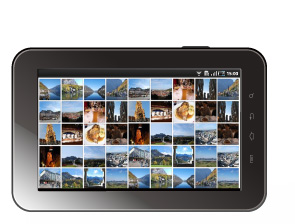
サムネイルもしくはファイルリストで写真を探せます。

写真はピンチイン・ピンチアウトもしくは画面のボタンで拡大・縮小が可能。
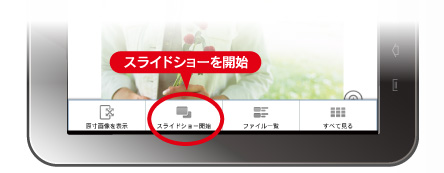
メニューボタンを押して「スライドショー開始」をタップすれば、自動でフォルダー内の写真に順番に表示を切り替えるスライドショーで再生が可能です。
音楽を聴く ふと思い出したあの曲を、その場で探して楽しめる。
音楽ライブラリーをNASにすべて保存しておけば、スマートフォンに転送しきれなかった音楽もいつでも取り出して聴けます。映像を選ぶのと同じ感覚で、ファイルリストから選んで再生できます。

例えばこんな使い方 趣味の披露に…
趣味で作成や演奏した音楽を、自己紹介代わりに初めて会った知人に披露するのも簡単。NASにアップロードしておいたファイルから音楽を選択してスマートフォンで再生できます。もちろん、外部スピーカーに接続しての再生も可能です。
簡易操作説明
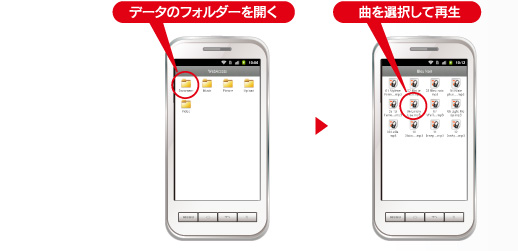
ファイルリストから聴きたい音楽を選択し、再生します。
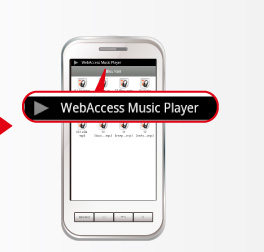
Web Access Music Playerが起動し、音楽再生します。
携帯プレーヤー感覚で楽しめる。連続再生、シャッフル、ループに対応。
WebAccess Aでは、1フォルダーに保存された音楽ファイルの連続再生が可能です。アルバムやお気に入り曲でフォルダーを作成して、快適に好きな曲をお楽しみいただけます。 また、モードを切り替えれば、ランダムな順序で音楽を再生する「シャッフル」や、好きな曲を繰り返し聴ける「一曲ループ」やフォルダー内の曲全部を繰り返し聴ける「全曲ループ」など、お好みに合わせた聴き方も可能です※。音楽再生は、バックグラウンドでの再生にも対応。音楽を聞きながらWebページの閲覧や、電子書籍もお楽しみいただけます。
※シャッフル・ループ再生はWebAccess A Ver.1.10より対応。アプリケーションのアップデートは、Google Playより実施ください。

フォルダー内の音楽をランダムに連続再生。
再生中の曲を繰り返し再生。
フォルダー内の曲を上から順に繰り返し再生。
見たいファイルだけをボタンタップで簡単一覧表示。
映像・写真・音楽など、複数の種類のファイルが1つのフォルダーに混ざっていても大丈夫。 フィルタリング機能で特定の形式のファイルだけにしぼり込んで表示できます。大量のファイルから、よりスピーディーに目的のファイルをお探しいただけます。
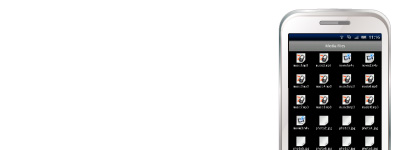
1. 再生したいファイルのあるフォルダーの画面で、メニューをタップ。
2. メニューに表示されるファイルの種類から、目的のファイル形式をタップ。
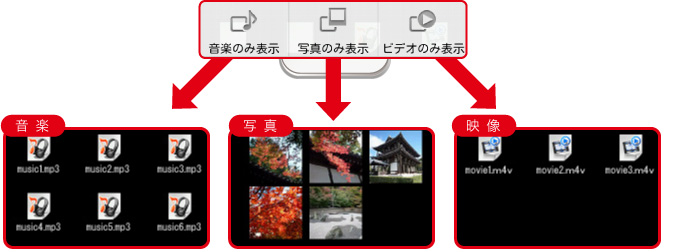
3. 選択したファイルの一覧がしぼり込み表示されます。
※WebAccess A Ver.1.10より対応。アプリケーションのアップデートは、Google Playより実施ください。
はじめてでも簡単設定。
スマートフォンやNASをはじめて使用する方も安心のスタート画面を採用。起動してすぐに、アクセスしたいNASの登録やマニュアルの閲覧をワンタップで行えます。 新規のNASの登録は、あらかじめ設定を行ったBuffaloNASネームを画面の説明に沿って入力を行うだけ。一度設定を行えば、その後はいつでもワンタップでNASにアクセス可能です。
※WebAccess A Ver.1.10より対応。アプリケーションのアップデートは、Google Playより実施ください。
簡易操作説明
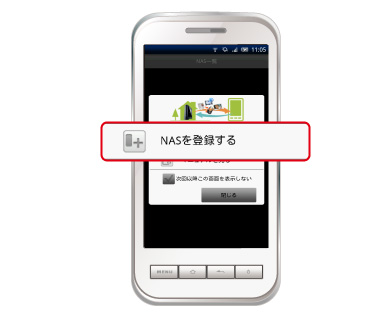
WebAccess Aを起動し、「NAS新規登録」をタップします。
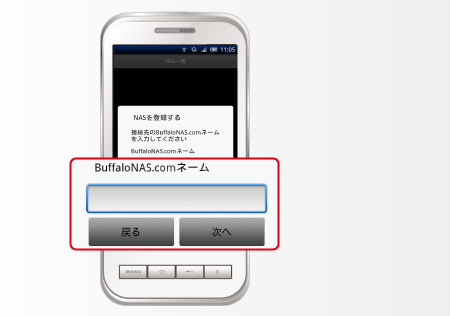
画面の説明に沿ってあらかじめ設定したbuffalonasネームを登録するだけで、以降は起動時にワンタップでNASにアクセスできます。
» NASの初期設定について詳しくはこちら
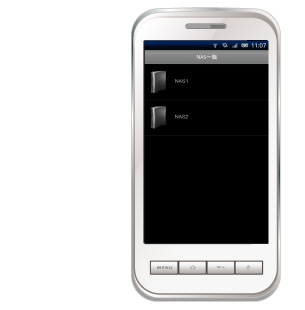
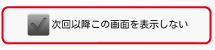
起動画面の「次回以降この画面を表示しない」にチェックを入れると、次のWebAccess A起動時からは登録したNASの選択リストから開始します。
ダイナミックDNS経由の接続にも対応。
NASの登録は、通常のbuffalonas.comを経由した接続のほか、ダイナミックDNSを経由した接続にも対応。 従来NASをダイナミックDNSで使用されていた方やご利用のファイアウォール環境の設定によってWebアクセス機能が利用できなかった方でも、WebAccess Aをご使用いただけます。

NASのWeb設定画面でDDNSサーバーにNASの情報を通知

映像・写真・音楽の再生やデータ保存をご利用いただけます。
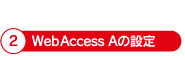
DDNSサーバーを指定し、登録したいNASの情報を入力
※WebAccess A Ver.1.10より対応。アプリケーションのアップデートは、Google Playより実施ください。
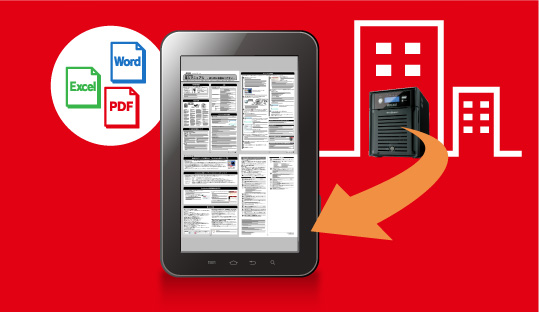
ビジネスでも活躍。
PDFの書類ファイルやオフィスのDOC、XLSファイルなど…ビジネスデータの閲覧にも対応。出張先でのとっさの事態にもWebアクセスで問題解決が可能です。
NASは複数台登録が可能。自宅にもオフィスにも簡単アクセス
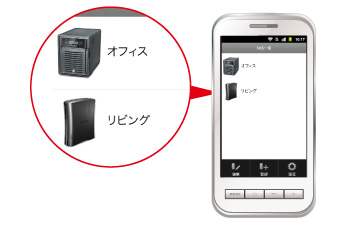
複数台のNASを登録し、ワンタップで接続するNASを切り替えて操作することができます。家庭とオフィスで必要なファイルの置き場が違う場合にもスピーディーにアクセスできます。
 Wi-Fi(無線LAN)
Wi-Fi(無線LAN) 有線LAN
有線LAN HDD(ハードディスク)・NAS
HDD(ハードディスク)・NAS SSD
SSD ブルーレイ/DVD/CDドライブ
ブルーレイ/DVD/CDドライブ メモリー
メモリー USBメモリー
USBメモリー メモリーカード・カードリーダー/ライター
メモリーカード・カードリーダー/ライター 映像/音響機器
映像/音響機器 ケーブル
ケーブル マウス・キーボード・入力機器
マウス・キーボード・入力機器 Webカメラ・ヘッドセット
Webカメラ・ヘッドセット スマートフォンアクセサリー
スマートフォンアクセサリー タブレットアクセサリー
タブレットアクセサリー 電源関連用品
電源関連用品 アクセサリー・収納
アクセサリー・収納 テレビアクセサリー
テレビアクセサリー その他周辺機器
その他周辺機器 法人向けWi-Fi(無線LAN)
法人向けWi-Fi(無線LAN) 法人向け有線LAN
法人向け有線LAN LTEルーター
LTEルーター 法人向けNAS・HDD
法人向けNAS・HDD SSD
SSD ブルーレイ/DVD/CDドライブ
ブルーレイ/DVD/CDドライブ 法人向けメモリー・組込み/OEM
法人向けメモリー・組込み/OEM 法人向けUSBメモリー
法人向けUSBメモリー メモリーカード・カードリーダー/ライター
メモリーカード・カードリーダー/ライター 映像/音響機器
映像/音響機器 法人向け液晶ディスプレイ
法人向け液晶ディスプレイ 法人向けケーブル
法人向けケーブル 法人向けマウス・キーボード・入力機器
法人向けマウス・キーボード・入力機器 法人向けヘッドセット
法人向けヘッドセット 法人向けスマートフォンアクセサリー
法人向けスマートフォンアクセサリー 法人向けタブレットアクセサリー
法人向けタブレットアクセサリー 法人向け電源関連用品
法人向け電源関連用品 法人向けアクセサリー・収納
法人向けアクセサリー・収納 テレビアクセサリー
テレビアクセサリー オフィスサプライ
オフィスサプライ その他周辺機器
その他周辺機器 データ消去
データ消去