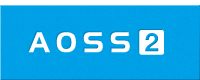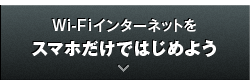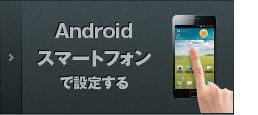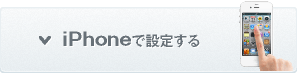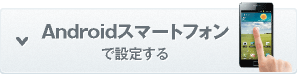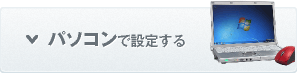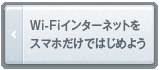動画と画像で、スマートフォン・タブレットとパソコンでの設定方法を紹介します。

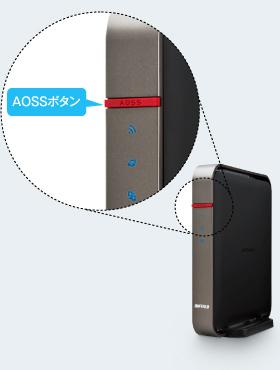
無線LAN親機の「AOSS」ボタンをランプが2回周期で点滅するまで約1秒間押し続けます。
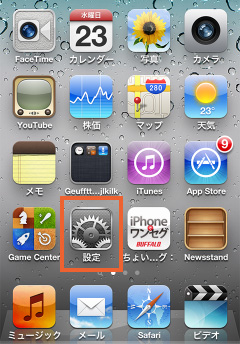
「設定」→「Wi-Fi」をタップし、Wi-Fi設定画面を表示します。
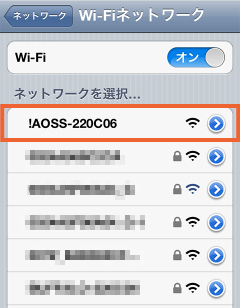
Wi-Fiネットワークの一覧に表示された「!AOSS」ではじまる「SSID」を選択します。
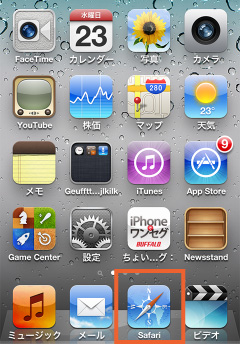
ブラウザを起動します。
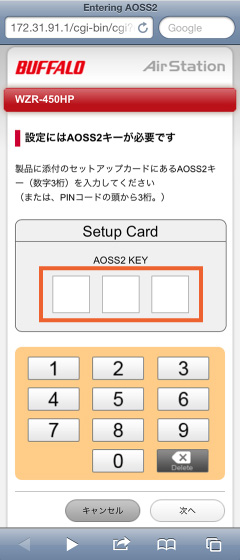
3桁の「AOSS2キー」を入力します。
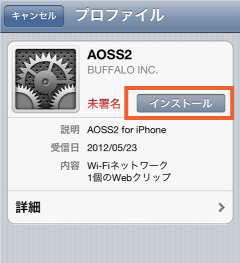
「インストール」をタップします。

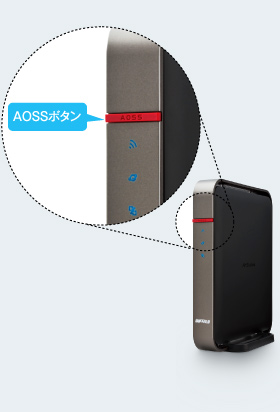
無線LAN親機の「AOSS」ボタンをランプが2回周期で点滅するまで約1秒間押し続けます。
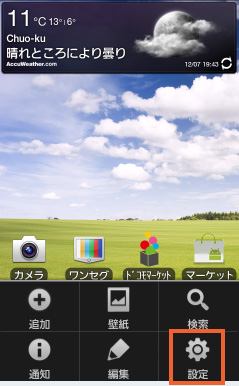
「設定」→「Wi-Fi」をタップし、Wi-Fi設定画面を表示します。
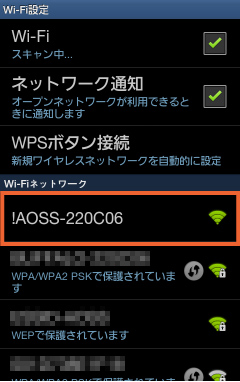
Wi-Fiネットワークの一覧に表示された「!AOSS」ではじまる「SSID」を選択します。
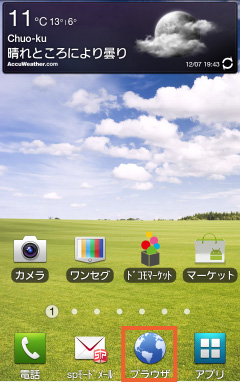
ブラウザを起動します。
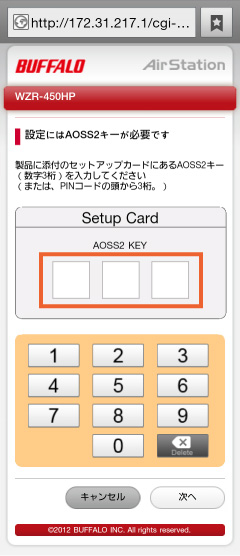
3桁の「AOSS2キー」を入力します。
AOSS2キーは商品に同梱のセットアップカードに記載されています。
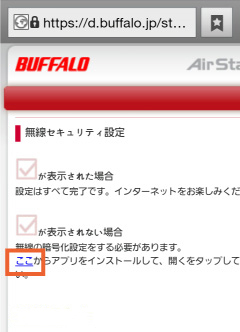
本文中の「ここ」をタップしてアプリのインストール画面を表示します。
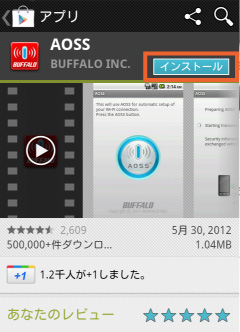
「インストール」をタップすると、アプリのインストールとWi-Fi設定を自動で行います。
※インストール及び自動設定中はキー操作を行わないでください。

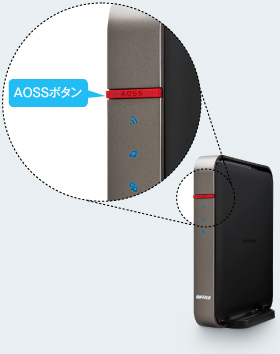
無線LAN親機の「AOSS」ボタンをランプが2回周期で点滅するまで約1秒間押し続けます。
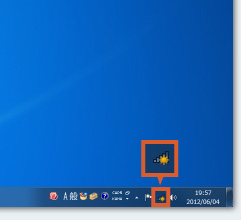
画面右下の「ネットワークアイコン」をクリックします。
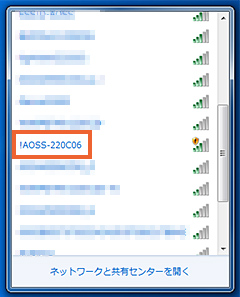
Wi-Fiネットワークの一覧に表示された「!AOSS」ではじまる「SSID」を選択します。

ブラウザを起動します。
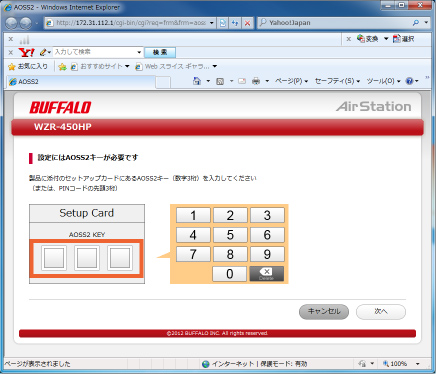
3桁の「AOSS2キー」を入力します。
AOSS2キーは商品に同梱のセットアップカードに記載されています。
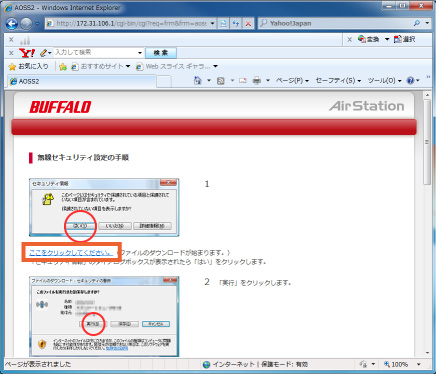
本文中の「ここをクリックしてください。」をクリックして、ソフトウェアのダウンロードとインストールを行います。
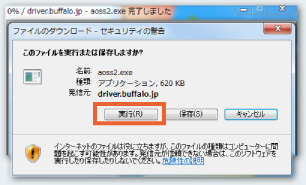
「実行」をクリックすると、ソフトウェアのインストールとWi-Fi設定を自動で行います。

バッファローでは、AOSS2を搭載したWi-Fi(無線LAN)親機ラインナップから、おすすめの親機を紹介。
設定は親機をプッシュ&スマホをタップだけだからホントに簡単。すぐにWi-Fiインターネットを楽しめます。
 Wi-Fi(無線LAN)
Wi-Fi(無線LAN) 有線LAN
有線LAN HDD(ハードディスク)・NAS
HDD(ハードディスク)・NAS SSD
SSD ブルーレイ/DVD/CDドライブ
ブルーレイ/DVD/CDドライブ メモリー
メモリー USBメモリー
USBメモリー メモリーカード・カードリーダー/ライター
メモリーカード・カードリーダー/ライター 映像/音響機器
映像/音響機器 ケーブル
ケーブル マウス・キーボード・入力機器
マウス・キーボード・入力機器 Webカメラ・ヘッドセット
Webカメラ・ヘッドセット スマートフォンアクセサリー
スマートフォンアクセサリー タブレットアクセサリー
タブレットアクセサリー 電源関連用品
電源関連用品 アクセサリー・収納
アクセサリー・収納 テレビアクセサリー
テレビアクセサリー その他周辺機器
その他周辺機器 法人向けWi-Fi(無線LAN)
法人向けWi-Fi(無線LAN) 法人向け有線LAN
法人向け有線LAN LTEルーター
LTEルーター 法人向けNAS・HDD
法人向けNAS・HDD SSD
SSD ブルーレイ/DVD/CDドライブ
ブルーレイ/DVD/CDドライブ 法人向けメモリー・組込み/OEM
法人向けメモリー・組込み/OEM 法人向けUSBメモリー
法人向けUSBメモリー メモリーカード・カードリーダー/ライター
メモリーカード・カードリーダー/ライター 映像/音響機器
映像/音響機器 法人向け液晶ディスプレイ
法人向け液晶ディスプレイ 法人向けケーブル
法人向けケーブル 法人向けマウス・キーボード・入力機器
法人向けマウス・キーボード・入力機器 法人向けヘッドセット
法人向けヘッドセット 法人向けスマートフォンアクセサリー
法人向けスマートフォンアクセサリー 法人向けタブレットアクセサリー
法人向けタブレットアクセサリー 法人向け電源関連用品
法人向け電源関連用品 法人向けアクセサリー・収納
法人向けアクセサリー・収納 テレビアクセサリー
テレビアクセサリー オフィスサプライ
オフィスサプライ その他周辺機器
その他周辺機器 データ消去
データ消去