USBメモリーが認識されない!?とっさにやるべき7つのポイント(Windows編)
2019.07.25

データの持ち運びに便利なUSBメモリーを日常的に活用している方は多いでしょう。そんなUSBメモリーが突然認識しない……というとき、とっさに確認すべき7つのポイントを紹介します。
USBメモリーが認識しないときの原因は対処法についてはこちらにもまとめてありますので、もしよろしければご確認ください。
USBメモリーがパソコンで認識しない?そんなときの対処法
まずはUSBメモリーに異常がないか目視で確認
USBメモリーに目立った異常(キズや外的な損傷)がないかをご確認ください。
USBメモリーは「抜き挿しが多い」「持ち運びがしやすい」という特性上、USBメモリー本体に異常が発生しやすい媒体でもあります。まずは目視で異常がないかを確認してください。
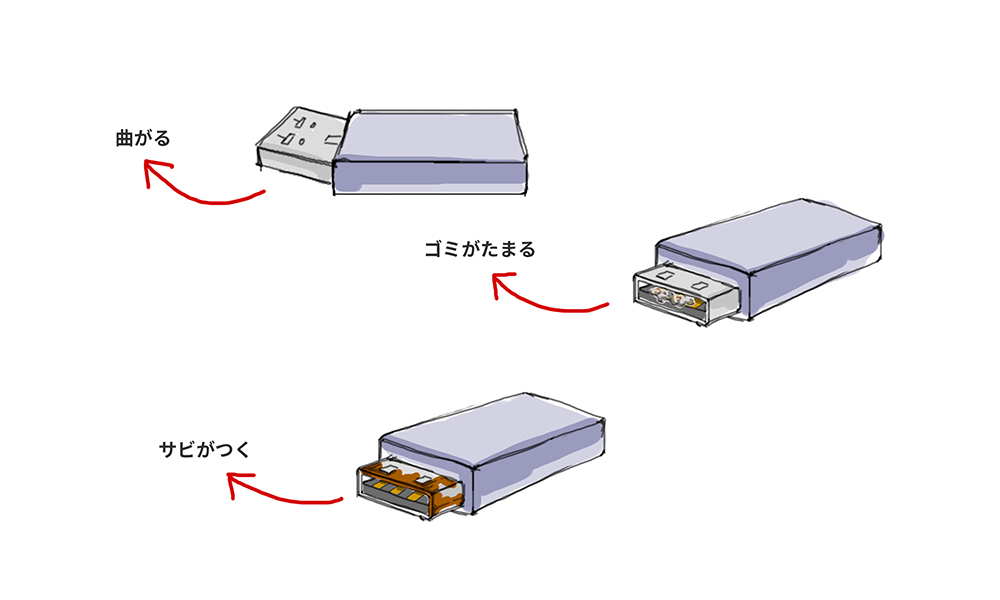
USBメモリーに異常がないことを確認したら、以降の項目を順にお試しください
↓確認1:商品がパソコンに対応しているか当社ホームページの商品情報を確認する。
↓確認2:商品がパソコンで認識できているかデバイスマネージャーで確認します。
↓確認3:ほかのドライブとドライブ文字が重複していないか確認する。
↓確認4:常駐ソフトを一時無効化する。
↓確認5:フォーマット情報を確認する。
↓確認6:パソコンに接続している他の周辺機器の影響やリソースが不足していないか確認する。
↓確認7:パソコン本体に問題がないか確認する。
確認1:商品がパソコンに対応しているか当社ホームページの商品情報を確認する。
確認2:商品がパソコンで認識できているかデバイスマネージャーで確認する。
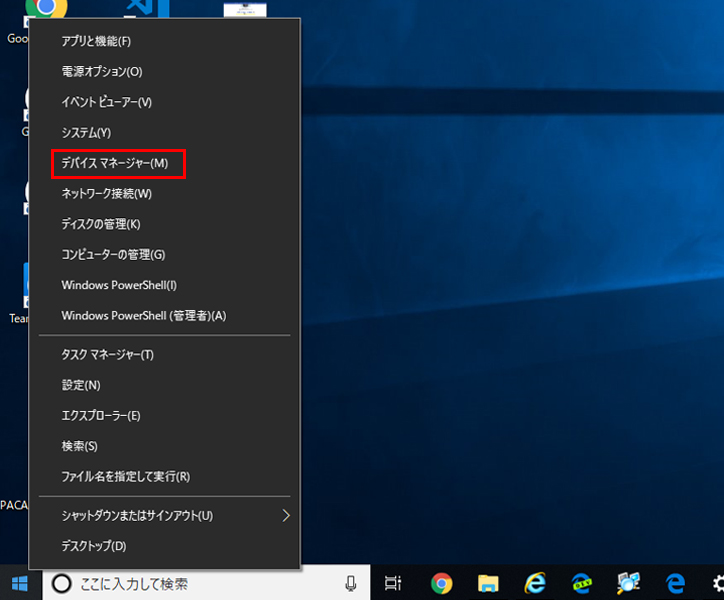
デバイスマネージャーとは周辺機器の状態などを確認できる画面です。
まずはこの画面にUSBメモリーが読み込まれているかを確認します。
デバイスマネージャーの表示方法はこちらをご確認ください。
よくあるご質問:デバイスマネージャーの表示方法
もし、デバイスマネージャーで認識できていない場合は、以下手順で商品を再認識させます。
1.パソコン → 商品の順に電源をOFFにします。
2.商品 → パソコンの順に電源をONにします。
確認3: ほかのドライブとドライブ文字が重複していないか確認する。
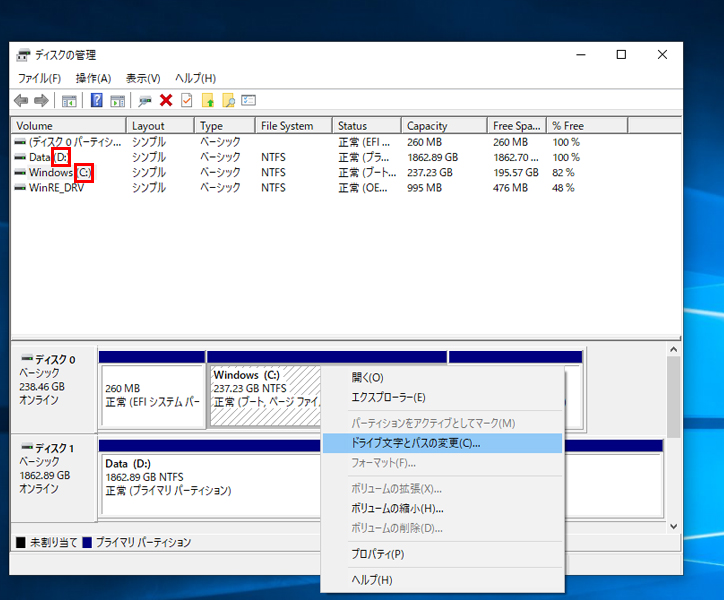
パソコンを使用していて「ローカルディスク(C:)」や「DVDドライブ(D:)」といった表示をご覧になったことはありますでしょうか?デバイスマネージャーでも確認できますが、この「C」や「D」といったアルファベットがドライブ文字となります。このドライブ文字が競合している可能性がないか確認します。
よくあるご質問 ドライブ文字の確認方法および変更方法は以下をご覧ください。
確認4:常駐ソフトを一時無効化する。
セキュリティーソフトなど、常に動いているソフトをご利用いただいている場合は、そのソフトが影響してUSBメモリーが認識しない場合があります。
常駐ソフトによって対処法は異なりますが、代表的なものは以下にまとめてありますので、こちらをご覧ください。
常駐ソフトウェアを一時的に無効にする方法(Windows)
常駐アプリケーションを一時的に無効にする方法(Mac)
確認5: フォーマット情報を確認する。
USBメモリーを接続しても、コンピューターにドライブアイコンが表示されません
確認6: パソコンに接続している他の周辺機器の影響やリソースが不足していないか確認する。
パソコンから他の周辺機器を取り外してUSBメモリーを接続して認識しないか確認します。
確認7:パソコン本体に問題がないか確認する。
複数パソコンがありましたらほかのパソコンでもUSBメモリーが認識しないか確認します。
これら7つのポイントについて確認しても認識されない場合、USBメモリー自体が故障している可能性があり、同時にUSBメモリー内に保存してあるデータも損失している危険性もあります。

USBメモリーに記録していた大切なデータを復旧させるには、データ復旧サービスにご相談ください。
バッファローのデータ復旧サービスは、バッファロー製のUSBメモリーはもちろん、他社商品のデータ復旧作業も対応可能です。
診断の見積りは無料です。お気軽に問い合わせください。


 bdr-support@m1.buffalo.jp
bdr-support@m1.buffalo.jp 0120-961-869
0120-961-869


