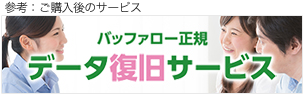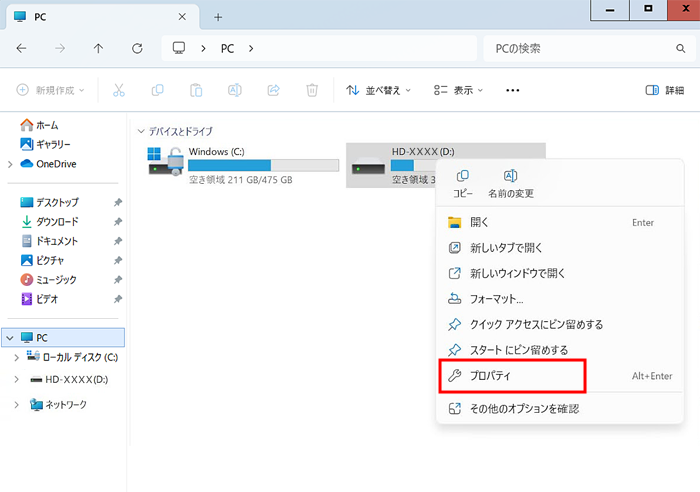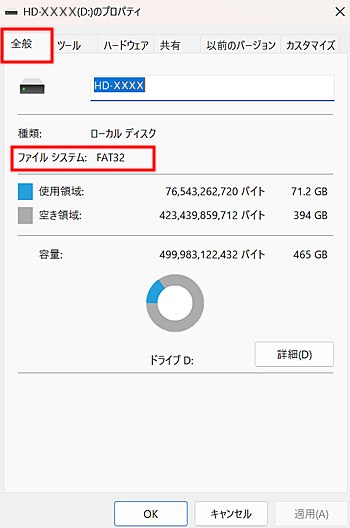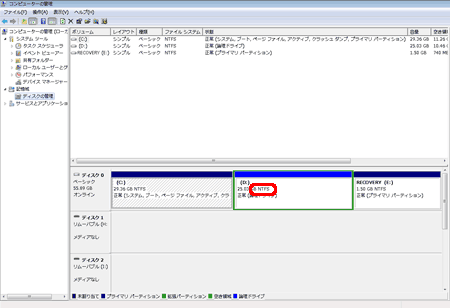SSD/HDD(ハードディスク)を接続しても、コンピューターにドライブアイコンが表示されません
Q
SSD/HDD(ハードディスク)を接続しても、コンピューターにドライブアイコンが表示されません
A
以下、対策1から4までご確認ください。
対策1. デバイスマネージャーの確認をします。
1. デバイス マネージャーを表示します。
2. デバイスの状態を確認します。
ディスクドライブに接続したディスク商品名が表示されるか確認します。
デバイスに黄色い「!」マークや赤い「×」マークがついている場合は正常に認識されていません。(※図1)
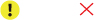
※図1
マークが付いている場合は、次の手順に進みます。
3. SSD/HDDを削除します。
デバイスマネージャー上で黄色い「!」マークや赤い「×」マークがついているデバイスを右クリックし、[削除]をクリックします。
4. SSD/HDDの電源コンセントを抜差した上で、再度パソコンのUSBポートにSSD/HDDを接続します。
5. 接続した商品名が、デバイス マネージャーに表示されるか確認してください。
対策2. USBポート・ケーブルを変更します。
パソコンにUSBポートが複数ある場合は、USBポートを変更します。
USBハブやPCカードを介して接続している場合はそれらを外し、パソコンのUSBポートに直接接続します。
対策3. 他のドライブとドライブ文字が重複していないか確認します。
1. ディスクの管理を表示します。
Windows 11/10
タスクバーのWindowsアイコン(※図1)を右クリックするか、[Windows(※図1)]+[X]キーを押してクイックリンクメニューを開き[ディスクの管理]を選択します。
Windows 8.1
(デスクトップ画面で操作します)スタート画面上でマウスを右上端に移動し[設定]ー[コントロールパネル]を選択します。カテゴリ表示の状態で[システムとセキュリティ]ー[管理ツール]ー[コンピューターの管理]ー[ディスクの管理]を選択します。

※図1
2. ドライブ文字が重複していないか確認します。
重複している場合、ドライブ文字の変更をします。
変更したいドライブのドライブ文字の上で右クリックし、 [ドライブ文字とパスの変更]を選択します。
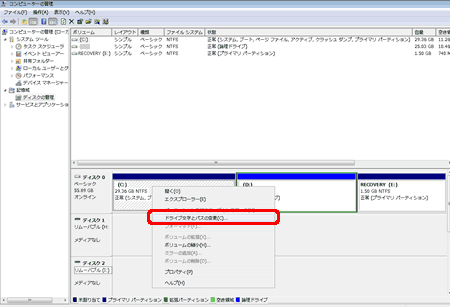
3. ドライブ文字とパスの変更で、[変更]ボタンをクリックします。
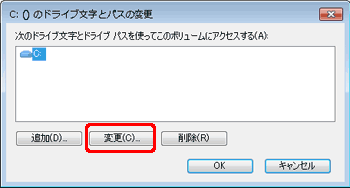
4. 下記の画面が表示されたら、「次のドライブ文字を割り当てる」にチェックを入れ、[▼]から希望のドライブ文字を選択し、[OK]をクリックします。
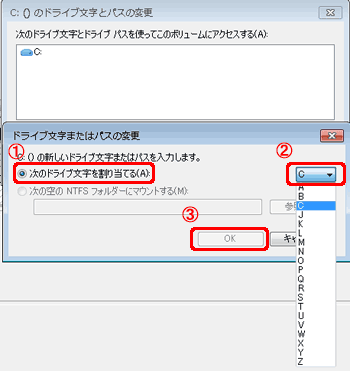
5. 以下のような確認画面が表示されます。
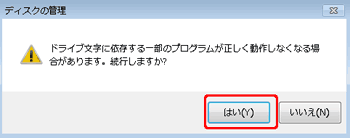
他のドライブ文字と重ならないことを確認し、[はい]をクリックします。
6. 手順3で表示した「コンピュータの管理」を表示し、ドライブ文字が変更されたことを確認します。
PC(コンピューターなど)内の表示も確認します。
Windows 11/10
タスクバーのWindowsアイコン(※図1)を右クリックするか、[Windows(※図1)]+[X]キーを押してクイックリンクメニューを開き[エクスプローラー]ー[PC]を選択します。
Windows 8.1
[スタート]ー[コンピューター]または[PC]をダブルクリックして開きます。

※図1
対策4.フォーマット情報を確認します。
SSD/HDDドライブ内部のフォーマット(FAT/NTFS)情報に問題がないか確認します。
フォーマット形式の確認方法は2通りあります。
以下より選択して手順を確認ください。
以上です。
このご質問の対象となる商品・OS・接続機器を表示
商品
OS・接続機器
チャット・LINEでのサポートについて
下記商品はチャット・LINEでのサポート対象外のため、電話またはメールにてお問合せいただきますようお願いいたします。
法人様向けネットワーク商品
ネットワーク対応ハードディスク(TeraStation)
<注意事項>
以下のいずれかに該当する場合、お客様の同意なくチャット・LINEでのサポートを終了させていただく場合がございます。ご了承ください。
同一のお客様から同一内容のお問合せ等の入力が複数あった場合
本サービスに関係のない画像・動画・スタンプ等が送信された場合
一定時間以上お客様からの返信がされない場合
営業時間
<オペレーター受付時間>
月~土・祝 9:30~21:00
日 9:30~17:30
※AIによる自動応答は24時間ご利用いただけます。
メールで相談について
個人向けWi-Fi/有線LAN製品、ストレージ製品のお客様にはメールで問い合わせいただく前にAIが問題解決のお手伝いを行います。
いずれかを選択して進んでください。
 Wi-Fi(無線LAN)
Wi-Fi(無線LAN) 有線LAN
有線LAN HDD(ハードディスク)・NAS
HDD(ハードディスク)・NAS SSD
SSD ブルーレイ/DVD/CDドライブ
ブルーレイ/DVD/CDドライブ メモリー
メモリー USBメモリー
USBメモリー メモリーカード・カードリーダー/ライター
メモリーカード・カードリーダー/ライター 映像/音響機器
映像/音響機器 ケーブル
ケーブル マウス・キーボード・入力機器
マウス・キーボード・入力機器 Webカメラ・ヘッドセット
Webカメラ・ヘッドセット スマートフォンアクセサリー
スマートフォンアクセサリー タブレットアクセサリー
タブレットアクセサリー 電源関連用品
電源関連用品 アクセサリー・収納
アクセサリー・収納 テレビアクセサリー
テレビアクセサリー その他周辺機器
その他周辺機器 法人向けWi-Fi(無線LAN)
法人向けWi-Fi(無線LAN) 法人向け有線LAN
法人向け有線LAN LTEルーター
LTEルーター 法人向けNAS・HDD
法人向けNAS・HDD SSD
SSD ブルーレイ/DVD/CDドライブ
ブルーレイ/DVD/CDドライブ 法人向けメモリー・組込み/OEM
法人向けメモリー・組込み/OEM 法人向けUSBメモリー
法人向けUSBメモリー メモリーカード・カードリーダー/ライター
メモリーカード・カードリーダー/ライター 映像/音響機器
映像/音響機器 法人向け液晶ディスプレイ
法人向け液晶ディスプレイ 法人向けケーブル
法人向けケーブル 法人向けマウス・キーボード・入力機器
法人向けマウス・キーボード・入力機器 法人向けヘッドセット
法人向けヘッドセット 法人向けスマートフォンアクセサリー
法人向けスマートフォンアクセサリー 法人向けタブレットアクセサリー
法人向けタブレットアクセサリー 法人向け電源関連用品
法人向け電源関連用品 法人向けアクセサリー・収納
法人向けアクセサリー・収納 テレビアクセサリー
テレビアクセサリー オフィスサプライ
オフィスサプライ その他周辺機器
その他周辺機器 データ消去
データ消去