2025.4.14
SSDが起動しない、認識しないときの原因と対処法

SSDが起動しない、認識しない、ファイルが開かないなどのトラブルが発生したときには、どのように対処すれば良いのでしょうか? このページでは外付けSSDのデータトラブル時に考えられる原因と対処法を、症状別にご紹介しています。
目次
1.SSDが起動しない、認識しないなどのトラブルの主な原因
外付けSSDが起動しない、認識しない、ファイルが開かないなどのトラブルは、主に次のような原因で発生します。
▶ USBケーブルが緩んでいる・抜けている・断線している
▶ パソコンからの電力供給不足
▶ USBハブからの電力供給不足
▶ パソコンのシステムエラー
▶ パソコンが帯電している
▶ 他の周辺機器の影響
▶ パソコンのデバイスドライバー不良
▶ マルウェアに感染している
▶ BIOS設定が正しくない
▶ データの破損(論理障害)
▶ SSDの故障(物理障害)
このページでは、SSDが起動しない、認識しないなどのトラブルの原因を症状別にまとめてご紹介しています。むやみにケーブルを抜き挿ししたり本体に衝撃を与えたりすると、状態が悪化して、データ復旧が難しくなる可能性がありますので、まずは症状を確認し、まずは症状を確認し、適切に対処してください。
認識しないSSDのデータはどうなる?
外付けSSDの内部には電子基板があり、データは基板上の「フラッシュメモリーチップ」に保存されます。またデータ保存の管理や制御は「メモリーコントローラー」が行っています。このため、フラッシュメモリーチップやメモリーコントローラーが損傷すると、保存したデータが読み出せなくなります。
しかしSSDが認識しなくなったからといって、必ずしも基板が損傷しているとはかぎりません。また仮に損傷していたとしても、状態によっては保存されているデータを救出して復旧できる可能性があります。以下の対処法を試しても解決できない場合は、当社データ復旧サービスにご相談ください。

2.SSDが起動しない、認識しないなどのトラブルの症状別対処法
SSDのデータトラブルには大きく4通りの症状があり、それぞれ原因や対処法が異なります。
- 2-1. 外付けSSDの電源ランプが点灯せず起動しない、認識しないときの対処法
- ①USBケーブルを挿し直す
- ②別のUSB端子に挿し直す
- ③ほかのUSB機器を取り外す
- ④USBハブを使わずパソコンに直接接続する
- ⑤USBケーブルを交換する
- 2-2. 外付けSSDの電源ランプは点灯しているのに起動しない、認識しないときの対処法
- ⑥パソコンを再起動する
- ⑦パソコンを放電する
- ⑧ほかのUSB機器を取り外す
- ⑨追加したUSB機器のドライバーを更新または再インストールする
- ⑩SSDのドライバーを正常に戻す
- ⑪マルウェア(ウイルス)をチェック/除去する
- ⑫BIOSを正しく設定する
- 2-3. 外付けSSDは起動・認識するがフォルダーやファイルが開けないときの対処法
- ⑬パソコンを再起動する
- ⑭Windows 11/Windows 10の自動修復機能を実行する
- ⑮SSDをフォーマットする
- 2-4. 外付けSSDが認識されず「フォーマットしてください」などのアラートが表示されるときの対処法
- ⑯パソコンを再起動する
- ⑰パソコンのデバイスドライバーを更新する
- ⑱Windows 11/Windows 10の自動修復機能を実行する
- ⑲SSDをフォーマットする
2-1. 外付けSSDの電源ランプが点灯せず起動しない、認識しないときの対処法

SSDをパソコンにつないでも起動しない、認識しない、本体のLEDランプも点灯しない。そんなときは、必要な電力が正しく供給されないために電源が入らず、起動できなくなっている可能性があります。以下を一つずつチェックしてみてください。
①USBケーブルを挿し直す

外付けSSDとパソコンをつなぐUSBケーブルが緩んでいる、抜けているなど正しく接続されていないとSSDの電源ランプはつきません。SSDのUSB端子とパソコンのUSB端子をチェックして、USBケーブルが正しく接続されているか確認してください。もし緩んでいたらしっかりと奥まで挿し直すだけで起動・認識するようになるかもしれません。ただし何度も抜き挿しすると、状態が悪化することがあるのでご注意ください。
②別のUSB端子に挿し直す

パソコンのUSB端子は、抜き挿しの負荷や経年劣化などが原因で故障し、SSDへの電力供給が不十分になることがあります。パソコンのUSB端子が複数ある場合は、ほかの端子に差し替えることで解決するかもしれません。また別のパソコンがある場合は、そちらで起動・認識するかどうかも試してみてください。
ほかのUSB端子や他のパソコンに接続したときに外付けSSDが正常に認識される場合は、USB端子が原因の可能性大です。
③ほかのUSB機器を取り外す

SSD以外のUSB機器を同時に接続している場合は、それが原因で供給電力が不足し、SSDが起動・認識しなくなっている可能性があります。ほかの機器をすべて取り外して、外付けSSDだけを接続してみてください。
④USBハブを使わずパソコンに直接接続する

USBハブ経由で接続している外付けSSDが起動しない、認識しない場合は、USBハブの本体やACアダプターに問題があるかもしれません。USBハブを経由せずに、SSDを直接パソコンに接続してみてください。
⑤USBケーブルを交換する

①〜④を試しても電源ランプが点灯しない場合は、外付けSSDに付属しているUSBケーブルが断線しているかもしれません。同じUSBケーブルを所有している場合は、ケーブルを交換してみてください。
※上記の方法で解決しない場合

①〜⑤を試しても外付けSSDが起動・認識せず電源ランプが点灯しない場合は、外付けSSD本体に物理障害(物理的な故障)が発生している可能性があります。すぐにパソコンから取り外して、メーカーにご相談ください。
SSDが故障して動かなくなっても、多くの場合、フラッシュメモリーチップ上にデータが残っています。当社データ復旧サービスでデータを読み出し、復旧できる可能性がありますので、一度ご相談ください。メーカーで修理すると多くの場合、内部基板の交換となり、修理前に保存されていたデータは復旧できなくなりますので、必ず修理の前にお問い合わせください。
2-2. 外付けSSDの電源ランプは点灯しているのに起動しない、認識しないときの対処法

外付けSSDの電源ランプが点灯しているのに起動できない、認識できない場合は、一時的なエラー、パソコンの帯電、ほかの周辺機器の影響、データの破損、SSDの故障、パソコンのデバイスドライバー不良などさまざまな原因が考えられます。以下を参考に対処してください。
⑥パソコンを再起動する

何らかの原因でパソコンにシステムエラーが発生すると、一時的にSSDを起動・認識できなくなることがあります。この場合、パソコンを再起動することで解決するかもしれませんので、一度パソコンの再起動をお試しください。
一度再起動しても解決しない場合は他の原因が考えられます。何度も再起動を繰り返すと、症状が悪化してデータ復旧が難しくなる可能性がありますのでご注意ください。
⑦パソコンを放電する
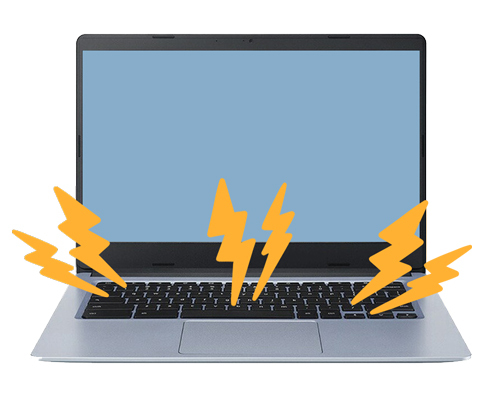
パソコンに静電気が溜まる(帯電する)と、SSDなどの接続機器が正しく認識しなくなることがあります。この場合は放電することで認識するようになる可能性があります。パソコンをシャットダウンした後、パソコンに接続されているケーブルをすべて外し、ノートパソコンの場合はバッテリーも外して、10分以上放置してから元に戻して起動します。
⑧ほかのUSB機器を取り外す

他の周辺機器を追加した後に外付けSSDが認識しなくなった場合、追加した周辺機器のドライバーが影響している可能性があります。追加した機器を取り外して、以前の状態でSSDを接続してみてください。
⑨追加したUSB機器のドライバーを更新または再インストールする

③の対処法でSSDが認識した場合は、追加した周辺機器のドライバーを最新にすることで解決する可能性があります。デバイスマネージャーでデバイスドライバーの状態を確認し、ドライバーの更新または再インストールを実行してください。
デバイスドライバーの状態を確認する方法
外付けSSDがパソコンに認識されているかどうかは、Windows 11/Windows 10に標準搭載されているデバイスマネージャーで確認できます。
①画面左下のWindowsマークを右クリックして、デバイスマネージャーを選択します。
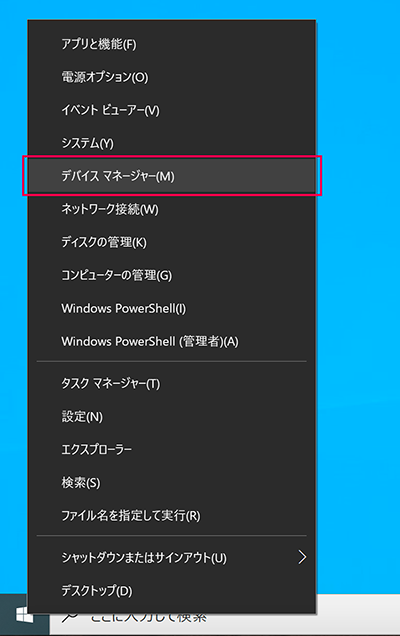
②「ディスクドライブ」をクリックして、外付けSSDが認識されているかどうか確認します。
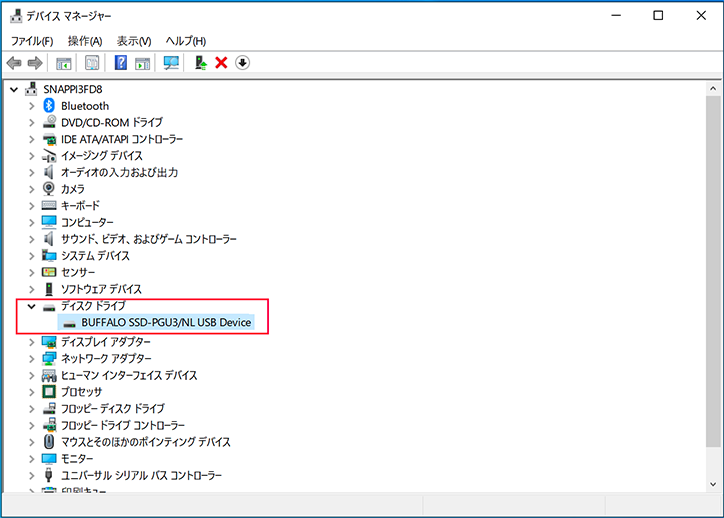
追加した周辺機器のドライバーの更新、再インストールの方法については、ご使用機器の取扱説明書またはメーカーサイトのサポートページを参照してください。
⑩SSDのドライバーを正常に戻す

Windows 11/Windows 10のパソコンでは、システムの改善やセキュリティーの強化のために、定期的にWindows Updateという更新プログラムを実行します。Windows Update後に外付けSSDが認識しなくなった場合は、アップデートが原因でSSD用のドライバーが認識されなくなっている可能性があります。またアプリのインストールなど通常の作業をしただけでも、ドライバーが破損して外付けSSDが認識されなくなることがあります。以下の方法で、SSDのドライバーの状態をご確認ください。
デバイスドライバーの状態を確認する方法
外付けSSDがパソコンに認識されているかどうかは、Windows 11/Windows 10に標準搭載されているデバイスマネージャーで確認できます。
①画面左下のWindowsマークを右クリックして、デバイスマネージャーを選択します。
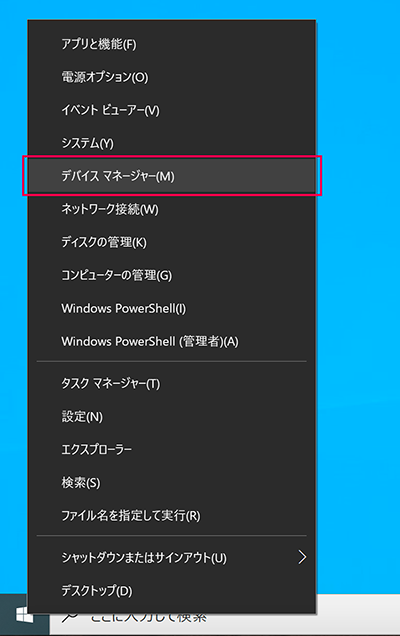
②「ディスクドライブ」をクリックして、外付けSSDが認識されているかどうか確認します。
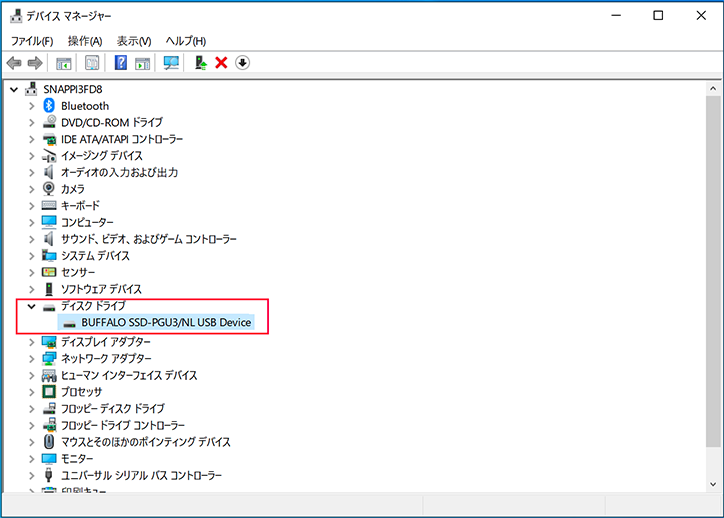
正しく認識されている場合は、ディスクドライブの欄に外付けSSDの機器名が表示されます。機器名が表示されていない場合や、機器名の前に「!」マークが付いている場合は、以下のどれかの対処が必要です。
・ドライバーを再インストールする。
・更新プログラムをアンインストールする。
・システムの復元を実行する。
・初期状態に戻す。
ドライバーを再インストールする場合は、使用されている外付けSSDの取扱説明書またはメーカーサイトのサポートページを参照してください。更新プログラムのアンインストール、システムの復元、初期状態へのリセットは、以下のページをご参照ください。
▶ パソコンが青い画面になって起動しない!ブルースクリーンの原因と対処法
パソコンの起動トラブル時の解決方法として、更新プログラムのアンインストール、システムの復元、初期状態へのリセット方法を紹介しています。
システムの復元や初期状態に戻す作業を行うと、パソコンに保存されているデータは削除されます。更新プログラムのアンインストールも、失敗するとパソコンのデータを失う可能性があります。パソコンに重要なデータが保存してある場合は、作業前に必ずデータのバックアップをとってください。
▶ 大切なデータの消失を未然に防ぐ バックアップマニュアル【入門編】
パソコンや外付けHDD/SSDなどのデータバックアップについて、おすすめの方法を紹介しています。
⑪マルウェア(ウイルス)をチェック/除去する

パソコンや外付けSSDがマルウェア(ウイルスなどの悪意のあるプログラム)に感染すると、SSDが起動しなくなったり、パソコンがSSDを認識できなくなることがあります。セキュリティーソフトを使って、マルウェアに感染していないかをチェックし、感染した場合は除去しましょう。
⑫BIOSを正しく設定する
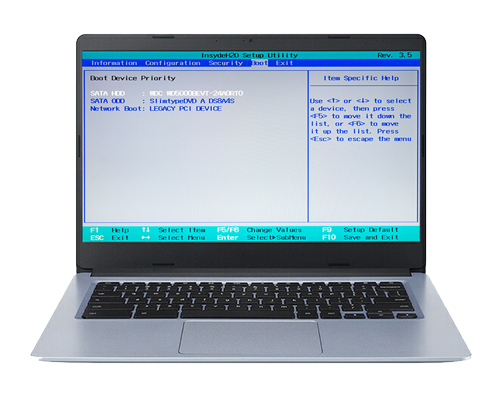
パソコンには接続されている機器の管理や制御を行う「BIOS」という機能があります。BIOS設定でUSB端子が無効になっていると接続した機器が認識されません。①〜⑥の対処法を試してもSSDが起動・認識しない場合は、一度パソコンをシャットダウンし、BIOSを起動して、USB端子が正しく設定されているか確認してみてください。
BIOS起動と設定の確認・変更方法はパソコンによって異なります。パソコンの取扱説明書またはメーカーサイトのサポートページを参照してください。
※上記の方法で解決しない場合
⑥〜⑫の対処法を試してもSSDが起動・認識しない場合は、フラッシュメモリーチップやメモリーコントローラーなどの電子部品の故障(物理障害)の可能性があります。念のため、「1. 外付けSSDの電源ランプが点灯せず認識しないときの対処法」の各項目をチェックし、解決しない場合はすぐにパソコンから取り外して、メーカーにご相談ください。
物理障害が発生してパソコンで認識できないSSDでも、多くの場合、フラッシュメモリーチップ上にデータが残っています。当社データ復旧サービスでデータを読み出し、復旧できる可能性がありますので、一度ご相談ください。メーカーで修理すると、多くの場合新品の製品に交換となり、修理前に保存されていたデータは復旧できなくなりますので、必ず修理の前にお問い合わせください。
▶ 【かんたん解説】SSDとは?HDDとの違いは?
SSDの構造やデータ保存の仕組みを、HDDと比較して紹介しています。
▶ 物理障害発生!やってはいけないこととポイント
物理障害が発生したときによく見られる現象と、物理障害発生時に気をつけること、データ復旧ソフト使用時の注意点などをご紹介しています。
▶ 修理前にデータ復旧が必要な理由
2-3. 外付けSSDは認識するがフォルダーやファイルが開けないときの対処法
外付けSSDが認識されていて、アイコンも画面に表示されているのに、保存データにアクセスできず、フォルダーが開けない、ファイルが開けないなどの症状が発生することがあります。この場合、データの破損(論理障害)の可能性があります。論理障害の中でも特に多いのがファイルシステム障害です。ファイルシステムを修復することでデータを復旧できる可能性がありますので、一度当社データ復旧サービスにご相談ください。
データ復旧の必要がない場合は、以下の対処法をお試しください。
⑬パソコンを再起動する

何らかの原因でパソコンにシステムエラーが発生すると、SSDに保存されているフォルダーやファイルが開けなくなることがあります。この場合、パソコンを再起動することで解決するかもしれませんので、一度お試しください。
一度試しても解決しない場合は他の原因が考えられます。何度も再起動を繰り返すと、症状が悪化してデータ復旧が難しくなる可能性がありますのでご注意ください。
⑭Windows 11/Windows 10の自動修復機能を実行する
外付けSSDの論理障害は、Windows 11/Windows 10の修復機能を実行することで解決できる可能性があります。ただし、この操作を実行して解決しない場合は、状態がさらに悪化してしまう可能性がありますのでご注意ください。
-
自動修復機能を実行する方法
-
①エクスプローラーで外付けSSDを表示し、右クリックして、「プロパティ」を選びます。
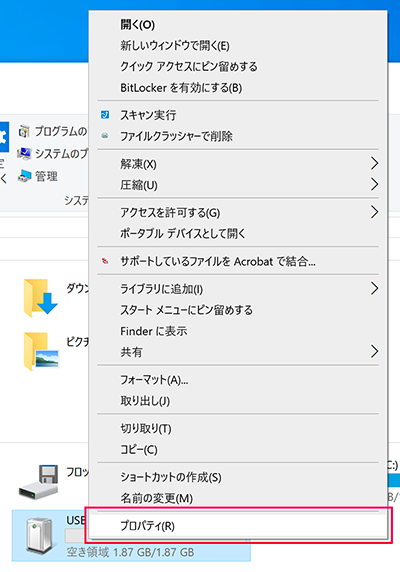
②「ツール」タブを開き、エラーチェックの「チェック」ボタンを押します。
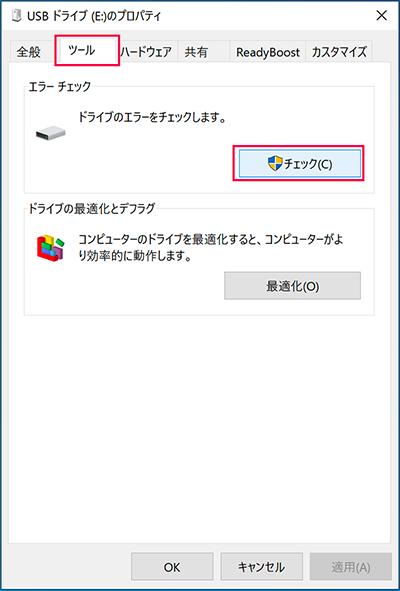
③ドライブのスキャンと修復をクリックすると、エラーチェックと修復が実行されます。
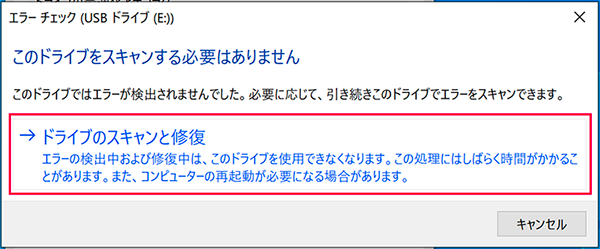
⑮SSDをフォーマットする

外付けSSDの論理障害は、SSDをフォーマットすることで解決できる場合があります。バッファローでは、外付けHDD/SSD/USBメモリーをフォーマットするためのソフトウェア「DiskFormatter2」を無料で配布していますので、以下のページを参考にソフトウェアをダウンロードし、フォーマットを実行してください。
ただしフォーマットを実行すると、保存してあったデータは削除されてしまいますのでご注意ください。
▶ 論理障害とは?適切な対処で問題を解決
論理障害が発生しやすい状況や、論理障害発生時によくある現象、フォーマットや再インストール時の注意点などを紹介しています。
2-4. 外付けSSDが認識されず「フォーマットしてください」などのアラートが表示されるときの対処法
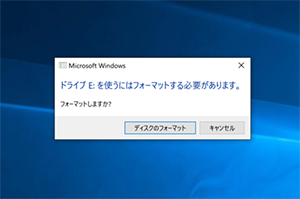
外付けSSDを接続してもアイコンが表示されず、「フォーマットしてください」などのアラートが表示されるときにも、ファイルシステムの破損(論理障害)の可能性があります。破損したファイルシステムを修復することでデータを復旧できる可能性がありますので、一度当社データ復旧サービスにご相談ください。指示に従ってフォーマットを実行してしまうと、すべてのデータが削除されてしまいますので、必要なデータが保存されている場合は絶対に実行しないでください。
論理障害は以下の方法で解決できる可能性があります。
データ復旧の必要がない場合は一度お試しください。
⑯パソコンを再起動する
何らかの原因でパソコンにシステムエラーが発生すると、SSDに保存されているフォルダーやファイルが開けなくなることがあります。この場合、パソコンを再起動することで解決するかもしれませんので、一度お試しください。ただし再起動によって症状が悪化する可能性がありますのでご注意ください。
⑰パソコンのデバイスドライバーを更新する
Windows 11/Windows 10のパソコンでは、システムの改善やセキュリティーの強化のために、定期的にWindows Updateという更新プログラムを実行します。Windows Update後に外付けSSDが認識しなくなった場合は、アップデートが原因でSSD用のドライバーが認識されなくなっている可能性があります。またアプリのインストールなど通常の作業をしただけでも、ドライバーが破損して外付けSSDが認識されなくなることがあります。以下の方法で、SSDのドライバーの状態をご確認ください。
デバイスドライバーの状態を確認する方法
外付けSSDがパソコンに認識されているかどうかは、Windows 11/Windows 10に標準搭載されているデバイスマネージャーで確認できます。
①画面左下のWindowsマークを右クリックして、デバイスマネージャーを選択します。
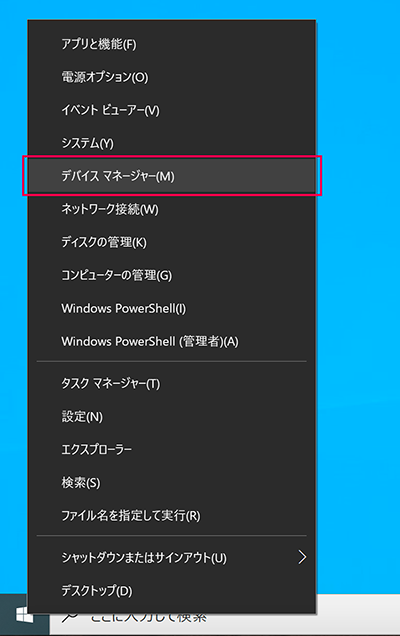
②「ディスクドライブ」をクリックして、外付けSSDが認識されているかどうか確認します。
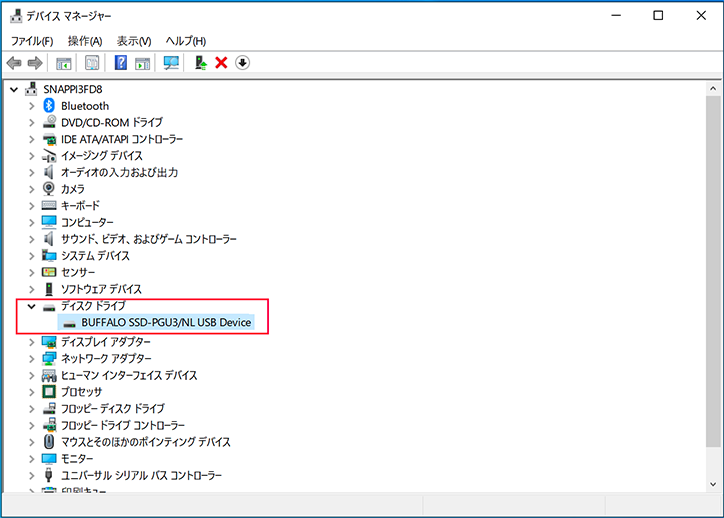
正しく認識されている場合は、ディスクドライブの欄に外付けSSDの機器名が表示されます。機器名が表示されていない場合や、機器名の前に「!」マークが付いている場合は、以下のどれかの対処が必要です。
・ドライバーを再インストールする。
・更新プログラムをアンインストールする。
・システムの復元を実行する。
・初期状態に戻す。
外付けSSDの論理障害は、Windows 11/Windows 10の修復機能を実行することで解決できる可能性があります。ただし、この操作を実行して解決しない場合は、状態がさらに悪化してしまう可能性がありますのでご注意ください。
▶ パソコンが青い画面になって起動しない!ブルースクリーンの原因と対処法
パソコンの起動トラブル時の解決方法として、更新プログラムのアンインストール、システムの復元、初期状態へのリセット方法を紹介しています。
システムの復元や初期状態に戻す作業を行うと、パソコンに保存されているデータは削除されます。更新プログラムのアンインストールも、失敗するとパソコンのデータを失う可能性がありますのでご注意ください。
⑱Windows 11/Windows 10の自動修復機能を実行する
外付けSSDの論理障害は、Windows 11/Windows 10の修復機能を実行することで解決できる可能性があります。ただし、この操作を実行して解決しない場合は、状態がさらに悪化してしまう可能性がありますのでご注意ください。
-
自動修復機能を実行する方法
-
①エクスプローラーで外付けSSDを表示し、右クリックして、「プロパティ」を選びます。
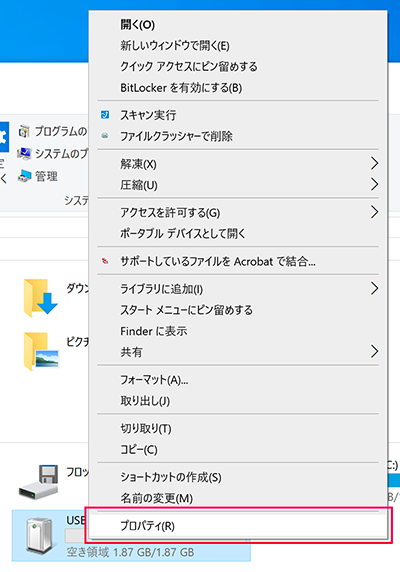
②「ツール」タブを開き、エラーチェックの「チェック」ボタンを押します。
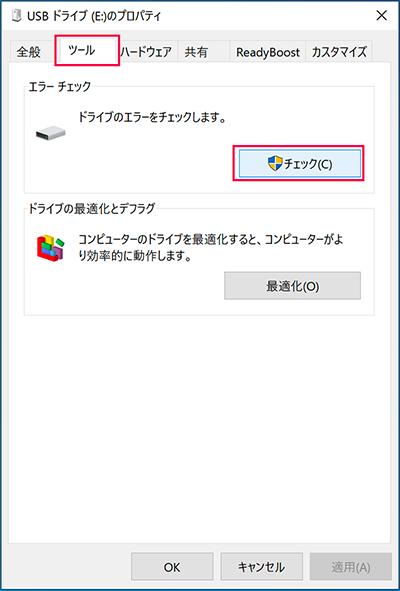
③ドライブのスキャンと修復をクリックすると、エラーチェックと修復が実行されます。
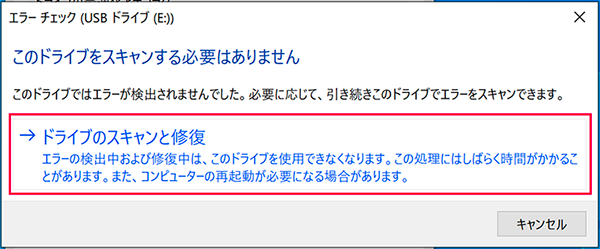
⑲SSDをフォーマットする
外付けSSDの論理障害は、SSDをフォーマットすることで起動・認識できるようになる場合があります。バッファローでは、外付けHDD/SSD/USBメモリーをフォーマットするためのソフトウェア「DiskFormatter2」を無料で配布していますので、以下のページを参考にソフトウェアをダウンロードし、フォーマットを実行してください。
ただしフォーマットを実行すると、保存してあったデータは削除されてしまいますのでご注意ください。
▶ 論理障害とは?適切な対処で問題を解決
論理障害が発生しやすい状況や、論理障害発生時によくある現象、フォーマットや再インストール時の注意点などを紹介しています。
3.SSDトラブル時にやってはいけないこと
外付けSSDが起動できない、認識されないなどのトラブルが発生しても多くの場合、SSDのフラッシュメモリーチップ上にデータが残っています。大事なデータが保存されている外付けSSDが認識しなくなったときは、すぐに使用を止めてパソコンから取り外し、データ復旧業者にご相談されることをおすすめします。
焦ってなんとかしようとすると、かえって状況が悪化し、データ復旧が難しくなる可能性がありますので、以下のような対処は決してしないようにしてください。
× ケーブルの抜き挿しを繰り返す。
× パソコンに接続したまま放置する。
× 叩くなどして衝撃を与える。
× 分解する。
× 市販の修復ソフトやデータ復旧ソフトを使う。
× フォーマットする。
4.修理前にデータ復旧が必要な理由
記録メディアの修理が必要な場合、多くの方がメーカーや修理業者に依頼します。ここで一つ覚えておいていただきたいのは、記録メディアを修理すると、内部のデータがすべて初期化され、購入時の状態に戻されてしまう場合があるということです。依頼の前にサービスの適用範囲や注意事項をしっかり確認し、リスクを理解した上で修理に出してください。
記録メディアに重要なデータが保存してあった場合は、修理を依頼する前にデータ復旧業者にご相談いただき、データの安全を確保しておくことをおすすめします。故障して認識されない状態でも、保存されているデータが残っていれば、取り出して復旧できる可能性があります。
5.製品別サポート情報の確認方法
バッファロー公式サイトには、製品サポート情報が掲載されています。トップページの右上にある虫めがねマークをクリックし、商品の型番を入力・決定し、表示された製品ページの「よくあるご質問」をクリックすると、トラブル解決や設定手順などの情報をご確認いただけますので、当社製品をご利用の方はぜひご利用ください。
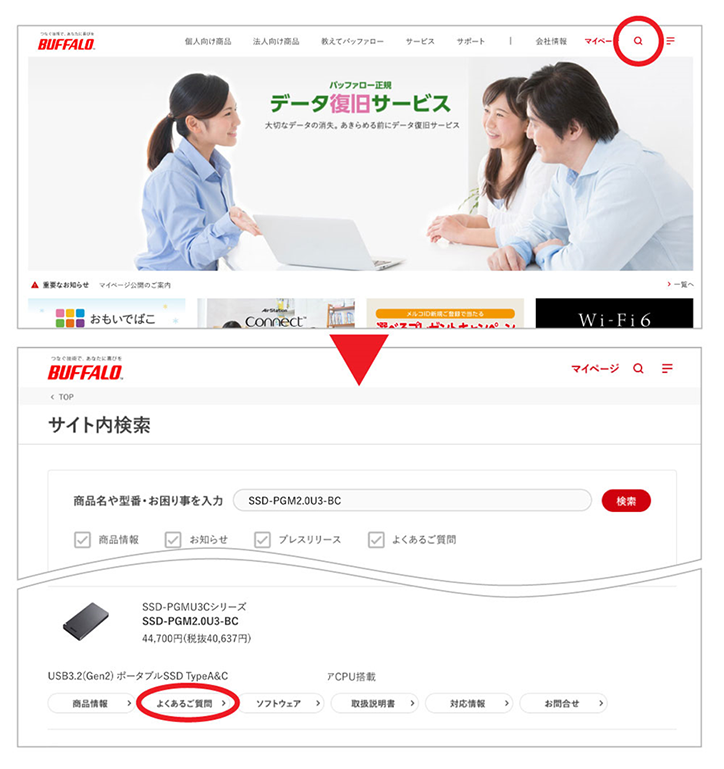
6. バッファロー正規データ復旧サービスについて

起動・認識できないSSDのデータを復旧したい場合は、信頼できる業者に依頼されることをおすすめします。バッファローのデータ復旧サービスは診断・見積り無料、一律固定料金で安心してご利用いただけます。SSDのメーカーならではの高い技術力、万全のセキュリティー体制で対応させていただきます。



 bdr-support@m1.buffalo.jp
bdr-support@m1.buffalo.jp 0120-961-869
0120-961-869



