パソコンが青い画面になって起動しない!ブルースクリーンの原因と対処法
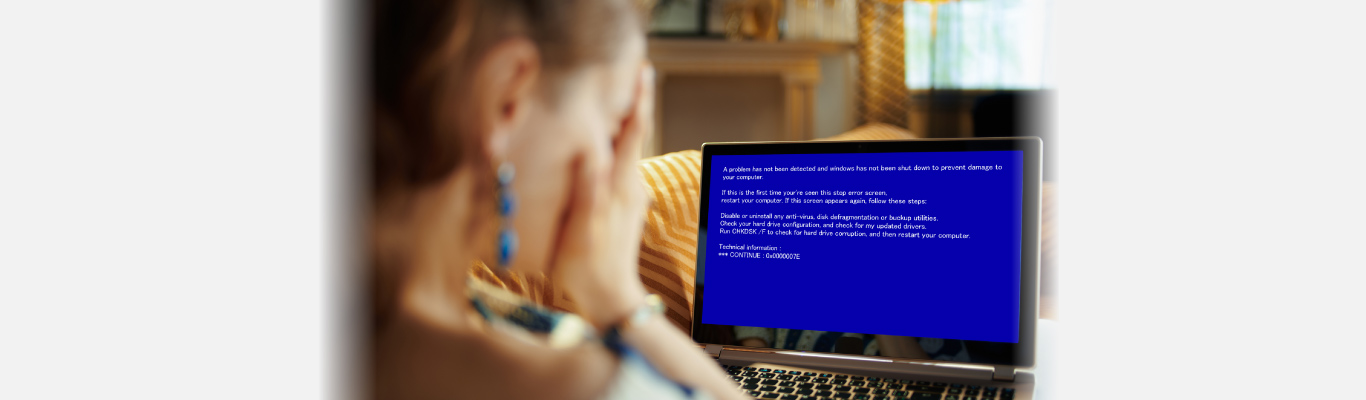

パソコンを起動しようとしたときや使用している最中に、突然、青い画面と謎のメッセージ表示が。パソコンの故障!?中に保存されている大切な家族写真は大丈夫!? と、不安になりますよね。ブルースクリーンはいったいどんなときに起きるのでしょうか。原因の特定方法と、データを失わずに解決するための対処法をご紹介します。
目次
1.考えられる原因と対処法
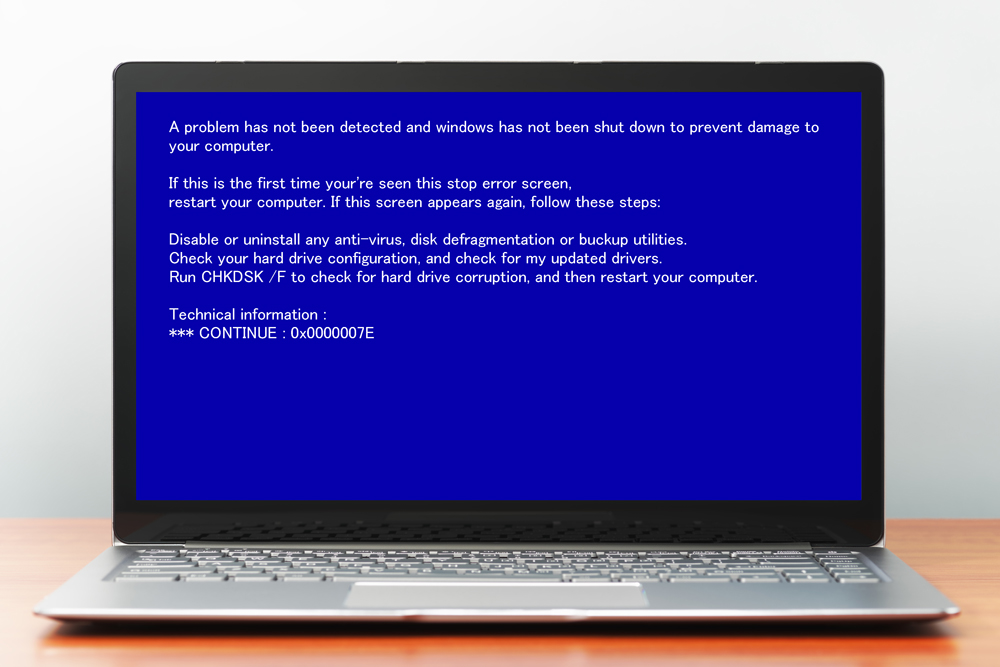
ブルースクリーンは、WindowsのOSに深刻なエラーが起きたときのメッセージです。メモリー、HDD/SSD、ドライバーなどのソフトウェア等にトラブルが生じて、パソコンの動作が継続できなくなったときに、青い画面とともに「問題が発生したためPCを再起動する必要があります」「A Problem has not been detected and windows has not been shut down…」などのメッセージが表示されます。パソコンの起動中に発生する場合と、作業中に発生する場合があります。
ブルースクリーンが発生したときには、焦って電源を切らないでください。動作していないように見えても、パソコンはエラーログを記録しています。多くの場合、10分ほど経つと自動的に再起動されます。
再起動後に無事起動できた場合は、外付けHDDやUSBメモリーなどを接続して、大切なデータをコピーしておくことをおすすめします。そのまま使い続けると、再度ブルースクリーンが発生したり、起動できなくなったりする可能性がありますのでご注意ください。
ブルースクリーンと再起動が延々と繰り返されて起動できない場合や、10分以上待っても自動的に再起動されない場合は、電源ボタンを押して強制終了します。英語のメッセージが表示されている場合は、強制終了の前にエラーコード(STOPコード)を確認してメモしておきましょう。エラーコードは主に「Technical Information」という文字の下に表示されています。10桁の英数字によって、ブルースクリーンの原因をある程度特定することができます。
1-1.ドライバーに問題がある場合

ドライバーとは、パソコンが内蔵HDD/SSDや外付けHDD/SSD、USBメモリーなどのデバイスを認識するために必要なソフトウェアです。ドライバーには、Windowsに標準で入っているドライバー、WindowsUpdateで追加されるドライバー、ユーザーが自分でインストールするドライバーなどがあります。異常が起きるとデバイスを認識できなくなり、パソコンが動作を停止し、ブルースクリーンが発生することがあります。
以下のエラーコードが表示されている場合は、ドライバーが原因でブルースクリーンが発生している可能性があります。
・0x0000000A ・0x0000001E ・0x00000024 ・0x0000003F ・0x00000077 ・0x0000007B
・0x0000007E ・0x0000008E ・0x000000C2 ・0x000000D1 ・0x000000EA など
ヘルプの検索窓にエラーコードを入力すると、関連ページを閲覧できます。
◎対処法1:外付け機器を取り外して起動する
外付けHDDやUSB メモリーなどを接続している場合は、すべて取り外して起動することで解決する可能性があるので、一度試してみましょう。この方法で解決した場合は、それぞれの外付け機器のドライバーが最新かどうかを確認し、古い場合は最新のドライバーをインストールして、1台ずつ接続していきます。
特定の機器を接続したときに問題が発生した場合は、その機器のドライバーがお使いのパソコンに対応していないか、機器自体が故障している可能性があります。使用を停止して、機器のメーカーにご相談することをおすすめします。問題のある機器に必要なデータが保存されている場合は、当社データ復旧サービスへご相談ください。
◎対処法2:ウイルス対策ソフトを実行する
パソコンがウイルスに感染し、それが原因でエラーが発生した場合にも、ブルースクリーンが表示されることがあります。再起動後に起動できた場合は、念のためウイルス対策ソフトを実行して、ウイルスに感染していないかチェックすることをおすすめします。感染していた場合は、ウイルスを駆除することで解決する可能性があります。
◎対処法3:更新プログラムのアンインストールを実行する
WindowsUpdate後にブルースクリーンが発生した場合は、更新プログラムのアンインストールを実行し、アップデート前の状態に戻すことで解決する場合があります。ただし、HDD/SSDに異常がある場合は、この作業を行うことで症状を悪化させてしまう可能性がありますのでご注意ください。パソコンに重要なデータが保存してある場合は、実行する前にデータ復旧を行うことをおすすめします。
更新プログラムのアンインストールの手順(Windows 10)
Windows 10では、強制終了と起動を何度か繰り返すことで、スタートアップ修復を起動し、更新プログラムのアンインストールを実行できます。
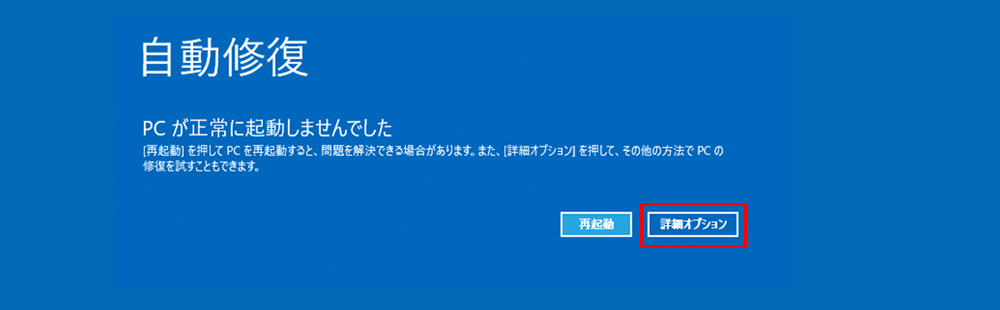
スタートアップ修復が起動し、自動修復が完了した後の画面で「詳細オプション」をクリックします。
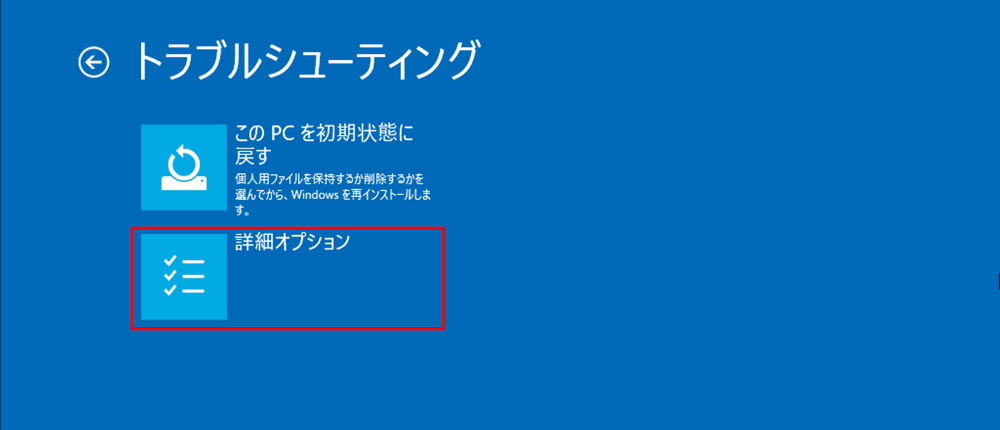
「詳細オプション」をクリックします。
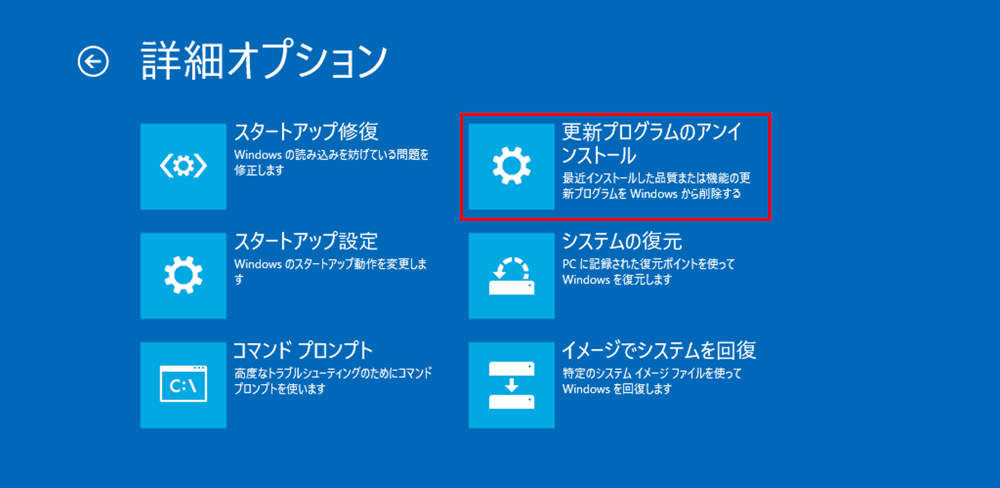
「更新プログラムのアンインストール」をクリックします。
以降は画面の指示に従って進めてください。
◎対処法4:「システムの復元」「初期状態に戻す」を実行する(Windows 10)
アプリケーションのインストール後にブルースクリーンが発生した場合は、アプリケーションのドライバーが原因になっている可能性があります。この場合、「システムの復元」または「初期状態に戻す」を実行して以前の状態に戻すことで、解決できる可能性があります。
「システムの復元」を実行すると、復元ポイント以降に保存したデータはすべて削除されます。「初期状態に戻す」を実行すると、すべてのデータが削除され、購入時の状態に戻ります。また、復元に失敗した場合は、それ以前のデータも消失してしまう可能性があります。必要なデータがある場合はこの作業を行う前に、データ復旧を行うことをおすすめします。
「システムの復元」を実行する手順
Windows 10では、強制終了と起動を何度か繰り返すことで、スタートアップ修復を起動し、システムの復元を実行できます。
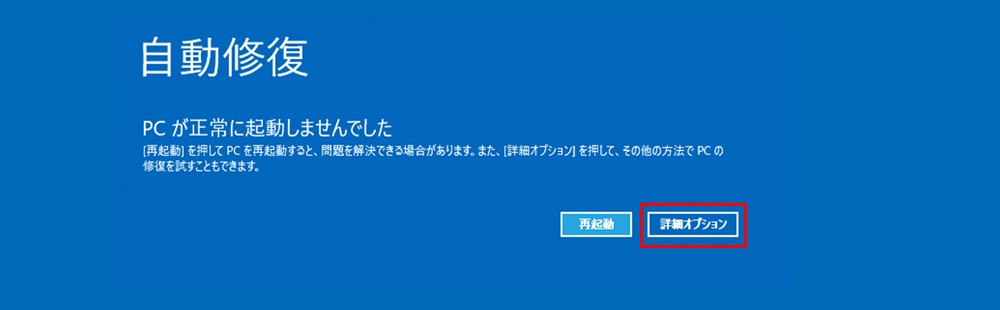
スタートアップ修復が起動し、自動修復が完了した後の画面で「詳細オプション」をクリックします。
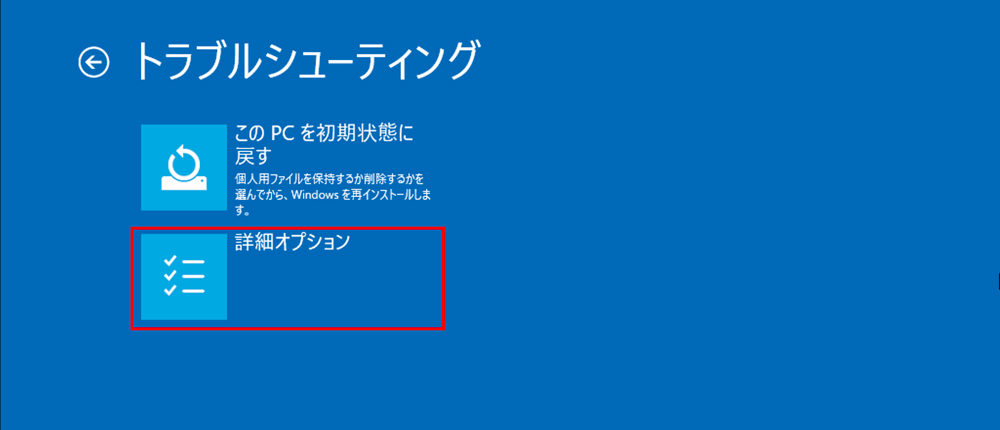
「詳細オプション」をクリックします。
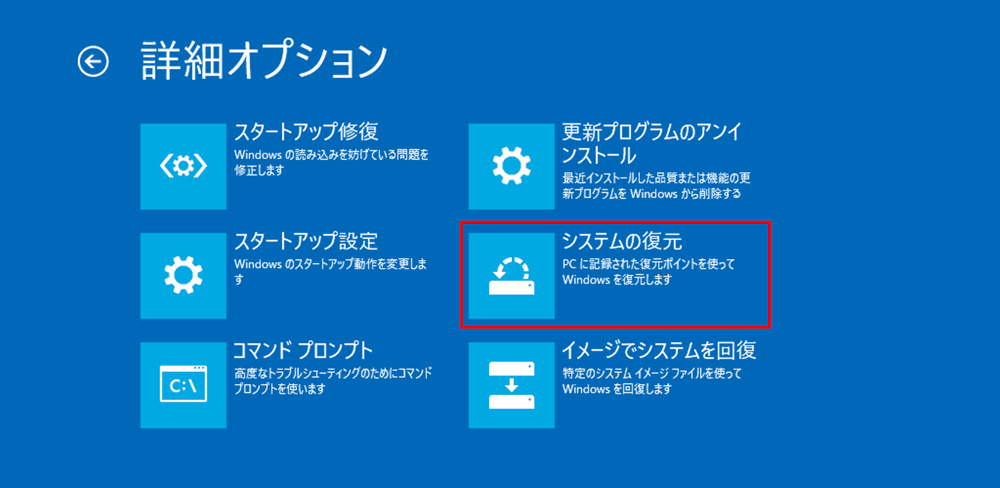
「システムの復元」をクリックします。
以降は画面の指示に従って進めてください。
「初期状態に戻す」を実行する手順
Windows 10では、強制終了と起動を何度か繰り返すことで、スタートアップ修復を起動し、システムの復元を実行できます。
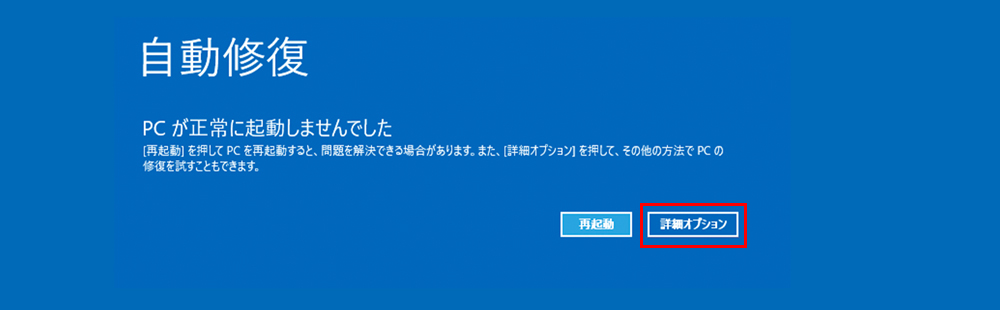
スタートアップ修復が起動し、自動修復が完了した後の画面で「詳細オプション」をクリックします。
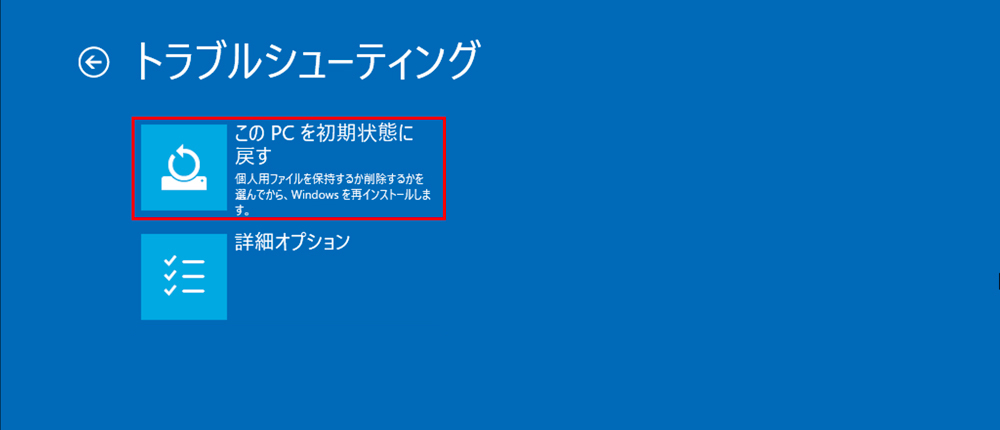
「このPCを初期状態に戻す」をクリックします。
以降は画面の指示に従って進めてください。
◎Windows 7/XP/Vistaで、「更新プログラムのアンインストール」「システムの復元」「初期状態に戻す」を実行する方法
Windows 7/XP/Vistaのパソコンが正常に起動できない場合には、セーフモードまたはリカバリCDで起動することにより、最小限のドライバーだけを読み込んで起動し、「更新プログラムのアンインストール」「システムの復元」「初期状態に戻す」を実行することができます。セーフモードでの起動方法、リカバリCDでの起動方法については、お使いのパソコンの取扱説明書またはメーカーサイトのサポートページを参照してください。
◎解決しない場合
上記の対処法で解決しない場合は、メモリーまたは内蔵HDD/SSDが故障している可能性があります。1-2、1-3を参照してください。
1-2.メモリーに問題がある場合

メモリーとは、パソコンが効率的に処理を行うために、データを一時的に保存する場所です。メモリーは、HDD/SSDと比べて高速にデータ処理を行えるため、メモリーの性能や容量は、パソコンの処理速度を大きく左右します。メモリーが故障すると、正常にデータ処理を行えなくなるため、パソコンが動作を停止し、ブルースクリーンが発生することがあります。
以下のエラーコードが表示されている場合は、メモリーが原因でブルースクリーンが発生している可能性があります。
・0x0000002E ・0x00000050 ・0x0000007F・0x000000F2 など
ヘルプの検索窓にエラーコードを入力すると、関連ページを閲覧できます。
◎対処法
パソコンのメモリーは、多くの場合、内部の基板(マザーボード)上のスロットに挿し込む形で取り付けられています。挿し込みが緩むなど接触不良を起こすと、メモリーが認識できなくなり、ブルースクリーン発生の原因になります。
メモリーのカバーが簡単に外せる場合は、メモリーをいったん外して挿し直すことで、接触不良が解消することがあります。ただし、メモリーは静電気に弱いため、作業の際は静電気が発生しないよう十分な対策が必要です。また、パソコン本体のカバーを外すことでメーカーの修理が受けられなくなる場合がありますので、事前に取扱説明書やメーカーサイトのサポートページで確認をしてください。
上記のエラーコードが表示され、メモリーを挿し直しても解決しない場合は、メモリーが故障している可能性がありますので、正常なメモリーに交換することをご検討ください。メモリーの種類や交換方法はパソコンによって異なりますので、取扱説明書やメーカーサイトのサポートページで確認してください。メーカーに交換を依頼する場合は、事前にデータ復旧を行うことをおすすめします。
1-3. HDD/SSDに問題がある場合

パソコンの内蔵HDD/SSDが故障したときや、HDD/SSDの接続ケーブルが断線・接触不良を起こしたときにも、パソコンが動作を停止し、ブルースクリーンが発生することがあります。
以下のエラーコードが表示されている場合は、HDD/SSDが原因でブルースクリーンが発生している可能性があります。
・0x0000007A ・0x000000ED ・0x000000F4 など
ヘルプの検索窓にエラーコードを入力すると、関連ページを閲覧できます。
◎対処法
外付けHDDやUSB メモリーなどを接続している場合は、すべて取り外して起動することで解決する可能性があるので、一度試してみましょう。この方法で解決した場合は、デバイスの読み込み順が間違っている可能性があります。
パソコンには、内部の基板(マザーボード)上の部品やキーボード、マウス、ストレージ、ドライブなどの管理・制御を行う「BIOS(バイオス)」というプログラムが搭載されています。パソコンが起動するときには、まずこのBIOSが起動し、それぞれの部品を認識します。その後、内蔵ストレージに保存されているWindowsやmacOSが起動し、パソコンの操作ができるようになります。パソコンの起動に時間がかかるのは、これらの工程を一つずつ順番に行っているからです。
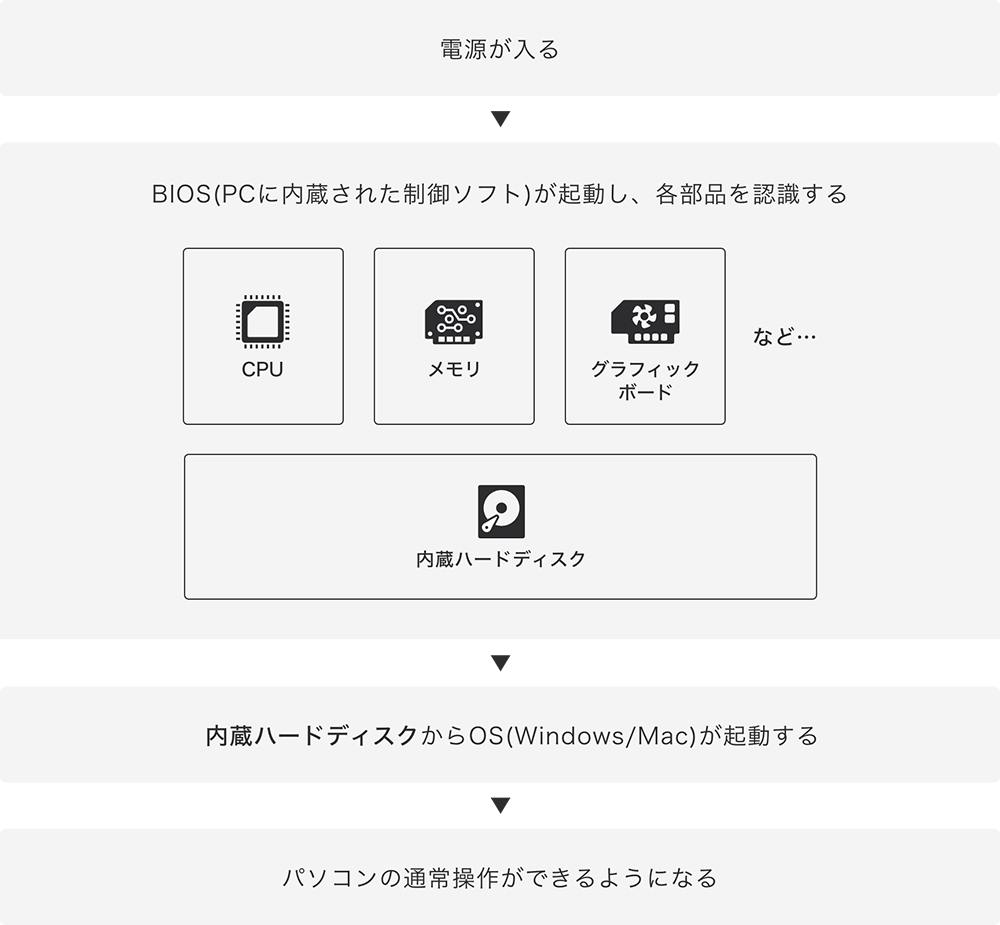
BIOSは通常、内蔵ストレージからOSを起動するように設定されています。しかし何かの理由でUSBメモリーやUSB外付けハードディスクなどから起動するように設定が変更されてしまうと、内蔵ストレージが起動デバイスだと認識されなくなってしまい、内蔵ストレージも、Windowsのシステムファイルも正常なのにパソコンが起動できなくなります。起動時にBIOS呼び出しキーを押してBIOSを起動し、正しく設定し直してください。
BIOS呼び出しキーと設定方法はメーカーや機種によって異なりますので、お使いのパソコンの取扱説明書またはメーカーサイトのサポートページを参照してください。
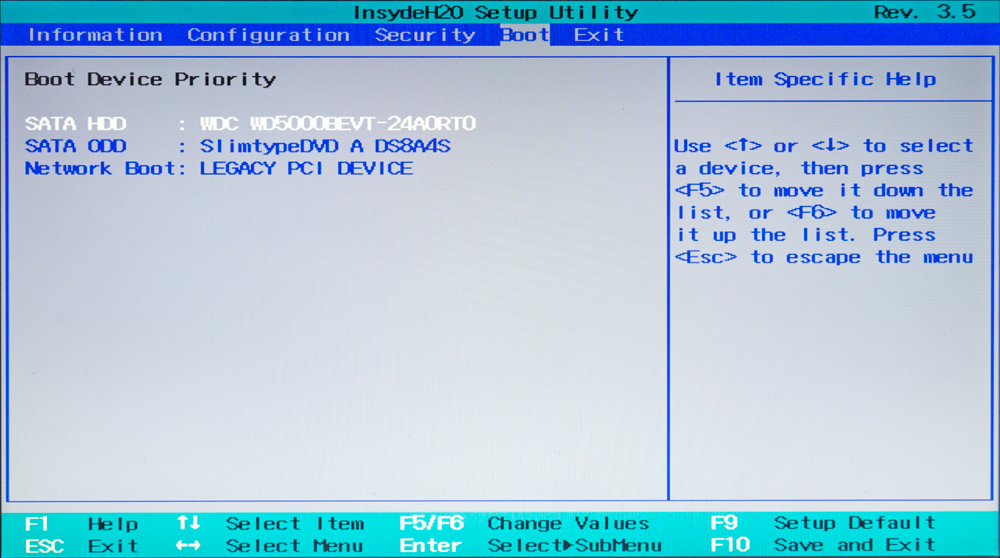
BIOS設定画面の一例
HDD/SSDが正常であれば、BIOS設定画面にHDD/SSDの名前が表示されます。表示されない場合は、HDD/SSDまたはケーブルが故障している可能性があります。パソコンに重要なデータが保存してある場合は、修理の前にデータ復旧を行うことをおすすめします。
2.修理前にデータ復旧が必要な理由
パソコンの修理が必要な場合、多くの方がメーカーや修理業者に依頼されます。ここで一つ覚えておいていただきたいのは、パソコン修理の際には、内部のデータがすべて初期化され、購入時の状態に戻されてしまう場合があるということです。依頼される前に、サービスの適用範囲や注意事項を入念に確認し、リスクを理解した上で修理に出してください。
パソコンに重要なデータが保存してあった場合は、修理を依頼される前にデータ復旧業者にご相談いただき、データの安全を確保しておくことをおすすめします。パソコンの内蔵HDD/SSDなどのストレージが故障して認識されない状態でも、保存されているデータが残っていれば、取り出して復旧できる可能性があります。
3.データ復旧ならバッファローへ

バッファローでは、外付けHDD、SSDなどの記憶メディアのほか、パソコンのデータ復旧サービスをご提供しています。記録メディアメーカーならではの高い技術と豊富なノウハウで、大切なデータの取り出し・復旧作業を実施します。

復旧内容の詳細についてはこちらをご参照ください。
復旧料金

詳しい料金についてはこちらをご確認ください。
PCが起動しない症状と対処法についてもっと知りたい方は、下記のページをご覧ください。
 Wi-Fi(無線LAN)
Wi-Fi(無線LAN) 有線LAN
有線LAN HDD(ハードディスク)・NAS
HDD(ハードディスク)・NAS SSD
SSD ブルーレイ/DVD/CDドライブ
ブルーレイ/DVD/CDドライブ メモリー
メモリー USBメモリー
USBメモリー メモリーカード・カードリーダー/ライター
メモリーカード・カードリーダー/ライター 映像/音響機器
映像/音響機器 ケーブル
ケーブル マウス・キーボード・入力機器
マウス・キーボード・入力機器 Webカメラ・ヘッドセット
Webカメラ・ヘッドセット スマートフォンアクセサリー
スマートフォンアクセサリー タブレットアクセサリー
タブレットアクセサリー 電源関連用品
電源関連用品 アクセサリー・収納
アクセサリー・収納 テレビアクセサリー
テレビアクセサリー その他周辺機器
その他周辺機器 法人向けWi-Fi(無線LAN)
法人向けWi-Fi(無線LAN) 法人向け有線LAN
法人向け有線LAN LTEルーター
LTEルーター 法人向けNAS・HDD
法人向けNAS・HDD SSD
SSD ブルーレイ/DVD/CDドライブ
ブルーレイ/DVD/CDドライブ 法人向けメモリー・組込み/OEM
法人向けメモリー・組込み/OEM 法人向けUSBメモリー
法人向けUSBメモリー メモリーカード・カードリーダー/ライター
メモリーカード・カードリーダー/ライター 映像/音響機器
映像/音響機器 法人向け液晶ディスプレイ
法人向け液晶ディスプレイ 法人向けケーブル
法人向けケーブル 法人向けマウス・キーボード・入力機器
法人向けマウス・キーボード・入力機器 法人向けヘッドセット
法人向けヘッドセット 法人向けスマートフォンアクセサリー
法人向けスマートフォンアクセサリー 法人向けタブレットアクセサリー
法人向けタブレットアクセサリー 法人向け電源関連用品
法人向け電源関連用品 法人向けアクセサリー・収納
法人向けアクセサリー・収納 テレビアクセサリー
テレビアクセサリー オフィスサプライ
オフィスサプライ その他周辺機器
その他周辺機器 データ消去
データ消去