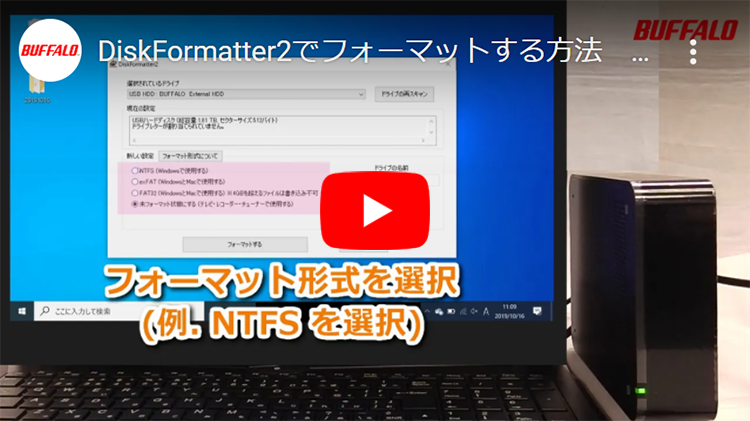DiskFormatter2でフォーマットする方法
Q
DiskFormatter2でフォーマットする方法
A
以下の手順を行うと、SSD/HDD(ハードディスク)/USBメモリー内の全てのデータが消去されます。
必要なデータは、パソコンなどにバックアップ(コピー)してください。
フォーマット先のドライブの選択誤り等によって意図しないドライブをフォーマットしてしまわないため、フォーマットを行なう前に他のドライブ(SSD、HDD、カードメディア、SDカード、USBフラッシュメモリー等)を取り外すことを強くお勧めします。
マウス、キーボード等、データを記録する機能がない商品は取り外す必要はありません。
フォーマット終了後に、取り外したドライブ番号が変わってしまった場合は下記ページを参考に修正してください。
動画で確認する
動画の操作方法
| 早送り | →キー | 再生速度 | 動画再生中にオンマウスで右下に表示される歯車アイコンで設定 |
|---|---|---|---|
| 巻戻し | ←キー | 一時停止 | 動画再生中に画面上でクリック |
| ジャンプ | 1,2,3・・9 キー | 再生 | 一時停止中に画面上でクリック |
テキスト版で確認する
1. DiskFormatter2 をダウンロードし、パソコンにインストールします。
2. パソコンにフォーマットする商品(SSD/HDD/USBメモリー)を接続します。
3. アプリの一覧を表示します。
Windows 11
タスクバーのWindowsアイコン(※図1)ー[すべてのアプリ]の順にクリックします。
Windows 10
タスクバーのWindowsアイコン(※図1)をクリックします。
Windows 8.1
(デスクトップ画面で操作します)スタート画面の矢印アイコン(※図2)をクリック(タブレットでは、画面中央から上へスライド)します。
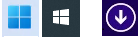
※図1 ※図2
4. ([BUFFALO]-[DiskFormatter2])-[DiskFormatter2]と選択し、DiskFormatter2を起動します。
5. 各項目を設定します。
1)フォーマットするドライブが表示されていることを確認します。
2)フォーマットする形式を選択します。
ドライブの名前(ボリュームラベル)を設定したい場合は、「ドライブの名前」の欄に入力します。
3) [フォーマットする] をクリックします。
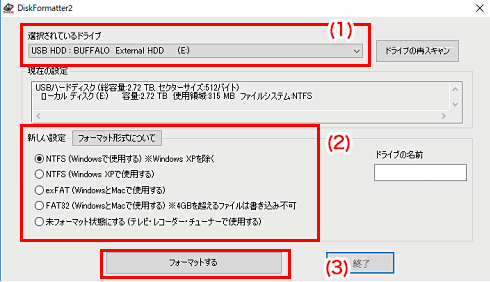
※ 画像は一例です
フォーマット形式について
|
NTFS
(Windowsで使用する) |
※2TB以下のモデルを接続した場合のみ表示されます。 Windowsの形式でフォーマットします。
|
|---|---|
|
NTFS
(Windowsで使用する) ※Windows XPを除く |
※Windows Vista以上で3TB以上のモデルを接続した場合のみ表示されます。 Windows Vista以上の形式でフォーマットします。Windows XPでは認識できません。Windows XPで使用しない場合は、こちらの形式を選択してください。
|
|
NTFS
(Windows XPで使用する) |
3TB以上の商品を接続した場合だけ表示されます。 Windowsの形式でフォーマットします。
|
|
exFAT
(WindowsとMacで使用する) |
Windows 7以上でお使いの場合だけ表示されます。Windows XPではexFAT形式にはフォーマットできません。WindowsやMacの形式でフォーマットします。1ファイル4GBを超えるファイルも書き込めます。 ※対応外のOSに接続した場合、フォーマットされていない状態として認識されるため、フォーマットを求められます。 対応OS ・Windows XP(※)以降 ※XPの場合、SP2以上、Vistaの場合、SP1以上のアップデートしてください。 ・Mac OS X 10.6.4以降 3TB以上の製品の場合 ・パーティションのサイズ:GPT ・セクターサイズ:512バイト ・ファイルシステム:exFAT 2TB以下の製品の場合 ・パーティションのサイズ:MBR ・セクターサイズ:512バイト ・ファイルシステム:exFAT |
|
FAT32
(WindowsとMacで使用する) ※4GBを超えるファイルは書き込み不可 |
Windowsや Macの形式でフォーマットします。FAT32形式の制限で1ファイル4 GB以上のデータは保存できません。 ※4TBを超えるドライブをフォーマットする場合、4TB分だけがフォーマットされ、残りは未フォーマット状態となります。この場合、フォーマットできた4TB分だけ書き込むことが可能です。 ※2TB以下の商品を、PlayStation®、nasne、torne®でお使いになる場合には、この形式でフォーマットしてください。
|
|
未フォーマット状態にする
(テレビ・レコーダー・チューナーで使用する) |
テレビ等でフォーマットできるように、フォーマットしていない状態にします。この設定にした場合は、テレビ等でフォーマットしてください。WindowsやMacでは認識できません。
|
4)「フォーマットを実行します」と表示されたら、[はい] をクリックします。
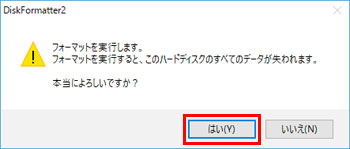
フォーマットが始まります。
選択したフォーマット形式によっては、使用制限などの確認ダイアログが表示されます。
6. 「フォーマットが完了しました」と表示されたら、[はい] をクリックします。
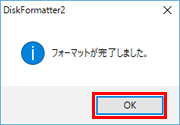
以上でフォーマットは完了です。
このご質問の対象となる商品・OS・接続機器を表示
商品
OS・接続機器
チャット・LINEでのサポートについて
下記商品はチャット・LINEでのサポート対象外のため、電話またはメールにてお問合せいただきますようお願いいたします。
法人様向けネットワーク商品
ネットワーク対応ハードディスク(TeraStation)
<注意事項>
以下のいずれかに該当する場合、お客様の同意なくチャット・LINEでのサポートを終了させていただく場合がございます。ご了承ください。
同一のお客様から同一内容のお問合せ等の入力が複数あった場合
本サービスに関係のない画像・動画・スタンプ等が送信された場合
一定時間以上お客様からの返信がされない場合
営業時間
<オペレーター受付時間>
月~土・祝 9:30~21:00
日 9:30~17:30
※AIによる自動応答は24時間ご利用いただけます。
メールで相談について
個人向けWi-Fi/有線LAN製品、ストレージ製品のお客様にはメールで問い合わせいただく前にAIが問題解決のお手伝いを行います。
いずれかを選択して進んでください。
 Wi-Fi(無線LAN)
Wi-Fi(無線LAN) 有線LAN
有線LAN HDD(ハードディスク)・NAS
HDD(ハードディスク)・NAS SSD
SSD ブルーレイ/DVD/CDドライブ
ブルーレイ/DVD/CDドライブ メモリー
メモリー USBメモリー
USBメモリー メモリーカード・カードリーダー/ライター
メモリーカード・カードリーダー/ライター 映像/音響機器
映像/音響機器 ケーブル
ケーブル マウス・キーボード・入力機器
マウス・キーボード・入力機器 Webカメラ・ヘッドセット
Webカメラ・ヘッドセット スマートフォンアクセサリー
スマートフォンアクセサリー タブレットアクセサリー
タブレットアクセサリー 電源関連用品
電源関連用品 アクセサリー・収納
アクセサリー・収納 テレビアクセサリー
テレビアクセサリー その他周辺機器
その他周辺機器 法人向けWi-Fi(無線LAN)
法人向けWi-Fi(無線LAN) 法人向け有線LAN
法人向け有線LAN LTEルーター
LTEルーター 法人向けNAS・HDD
法人向けNAS・HDD SSD
SSD ブルーレイ/DVD/CDドライブ
ブルーレイ/DVD/CDドライブ 法人向けメモリー・組込み/OEM
法人向けメモリー・組込み/OEM 法人向けUSBメモリー
法人向けUSBメモリー メモリーカード・カードリーダー/ライター
メモリーカード・カードリーダー/ライター 映像/音響機器
映像/音響機器 法人向け液晶ディスプレイ
法人向け液晶ディスプレイ 法人向けケーブル
法人向けケーブル 法人向けマウス・キーボード・入力機器
法人向けマウス・キーボード・入力機器 法人向けヘッドセット
法人向けヘッドセット 法人向けスマートフォンアクセサリー
法人向けスマートフォンアクセサリー 法人向けタブレットアクセサリー
法人向けタブレットアクセサリー 法人向け電源関連用品
法人向け電源関連用品 法人向けアクセサリー・収納
法人向けアクセサリー・収納 テレビアクセサリー
テレビアクセサリー オフィスサプライ
オフィスサプライ その他周辺機器
その他周辺機器 データ消去
データ消去