パソコンやハードディスクからうっかり削除したデータが復旧できる仕組み


「しまった!パソコンを触っていたら、うっかり大切なデータを消してしまった!」
このようなミスはどれだけ気をつけていても起きてしまいます。もし消してしまったデータが、大切な思い出の詰まった家族写真なら焦ってしまいますよね。
しかし、まだ諦めないでください。実は、あなたが消してしまったと思っているデータは復旧できる可能性があります。
「本当にそんなことが可能なの?」
「できたとしても高い費用がかかるんじゃないの?」と不安に思うかもしれません。
この記事ではそんな不安を払拭するために削除したデータが復旧できる仕組みをご紹介いたします。
目次
1.ごみ箱を経由せずにデータが削除されてしまうパターン
パソコンにはごみ箱があり、通常、削除したファイルはいったんごみ箱に格納されます。
うっかりデータを削除してしまった場合でも、ごみ箱にデータは保管されているのでそのデータを戻してあげることでファイルは元どおりになります。
しかし以下のようなケースではごみ箱を経由せずにデータ消去されてしまいます。
これらのケースに該当していないか、まずは確認してみてください。
1-1.ショートカットキーを使ってデータを削除した
1-2.データがごみ箱に行かない設定にしている
1-3.大きな容量のデータを消去した
1-4.ごみ箱を誤って空にした
1-5.USBメモリー・SDカードのデータを消した
1-1.ショートカットキーを使ってデータを削除した
パソコンにはショートカットキーと呼ばれる便利な機能があり、データを消去するショートカットキーもあります。
データを選択した状態でShift+Deleteを押してしまうと、ごみ箱を経由せずにデータが消えてしまうので注意が必要です。
1-2.データがごみ箱に行かない設定にしている
パソコンにはごみ箱を経由せずにデータを消すようにできる設定があります。
データがごみ箱に無いのはパソコンの設定が原因の場合があるため、以下の手順で現状の設定を確認しましょう。
※Windows 10 をお使いの場合でご説明します。
手順1.ごみ箱にカーソルを合わせて右クリックをします。
手順2.表示されたメニューの中から「プロパティ(R)」 をクリックします。
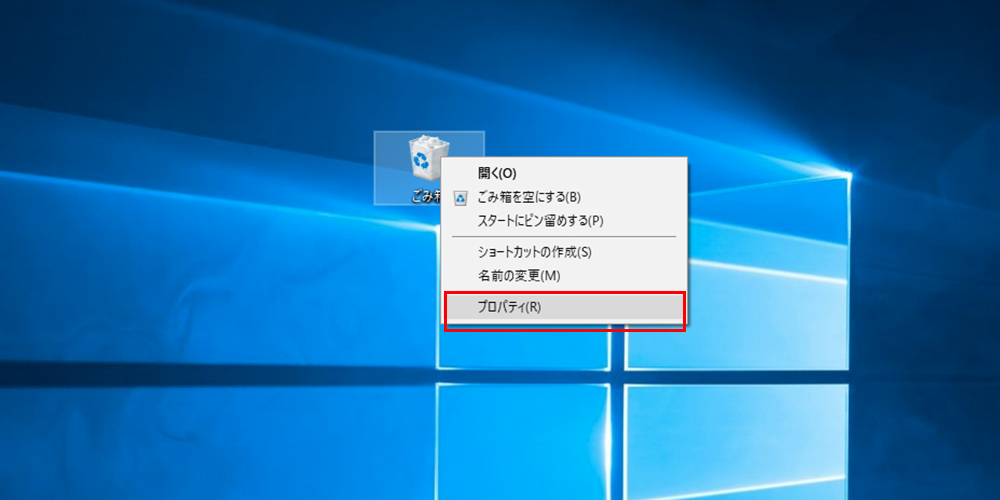
手順3.確認したいドライブを選択して[ごみ箱にファイルを移動しないで、削除と同時にファイルを消去する(R)] の左側の◯にチェックが入っていないか確認します。
ごみ箱を経由してデータが消えるように設定したい場合はカスタムサイズを選択してください。

1-3.大きな容量のデータを消去した
ごみ箱を経由しない原因としてデータ容量も関係しています。ごみ箱の容量を超える大きさのデータを削除すると「ごみ箱に対して大きすぎます」や「完全に削除しますか」という確認のメッセージが表示されます。「はい」をクリックするとデータはごみ箱に残らないので注意が必要です。
パソコンによってもごみ箱の容量は異なるので、[ごみ箱にカーソルを合わせる]→[右クリック]→[プロパティ]の手順でごみ箱の容量を確認しておきましょう。
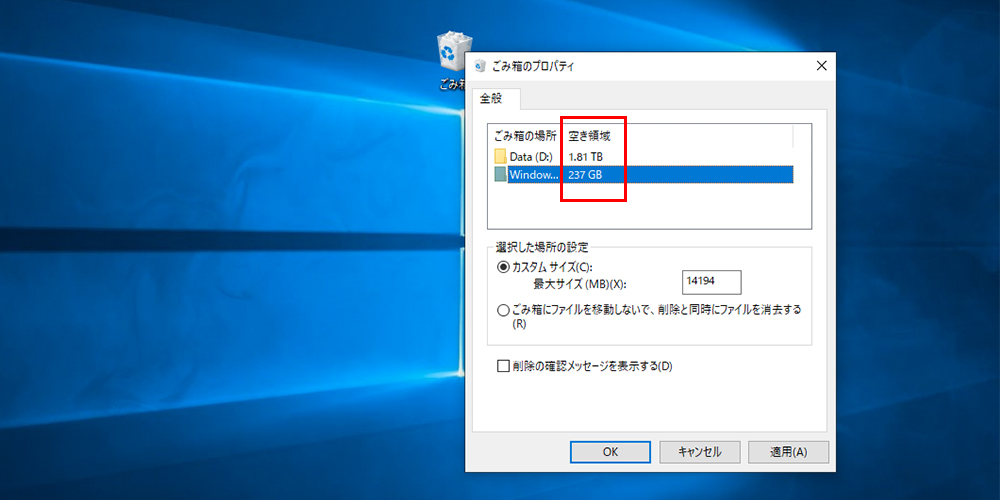
1-4.ごみ箱を誤って空にした
デスクトップ上のごみ箱にカーソルを合わせた状態で右クリックをして、「ごみ箱を空にする」を実行するとデータは消去されてしまいます。
もしかしたら気付いていないだけでデータはしっかりごみ箱を経由しており、自分で誤ってごみ箱の中を空にしてしまっている可能性があります。
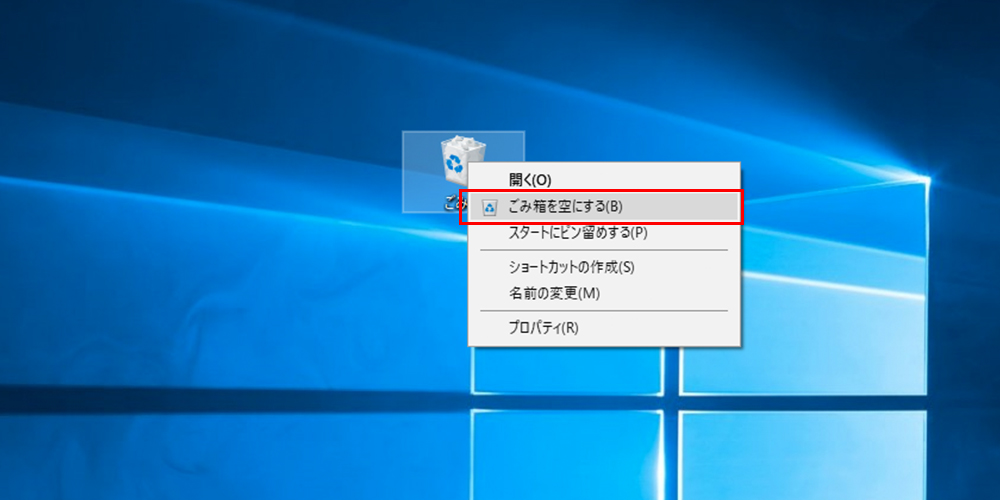
また人為的なミスでなくともごみ箱の中のデータが完全に消去される場合があります。
Windows 10には「ストレージセンサー」という機能が備わっています。ごみ箱に入ったファイルが一定期間(30日以上)経つと自動的に消える機能ですので、お使いのパソコンの設定を一度ご確認ください。
手順1:スタートメニューの左下にある歯車ボタンをクリック
手順2: 「システム 」をクリック
手順3:左のメニュー内にある「 ストレージ 」をクリック
手順4:ストレージセンサーがオンの場合は、オフにする
1-5.USBメモリー・SDカードのデータを消した
USBメモリーやSDカードの中から直接データを削除した場合、データはごみ箱を経由せずに消えてしまいます。
削除する際の確認メッセージが場合によって異なることはご存知でしょうか。通常、パソコン上から削除する場合は「ごみ箱に移動しますか?」といったメッセージが表示されます。
一方、このケースにおいては「完全に削除しますか?」といったメッセージが表示されます。
ここで、データを削除する際にメッセージの違いに気付かずに「はい」をクリックしてしまった場合は消えてしまいます。
そもそもUSBメモリーやSDカードはデータの持ち運びには便利ですが、データを長期間保存することや書き換え頻度が高い用途には適していません。
うっかり削除してしまうリスクを回避するためにもパソコンにデータを移してから作業することをおすすめします。
2.あなたのデータが復旧できる可能性と理由
「原因は分かったけど、消えてしまったデータはもう戻ってこないの?」と思われるかもしれません。しかし大切なデータを復旧できる可能性はまだ残っています。
その理由はデータの「保存」と「消去」の仕組みにあります。
この章ではイメージを理解していただくために、できるだけ分かりやすい表現で説明していきます。
※HDDとSSDで仕組みが異なります。HDDの例でご説明します。
まず最初にハードディスクは下図のように円盤の形をしたプラッタに記録されているデータを磁気ヘッドで読み込むことでデータの読み書きをします。

簡単に言うと、プラッタとはデータを保存する場所。
保存したデータを読み書きするのが磁気ヘッドとなります。
例えば外付けハードディスクの中に「子供の写真」「鳥の写真」「車の写真」の3つの写真データが保存されているとすると下図のようになります。
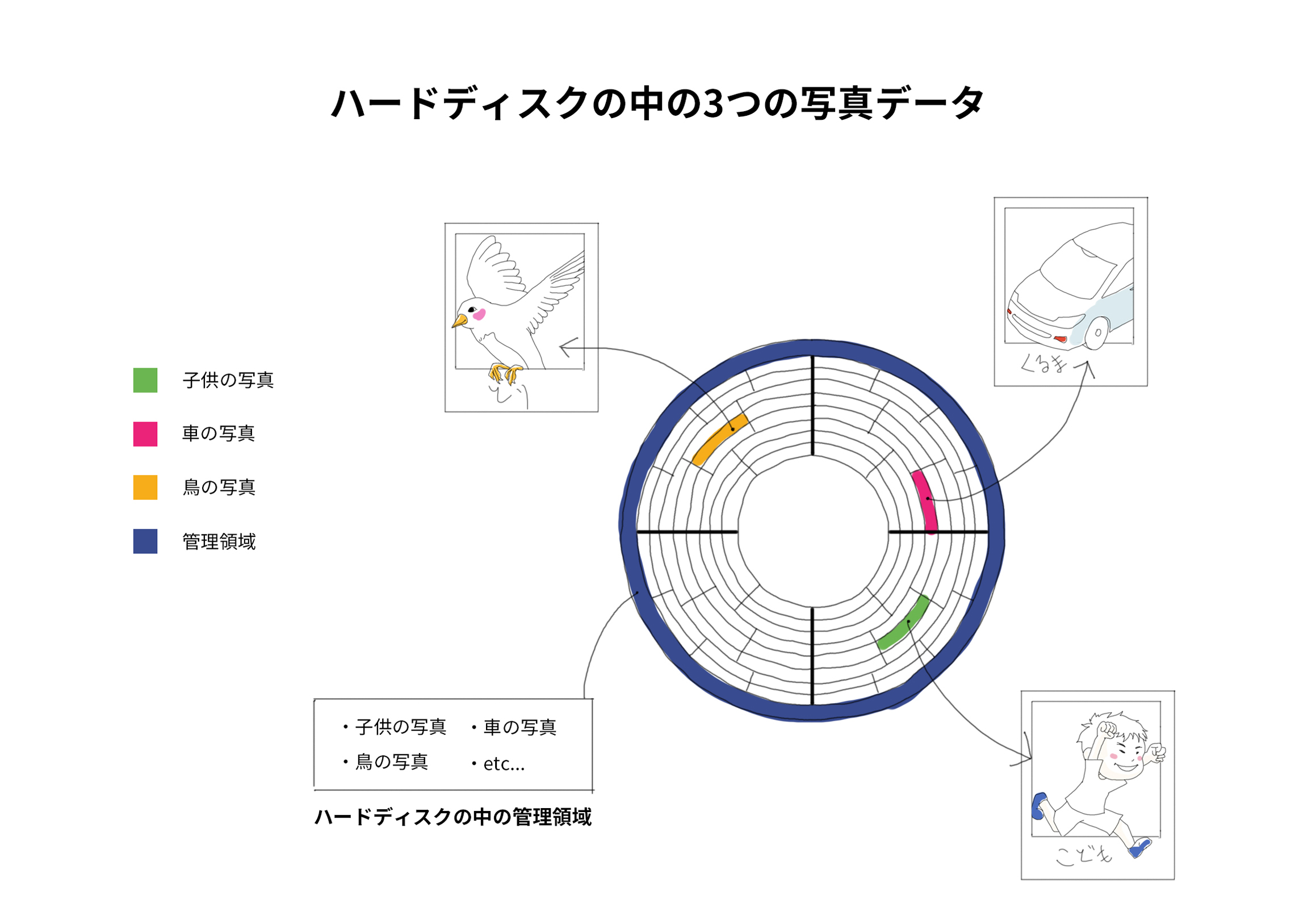
プラッタにはこのように分散された形で写真が保存されています。
「写真データ」とは別に「管理領域」があり、この管理領域の中にファイル名やデータが保存されている【場所】が記録されています。
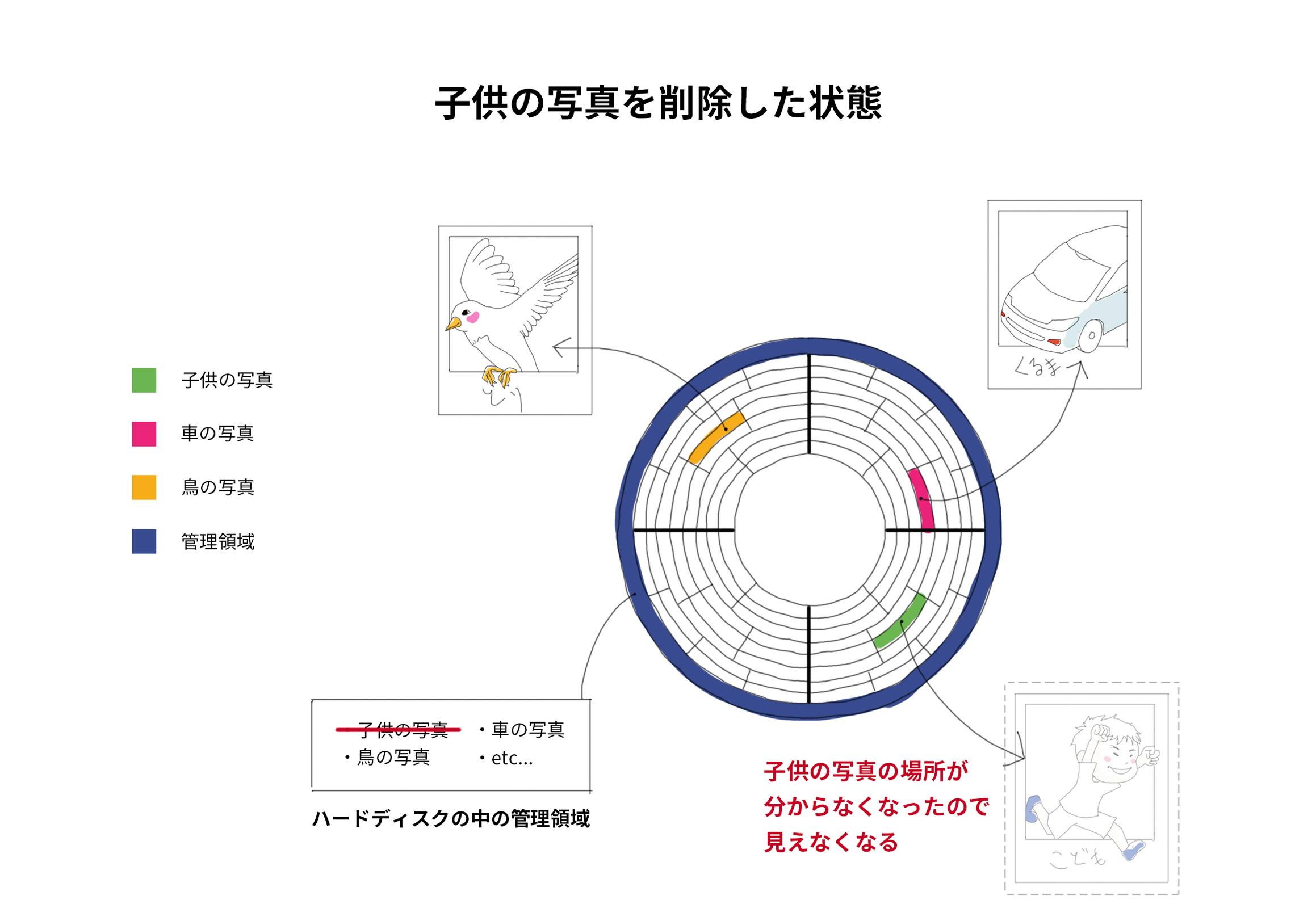
「子供の写真」をごみ箱に移動した場合、どんなことが起きているのでしょうか?
この時、管理領域は「子供の写真をごみ箱に移動した」という情報だけを更新して、子供の写真データ自体は、そのままハードディスクの中に存在しています。
この状態でごみ箱を空にすると、管理領域を「子供の写真を削除した」という内容に更新しますが、子供の写真データ自体は、まだハードディスクの中に残っています。
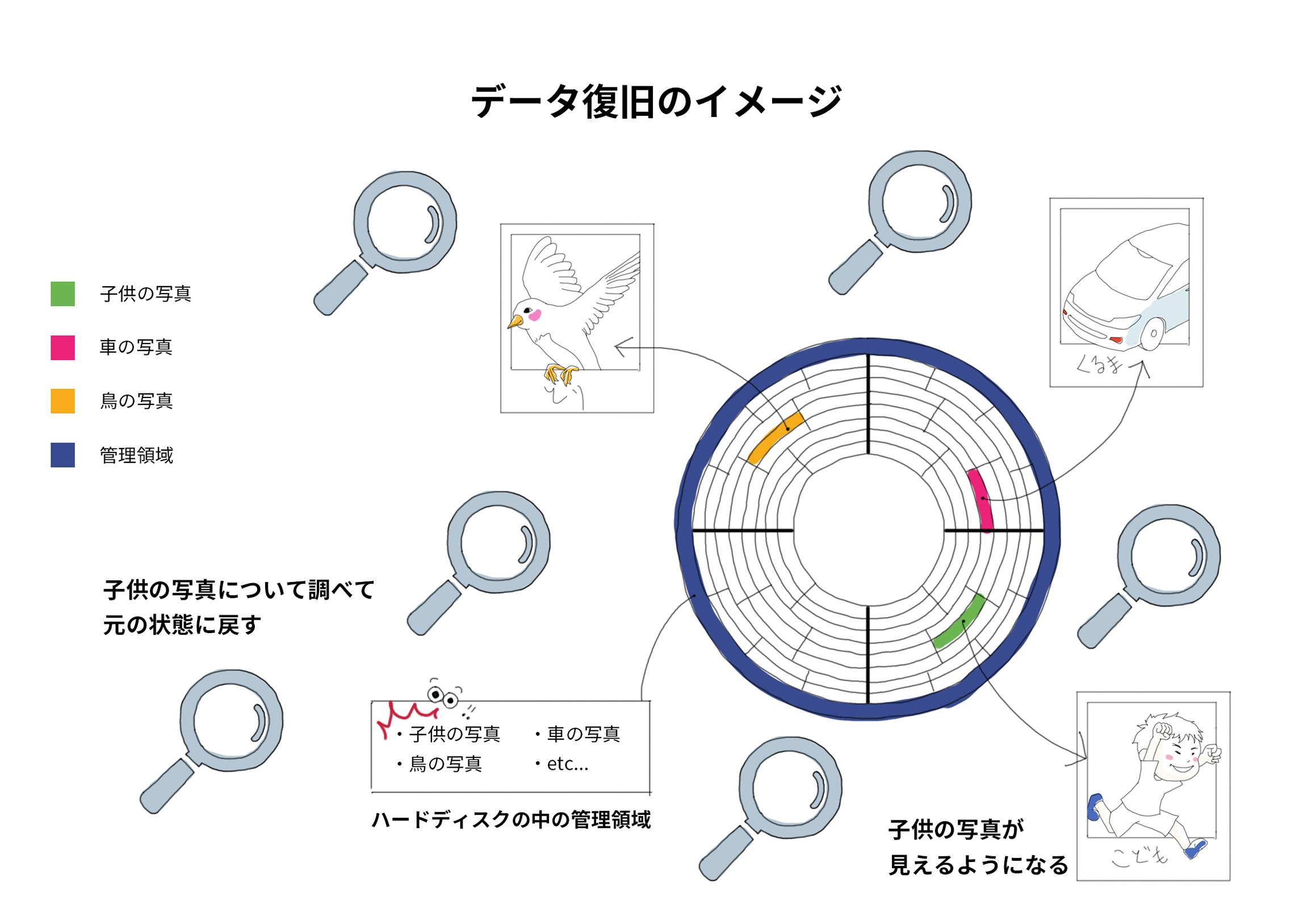
一般的にデータを復旧する時は、この青色の削除された管理領域を修復したり、全領域をスキャンして、データが削除された痕跡を調べるなどして、元の状態に戻していきます。
つまり、大切なデータをうっかり削除してしまっても、こういったプロセスを踏むことで元のデータを復旧することが可能となります。
しかし場合によっては復旧作業ができなくなります。
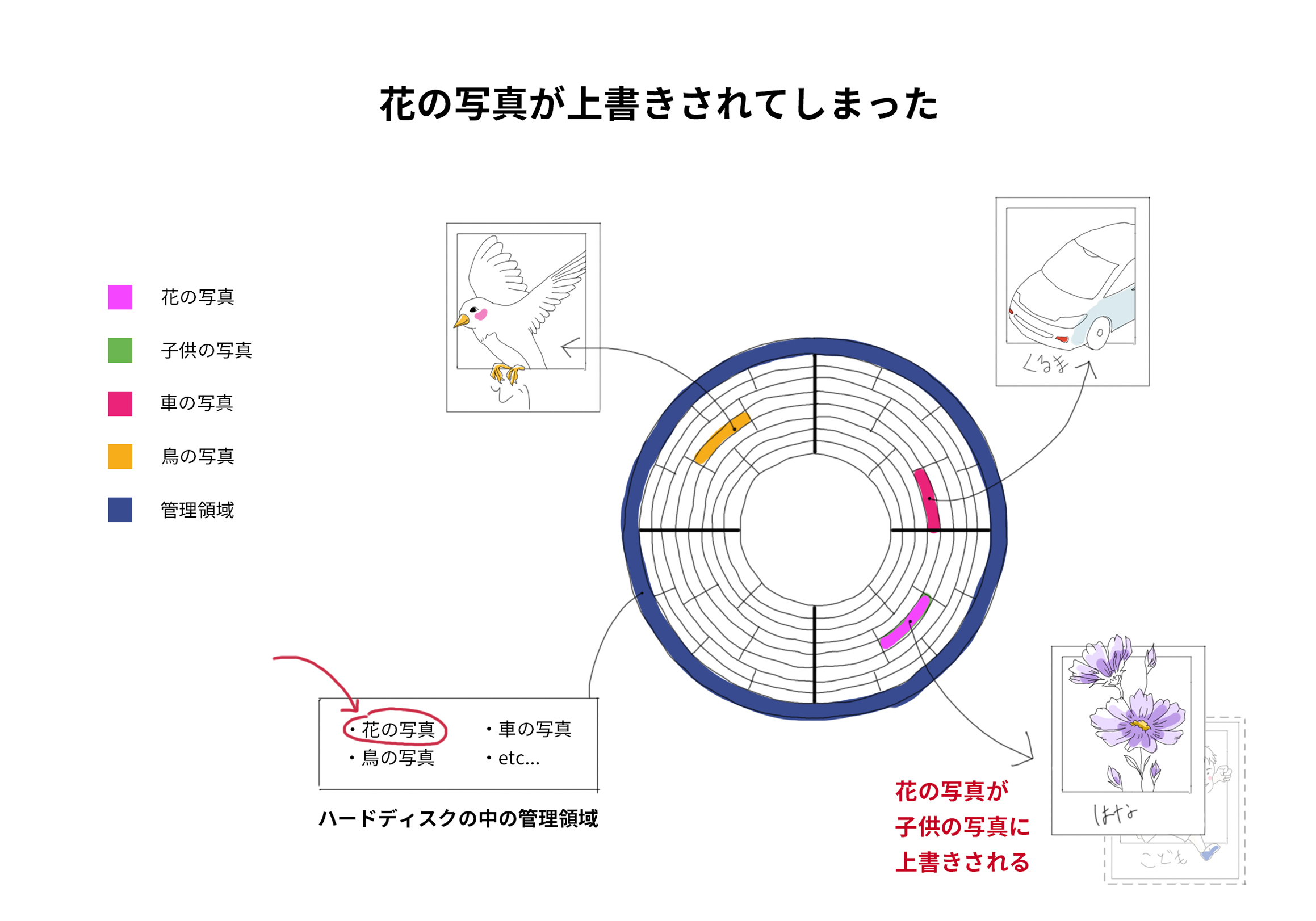
例えば、新たに花の写真が保存されたとします。
管理領域の情報は「子供の写真は削除された」状態になっているので、子供の写真があるデータ領域は「空地なので別のデータを上書きしてよい」とOSが判断し、元は子供の写真だった領域に花の写真を上書きしてしまうことがあります。
この場合は、子供の写真は花の写真に上書きされてしまったため、子供の写真を復旧することはできません。
つまり、削除してしまったデータを復旧する確率を上げるためには、新たなデータを保存しないことが大切です。
日常的にパソコンを使用していると、意図せずとも勝手にデータが書き込まれることがあります。こういったリスクを避けるために、トラブル時は速やかにハードディスクの電源を落とすことをおすすめします。
3.困ったらプロに相談しましょう
データの消去、復旧の仕組みはお分かりいただけたでしょうか。
見えなくなった状態のデータをもう一度目に見える状態に戻すことで、データは元通りになる可能性があります。
その復旧作業は高度な技術が必要となることがあります。
バッファローでは、このようなうっかり削除してしまったデータを復旧するサービスを提供しています。
診断・お見積り・キャンセル料は無料ですので、お気軽にご相談ください。
 Wi-Fi(無線LAN)
Wi-Fi(無線LAN) 有線LAN
有線LAN HDD(ハードディスク)・NAS
HDD(ハードディスク)・NAS SSD
SSD ブルーレイ/DVD/CDドライブ
ブルーレイ/DVD/CDドライブ メモリー
メモリー USBメモリー
USBメモリー メモリーカード・カードリーダー/ライター
メモリーカード・カードリーダー/ライター 映像/音響機器
映像/音響機器 ケーブル
ケーブル マウス・キーボード・入力機器
マウス・キーボード・入力機器 Webカメラ・ヘッドセット
Webカメラ・ヘッドセット スマートフォンアクセサリー
スマートフォンアクセサリー タブレットアクセサリー
タブレットアクセサリー 電源関連用品
電源関連用品 アクセサリー・収納
アクセサリー・収納 テレビアクセサリー
テレビアクセサリー その他周辺機器
その他周辺機器 法人向けWi-Fi(無線LAN)
法人向けWi-Fi(無線LAN) 法人向け有線LAN
法人向け有線LAN LTEルーター
LTEルーター 法人向けNAS・HDD
法人向けNAS・HDD SSD
SSD ブルーレイ/DVD/CDドライブ
ブルーレイ/DVD/CDドライブ 法人向けメモリー・組込み/OEM
法人向けメモリー・組込み/OEM 法人向けUSBメモリー
法人向けUSBメモリー メモリーカード・カードリーダー/ライター
メモリーカード・カードリーダー/ライター 映像/音響機器
映像/音響機器 法人向け液晶ディスプレイ
法人向け液晶ディスプレイ 法人向けケーブル
法人向けケーブル 法人向けマウス・キーボード・入力機器
法人向けマウス・キーボード・入力機器 法人向けヘッドセット
法人向けヘッドセット 法人向けスマートフォンアクセサリー
法人向けスマートフォンアクセサリー 法人向けタブレットアクセサリー
法人向けタブレットアクセサリー 法人向け電源関連用品
法人向け電源関連用品 法人向けアクセサリー・収納
法人向けアクセサリー・収納 テレビアクセサリー
テレビアクセサリー オフィスサプライ
オフィスサプライ その他周辺機器
その他周辺機器 データ消去
データ消去