市販のデータ復旧ソフトで 復旧してはいけない症例、復旧できなかった失敗例


ハードディスクを認識しない、データが見つからない、といった時、だれでも焦るものです。焦っていろいろやってしまって、復旧不能に陥ることがあります。その1つが、「市販のデータ復旧ソフトを使って自分で何とかしよう」 とすることです。
障害ハードディスクの症状によって、データ復旧ソフトで復旧対象にしてはいけない場合があります。 データ復旧ソフトを使うことで、ハードディスクの障害を悪化させてしまうリスクと、不慣れなソフトを使うことによる操作ミスのリスクです。
また、費用面で市販のデータ復旧ソフトなら、データ復旧サービスより安く済むと考えるかもしれません。 しかし、実際に安全を考えてデータ復旧するためには、障害ハードディスクより大きい新しいハードディスクを2台用意する必要があります。
本稿では、データ復旧ソフトを使ったためデータ消失に発展した失敗例から、データ復旧ソフトでやってはいけない症例をお知らせします。 大切なデータを失わないように注意してください。
基本的に、市販のデータ復旧ソフトが復旧できるのは、論理障害です。ハードディスクに不良セクタなど物理障害がある場合、データ復旧ソフトの安易な使用は避けるべきです。
目次
<症例>
エラーメッセージ 「データエラー(巡回冗長検査(CRC)エラー)です。」
特定のフォルダ・ファイルを開くのに時間が掛かり、エラーになる。異音がする。(「ゴゴッ、ゴゴッ、」「カン、カン、カン」繰返し音、「ザーーーー」擦れ音など)
<症例>
エラーメッセージ 「フォーマットする必要があります。フォーマットしますか?」
エラーメッセージ 「アクセスできません。 パラメーターが間違っています。」
エラーメッセージ 「アクセスできません。アクセスが拒否されました。」
エラーメッセージ 「ファイルまたはディレクトリが壊れているため、読み取ることができません。」
操作ミスも、心当たりのある原因も無く、突然ファイルが消えた。
<症例>
ファイルをうっかり削除してしまった。
ドライブをうっかりフォーマットしてしまった。
ハードディスクの名前が「回復」になっている。
ハードディスクの容量が30GBぐらいになっている
データ復旧ソフトで復旧してはいけない症例
エラーメッセージ 「データエラー(巡回冗長検査(CRC)エラー)です。」
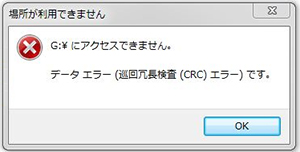
ハードディスクに書き込んだはずのデータを、読み込む際にデータに誤りがあると判定された際に出るエラーです。 ハードディスクの読み込み不良のセクタが発生している可能性があります。 そのエラーが発生した領域周辺では、アクセスするほど不良セクタが増える可能性があります。
データ復旧ソフトで無理にアクセスすると、悪化させてしまう危険があります。
特定のフォルダ・ファイルを開くのに時間が掛かり、エラーになる。異音がする。
(「ゴゴッ、ゴゴッ、」「カン、カン、カン」繰返し音、「ザーーーー」擦れ音など)

ハードディスクを認識し、ある程度動いているが、あるフォルダ・ファイルにアクセスすると急に遅くなったり、異音を発することがあります。
大きなデータを読み込んでいるわけでもないのに、急に遅くなり「ゴゴッ、ゴゴッ」とアクセス音が大きくなったら、ハードディスクに「代替セクタ」ができている可能性があります。「代替セクタ」は、ハードディスクの自己修復機能で、データ書き込み時に不良セクタを見つけた際、その位置を覚えておき、そのセクタへのアクセスの代わりに予備のセクタを読み書きする動作をします。 本来連続したデータであるのに、頻繁に別の領域にある「代替セクタ」に読みに行くため、磁気ヘッドが大きく振れてアクセス音が大きくなり、速度が急激に遅くなります。
「代替セクタ」があるということは、ハードディスクに不良セクタが出来ており、その領域周辺では、アクセスするほど不良セクタが増える可能性があります。
データ復旧ソフトで無理にアクセスすると、悪化させてしまう危険があります。
特定のフォルダ・ファイルを開くと、エラーになり、「カン、カン、カン」繰返し音や、「ザーーーー」擦過音が聞こえる。
この音が出て、エラーになって止まってしまうというケースは、最悪です。
すぐにパソコンから切り離し、電源を切ってください。これ以上電源を入れておくこと自身リスクとなります。
ハードディスクの磁気ヘッドやデータ記録面または両方に物理的な障害があります。
データ復旧ソフトだけでなんとかなるレベルではありません。データ復旧サービスをご検討ください。
データ復旧ソフトの失敗例①

始めの症状は、特定のフォルダを開くのに時間が掛かり、その後タイムアウトのエラーが出るようになったというものだった。大切なデータで、早く復旧したいとインターネット検索で見つけた評判の良いデータ復旧ソフトをダウンロード。使ってみたらフォルダ名は見えたが、フォルダの中を見に行くとあるはずのファイルが足りない。ドライブ全体をスキャンする機能を使えば見えなくなったファイルが復活すると思い スキャンを実施したところ、「カン、カン、カン」繰返し音が出るようになり、二度とパソコンでハードディスクを認識できなくなってしまった。
→診断結果 物理障害 中度 <多数の不良セクタ と 磁気ヘッドの劣化>
復旧結果 磁気ヘッド交換で若干の破損ファイルがあったものの概ね復旧
復旧費用12万円(税別)
始めの症状の状態だったら
物理障害 軽度<不良セクタ> データ復旧費用6万円(税別)の可能性があった。
物理障害が疑われ、データ復旧ソフトを推奨できない症例
エラーメッセージ 「フォーマットする必要があります。フォーマットしますか?」
エラーメッセージ 「アクセスできません。 パラメーターが間違っています。」
エラーメッセージ 「アクセスできません。アクセスが拒否されました。」
エラーメッセージ 「ファイルまたはディレクトリが壊れているため、読み取ることができません。」
操作ミスも、心当たりのある原因も無く、突然ファイルが消えた。
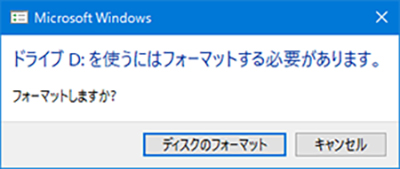
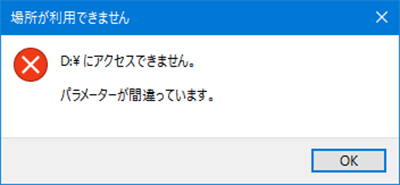
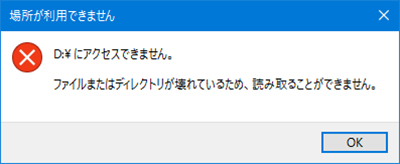
ハードディスク、USBメモリ、SDカードなどで発生するエラーです。内容的には論理障害ですが、物理障害の不良セクタが要因で出ていることもあります。
データ復旧ソフトで無理にアクセスすると、悪化させてしまう危険があります。
ハードディスクの健康状態を示す(S.M.A.R.T. スマート)を取得する方法
ハードディスクの健康状態を示すデータ(S.M.A.R.T. スマート)という情報を、ハードディスクから取得できます。 このS.M.A.R.T.にエラーがあれば、確実に不良セクタがあります。
しかし、無いからと言って安心はできません。
有名なフリーソフト CrystalDiskInfo を使うと、簡単に取得できます。
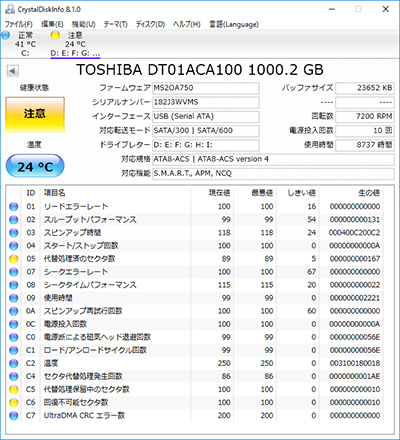
「代替処理済のセクタ数」、「代替処理保留のセクタ数」、「回復不可能セクタ数」3つの「生の値」に注目します。
どれか1つでも 0 では無かったら、不良セクタが発生しています。
その領域周辺では、アクセスするほど不良セクタが増える可能性があります。
データ復旧ソフトで無理にアクセスすると、悪化させてしまう危険があります。
データ復旧ソフトを使わず、データ復旧サービスをご検討ください。
3つの「生の値」がすべて 0 でも、不良セクタがない とは限りません。
S.M.A.R.T.は、過去に読み書きした際に何らかの障害があったときに記録されます。 逆に不良セクタが存在していても、発生後、読み書きしていない領域は記録されていません。 経年変化、磁気ヘッドの劣化、衝撃などによる磁気ヘッドの歪み、記録面への磁気ヘッド衝突などでエラーになっているケースでは、S.M.A.R.T.にエラーが記録されないため、不良セクタがないとは断言できません。 特に 使用時間が 3万時間(連続運転3年強)を越えたハードディスクは、経年変化、磁気ヘッドの劣化が進んでいる可能性があります。
データ復旧ソフトの失敗例②
始めの症状は、突然 土木工事の記録写真を入れたフォルダが丸ごと消えた というもの。心当たりのある原因はない。 マウス操作を間違えて削除してしまったかと思い「ごみ箱」を見たが見つからず、インターネット検索で見つけた評判の良いデータ復旧ソフトをダウンロード。ドライブ全体をスキャンする機能を使えば見えなくなったファイルが復活すると思い 実施したが、スキャンが途中で止まってしまった。
→診断結果 物理障害 軽度<不良セクタ> 、論理障害 中度<CHKDSK>
復旧結果 若干の破損ファイルがあったものの概ね復旧
復旧費用6万円(税別)
始めの症状の状態は、不良セクタが原因でWindows標準のCHKDSKがWindows起動時に自動実行され、不良セクタを含む障害のあるフォルダが丸ごと不可視属性へ変換させられていた。始めの症状の段階でやはり、物理障害 軽度、論理障害 中度だったはず。データ復旧ソフトによる無理なアクセスによって、不良セクタが増え、壊れたファイルがあったかもしれない。
物理障害が無く、データ復旧ソフトを使える症例
ファイルをうっかり削除してしまった
ドライブをうっかりフォーマットしてしまった。
ハードディスクの名前が「回復」になっている。
ハードディスクの容量が30GBぐらいになっている
障害の理由が、操作ミスとはっきり自覚のある場合は、データ復旧ソフトを使うことができます。 ただし、ハードディスクに不良セクタがあると失敗する可能性があるため、注意が必要です。 最低限 S.M.A.R.T.の値を確認しておきましょう。
データ復旧ソフトの失敗例③

始めの症状は、外付けハードディスクを見たら ファイル数 ゼロ。デジカメ用SDカードをフォーマットしたつもりだったが、ドライブを間違えたらしい。5年分の子供の成長記録の写真、動画をどうしても復旧したくて、インターネット検索で見つけた評判の良いデータ復旧ソフトをダウンロード。復旧手順のマニュアル、成功例のブログを読んで、ドライブ全体をスキャンした。スキャンの結果、ほぼ100%ほしいデータが見つかり、写真、動画をプレビューできた。 データ復旧ソフトで「復旧」を開始。復旧先に、外付けハードディスクを選択した。2時間後、復旧されたファイルを見て真っ青。フォルダ名、ファイル名は正しいが、ファイルのほとんどが壊れていた。さっきデータ復旧ソフトでプレビューできたファイルも見えない。再度データ復旧ソフトでスキャンしたら、ほとんど正常なデータを取得できなくなっていた。
→診断結果 論理障害 重度<フォーマット&オーバーライト>
復旧結果 写真データの20%程度の復旧、動画データは、ほぼ全滅
復旧費用4万5千円(税別) ※復旧率が低かったが、出来る限りの復旧を希望されたため
始めの症状だったら、ほぼ100%復旧できたはず。
失敗原因は、データ復旧ソフトで、復旧先に 誤フォーマットして ファイル数 0、空っぽに見えるハードディスクそのものを選んでしまったため。 復旧すべきファイルを読み込む前に、そのファイルが書かれていた領域がデータ復旧ソフトによって別のファイルで上書きされて、ほぼ全てのデータが損傷してしまった。不慣れなソフトを使って、間違った選択をしてしまった結果、5年分の子供の成長記録のほとんどを失ってしまった。
それでも、データ復旧ソフトを使いたい方へ
より安全にデータ復旧するための情報です。
機材・ソフトの違いはありますが、データ復旧事業者は、以下のような方法でデータ復旧を行っています。
用意するもの
・データ復旧ソフト
・対象ハードディスクより大きい新しいハードディスクを2台(クローン用 とデータコピー用)
大変危険な手順があります。
ダメージのある対象ハードディスクに書き込みが発生しないように細心の注意が必要です。
実際の操作は、すべて自己責任となります。
データ復旧ソフトのマニュアルを熟読し、確信のない操作は危険です。
バッファローデータ復旧センターでは、市販ソフトでのデータ復旧を推奨していません。

データ復旧ソフトは、万能ではありません。 復旧に必要な機材を揃え、症例に合った正しい手順で実施すれば、大変有能なツールです。 しかし、一般の家庭で限られた機材を使って、クローンイメージを採らずに、障害のあるハードディスクに対し闇雲にデータ復旧ソフトを走らせると、データを完全消失してしまうリスクのある大変危険な存在でもあります。
本当に貴重な、お金に換算できないデータは、バックアップを必ず採りましょう。もし、データ復旧を必要とする事態となったら、無理せず、データ復旧サービスを検討ください。
 Wi-Fi(無線LAN)
Wi-Fi(無線LAN) 有線LAN
有線LAN HDD(ハードディスク)・NAS
HDD(ハードディスク)・NAS SSD
SSD ブルーレイ/DVD/CDドライブ
ブルーレイ/DVD/CDドライブ メモリー
メモリー USBメモリー
USBメモリー メモリーカード・カードリーダー/ライター
メモリーカード・カードリーダー/ライター 映像/音響機器
映像/音響機器 ケーブル
ケーブル マウス・キーボード・入力機器
マウス・キーボード・入力機器 Webカメラ・ヘッドセット
Webカメラ・ヘッドセット スマートフォンアクセサリー
スマートフォンアクセサリー タブレットアクセサリー
タブレットアクセサリー 電源関連用品
電源関連用品 アクセサリー・収納
アクセサリー・収納 テレビアクセサリー
テレビアクセサリー その他周辺機器
その他周辺機器 法人向けWi-Fi(無線LAN)
法人向けWi-Fi(無線LAN) 法人向け有線LAN
法人向け有線LAN LTEルーター
LTEルーター 法人向けNAS・HDD
法人向けNAS・HDD SSD
SSD ブルーレイ/DVD/CDドライブ
ブルーレイ/DVD/CDドライブ 法人向けメモリー・組込み/OEM
法人向けメモリー・組込み/OEM 法人向けUSBメモリー
法人向けUSBメモリー メモリーカード・カードリーダー/ライター
メモリーカード・カードリーダー/ライター 映像/音響機器
映像/音響機器 法人向け液晶ディスプレイ
法人向け液晶ディスプレイ 法人向けケーブル
法人向けケーブル 法人向けマウス・キーボード・入力機器
法人向けマウス・キーボード・入力機器 法人向けヘッドセット
法人向けヘッドセット 法人向けスマートフォンアクセサリー
法人向けスマートフォンアクセサリー 法人向けタブレットアクセサリー
法人向けタブレットアクセサリー 法人向け電源関連用品
法人向け電源関連用品 法人向けアクセサリー・収納
法人向けアクセサリー・収納 テレビアクセサリー
テレビアクセサリー オフィスサプライ
オフィスサプライ その他周辺機器
その他周辺機器 データ消去
データ消去