パソコン内蔵HDDの空き容量を増やして快適に。


パソコンを長く使っていて、システムやアプリの起動、ウィンドウを開く、ファイルを開く、コピーをするなど、一つ一つの動作に時間がかかると感じたことはありませんか。様々な原因が考えられますが、もしかしたらそれはハードディスクの容量不足が原因かもしれません。一度、内蔵HDD(ローカルディスク)のプロパティを開いて、空き容量を確かめてみましょう。
目次
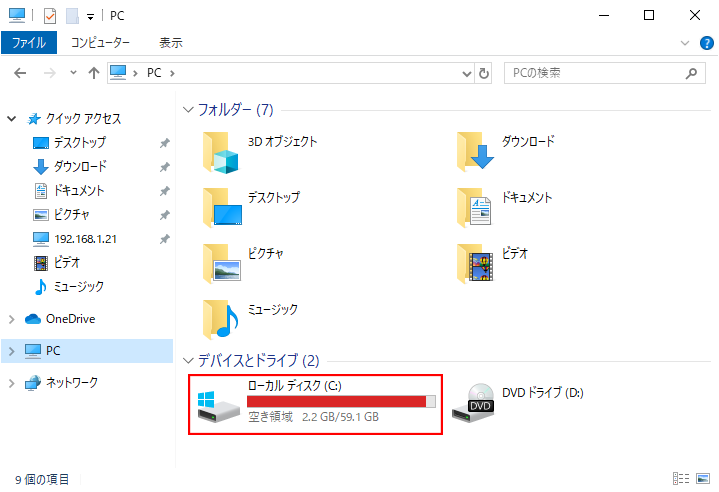
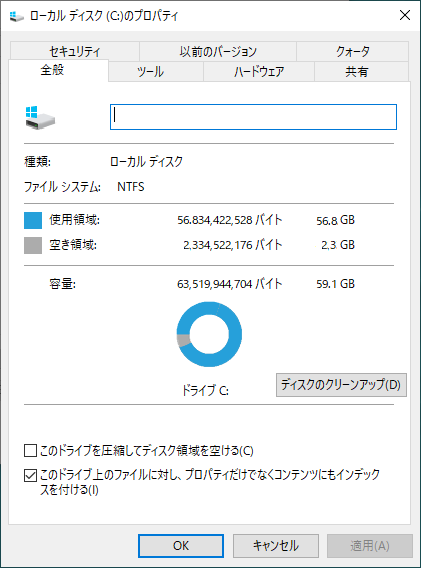
Windows10では、「デバイスとドライブ」の「ローカルディスク」を右クリックしてプロパティを開くと、使用領域と空き領域が表示されます。
なぜ空き容量が必要なのか?
ハードディスクは一般的に全容量の10〜20%を空けておいた方が良いと言われています。なぜ容量いっぱいまで使ってはいけないのでしょうか。それにはいくつかの理由があります。
1. パソコンの動作が遅くなる。

パソコンには、システムやアプリがすばやく処理を行うために、データを一時的に保存しておくRAM(物理メモリ)という記憶領域があります。RAMがいっぱいになると、ハードディスクの一部をRAMの代わりに使います。これを仮想メモリといいます。ハードディスクの空き容量が少ないと、一時保存の場所が足りなくなるので、システムやアプリのデータ処理が停滞し、動作が遅くなってしまうのです。
2. OSのアップデートができなくなる。
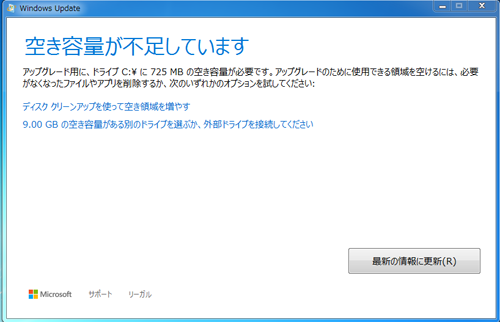
Windows10は、定期的にで「Feature Update」と呼ばれる大型のアップデートを行っています。このアップデートには最低でも8〜12GBの空き容量が必要で、容量が不足しているとアップデートに失敗してしまいます。最新のアップデートができていないパソコンを使うと、ウイルス感染や不正アクセスに対するセキュリティが脆弱になり、とても危険です。パソコンを安全に使うためにも、内蔵HDDには十分な空き容量が必要なのです。
空き容量を増やす7つの方法
ハードディスクの空き容量が全容量の20%未満しかない場合は、早めの対処が必要です。以下のような方法で空き容量を増やしましょう。

1. 不要なファイル・フォルダを削除する。
まずは保存してあるデータを確認して、不要なものを削除しましょう。残しておく必要のない動画・画像・書類はゴミ箱に入れて、ゴミ箱を空にします。ゴミ箱を空にしないと空き容量は増えません。ダウンロードフォルダに、ダウンロードアプリのインストーラが残っていることも多いので、フォルダを確認して残っていたら削除しましょう。
2. ファイル・フォルダを圧縮する。
Windows10 にはファイルやフォルダを圧縮して、空き容量を増やす機能があります。普段使うファイル・フォルダは、「内容を圧縮してディスク領域を節約する」にチェックを入れることで、面倒な解凍をすることなく、データを小さくすることができます。すぐに使う予定のないファイル・フォルダは、ZIPファイルに圧縮することで、さらにデータを小さくできます。ZIP圧縮後は元のファイル・フォルダを削除すると、空き容量が増えます。
内容を圧縮してディスク領域を節約する方法
・圧縮したいファイル・フォルダを右クリックして、プロパティを開きます。
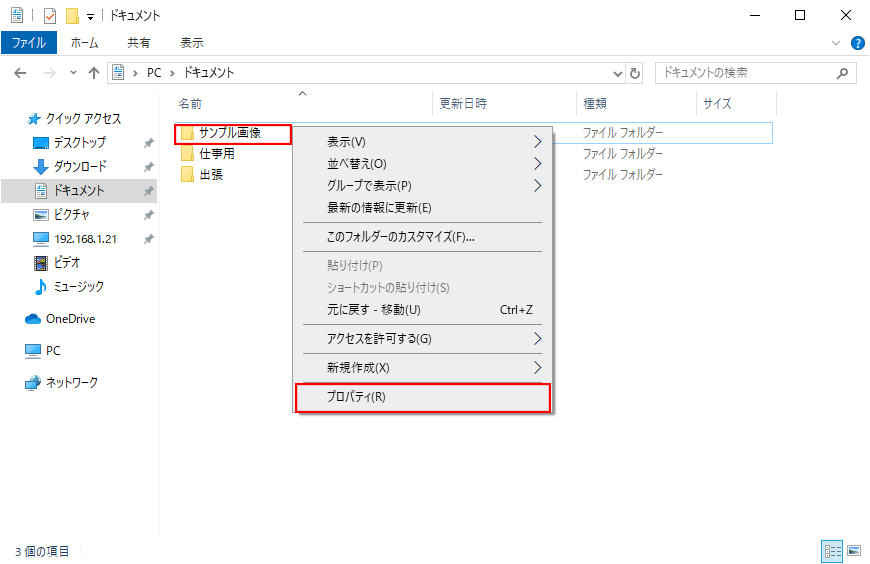
・「全般」タブを選んで、「詳細設定」をクリックします。
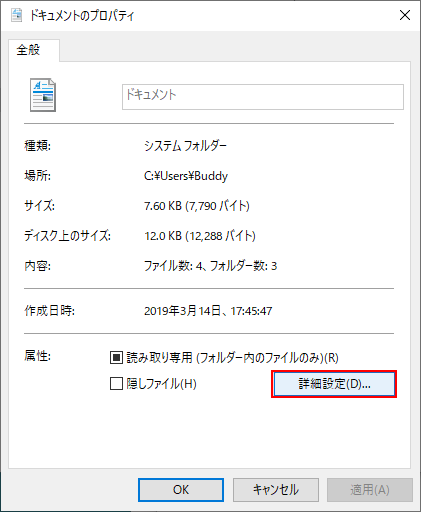
・「内容を圧縮してディスク領域を節約する」にチェックを入れて、「OK」をクリックします。
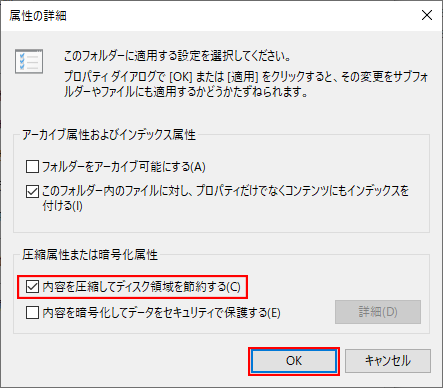
・「OK」をクリックして、プロパティウィンドウを閉じます。
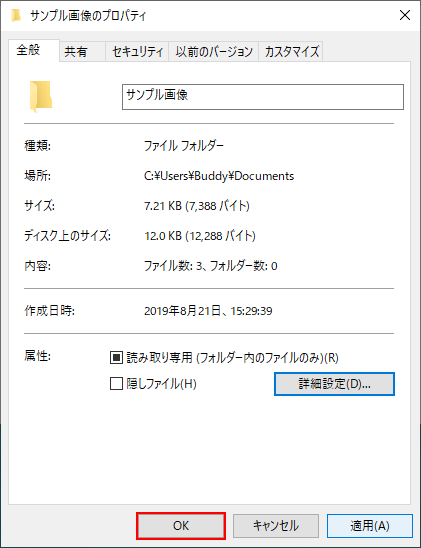
・フォルダを圧縮した時は、属性変更の確認画面が出ますので、該当する方を選んで「OK」をクリックします。
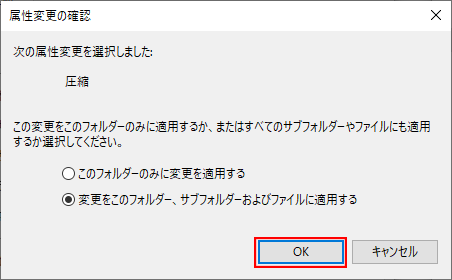
・圧縮したファイル・フォルダのアイコンが変わります。
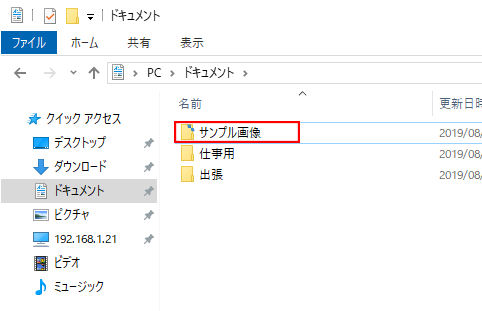
3. 使わないアプリをアンインストールする。
パソコンには、Windowsの標準アプリ以外に、無料アプリや試用版アプリがインストールされていることがあります。これらを削除することで空き容量を増やすことができます。アプリはゴミ箱に捨てるのではなく、Windowsの設定の「アプリ」からアンインストールします。
4. ディスククリーンアップを実行する。
パソコンを長く使っていると、システムやブラウザなどが自動的に生成したファイルが溜まっていきます。これもハードディスクの容量を圧迫する原因になります。これらのデータは手動で削除するのが難しいので、Windowsのディスククリーンアップ機能や市販のシステムツール等を使って削除します。
5. 復元ポイントを削除する。
Windows10には、パソコンの調子が悪くなった時に、調子が良かった時の状態に戻す「システムの復元」機能があります。復元のために自動保存されている「復元ポイント」を削除することで、空き容量を増やすことができます。
復元ポイントを削除する方法
・検索ボックスに「復元」と入力し、検索結果に表示された「復元ポイントの作成」をクリックします。
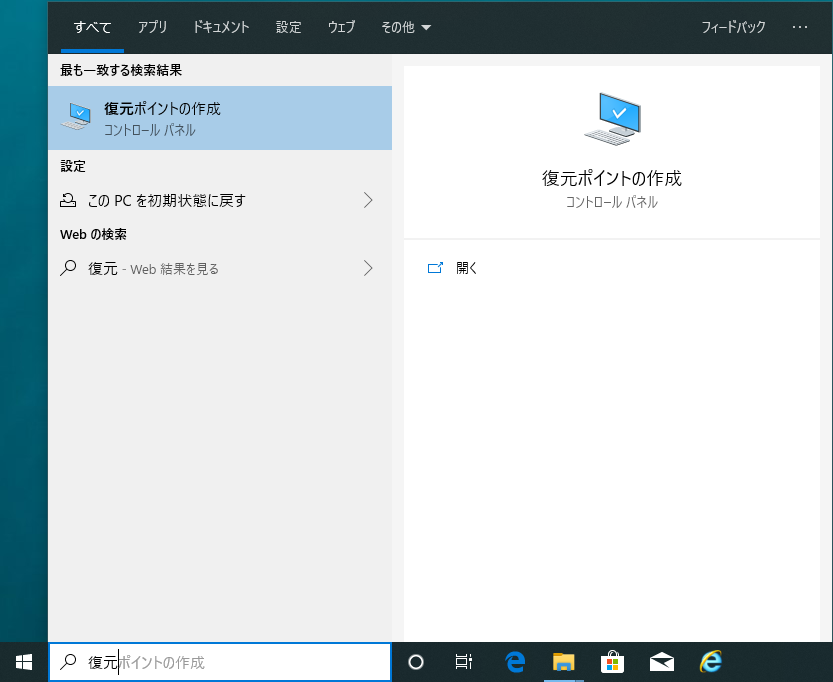
・「構成」をクリックします。
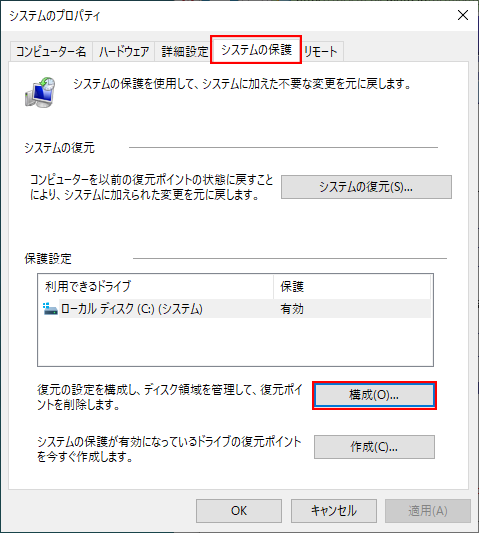
・「削除」をクリックします。
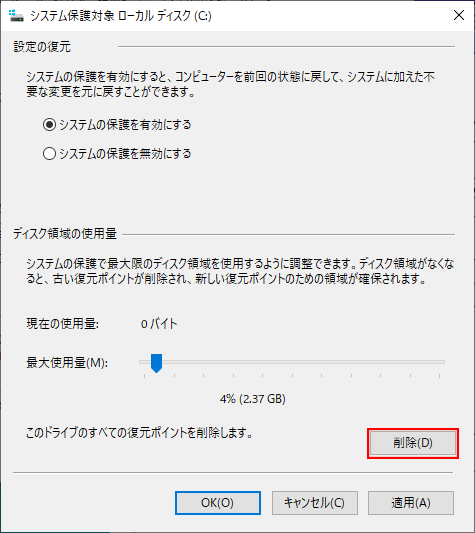
・「続行」をクリックすると、復元ポイントが削除されます。
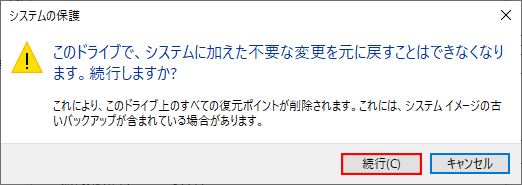
6. Dドライブにデータを移動する。
パソコンによっては、Cドライブとは別に、Dドライブが用意されているものがあります。Dドライブに空きがある場合は、CドライブのデータをDドライブに移動することによって、Cドライブの空き容量を増やすことができます。
7. 外付けストレージを増設する。
1と2を実行しても空き容量が足りない場合は、外付けHDD等のメディアを増設して、内蔵HDDのデータを外付けHDDに移動するのが一番簡単な方法です。ただし、外付けHDDが壊れた場合に備えて複数のHDDにデータを二重化するようにしましょう。
ネットワーク対応HDD(NAS)と外付けHDDを使えば、大切なデータを自動バックアップによって守ることができます。
ディスクの断片化を解消して最適化
上記の方法で空き容量を増やしても、まだ動作が回復しない場合は、ディスクに「断片化」が発生している可能性があります。この場合は、「断片化」をデフラグで解消することで、読み書きがスムーズになり快適な操作が戻ります。
ハードディスクの保存領域は、「セクタ」と呼ばれる小さな領域に区切られています。データを保存する時は1つのデータを細かく分割して、並んでいるセクタに保存していきます。しかし、他のデータを保存したあとでデータの更新、移動、削除などを行うと、並んでいるセクタに保存することができず、データの一部が離れたセクタに保存されてしまいます。これが断片化です。断片化が進むと、1つのデータがあちこちのセクタにバラバラに保存されるようになり、読み込みにも書き込みにも時間がかかるようになります。
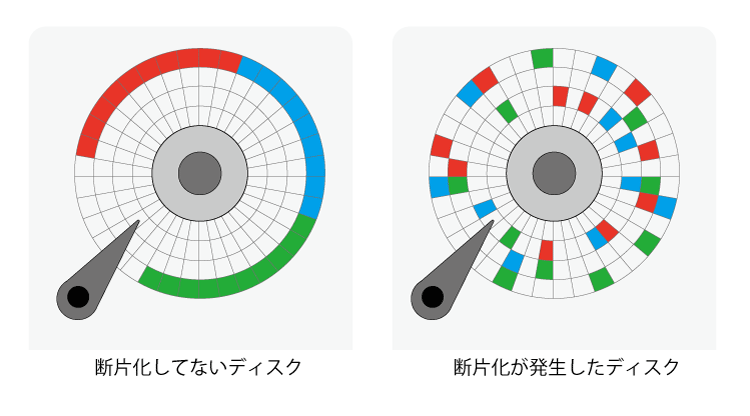
あちこちのセクタに保存されているデータをきれいに並べ直して「断片化」を解消することを、「デフラグ」と言います。Windows 10では、週1回、自動的にデフラグを実行して断片化を解消するように設定されていますが、すぐに解消したい場合は、手動で実行することも可能です。念のため、デフラグを実行する前に大切なデータはバックアップしておくことをおすすめします。
普段から気をつけていても、内蔵HDDは壊れることがある
上記のように不要なデータの削除、断片化の解消を行うことで、パソコンの動作は快適になり、内蔵HDDにかかる負荷も減らすことができます。しかし、HDDは恒久的なデータの保存場所ではないということをご留意ください。HDDは非常に精密な機器で、お使いの環境や使用状況によって数年で寿命となることがあります。
寿命となると、HDDにデータを書き込むことはもちろん、HDD内のデータを読み取ることができなくなります。万が一に備えて、普段からHDD内のデータの定期的なバックアップをおすすめします。
内蔵HDDの寿命や故障の疑いがあり、HDDの交換ができる場合は、早目の交換をおすすめします。交換後はOSの再インストールが必要なので、交換前の準備として、回復ドライブを作成しておきましょう。
すでに、データが読めなくなったり、OSが起動できなくなったりしている場合には、バッファロー データ復旧サービスにご相談ください。バッファローでは、外付けHDDだけでなく、パソコンの内蔵HDDの復旧も受け付けております。詳しくはデータ復旧サービス窓口までご相談ください。ご相談・診断・お見積りは無料です。
 Wi-Fi(無線LAN)
Wi-Fi(無線LAN) 有線LAN
有線LAN HDD(ハードディスク)・NAS
HDD(ハードディスク)・NAS SSD
SSD ブルーレイ/DVD/CDドライブ
ブルーレイ/DVD/CDドライブ メモリー
メモリー USBメモリー
USBメモリー メモリーカード・カードリーダー/ライター
メモリーカード・カードリーダー/ライター 映像/音響機器
映像/音響機器 ケーブル
ケーブル マウス・キーボード・入力機器
マウス・キーボード・入力機器 Webカメラ・ヘッドセット
Webカメラ・ヘッドセット スマートフォンアクセサリー
スマートフォンアクセサリー タブレットアクセサリー
タブレットアクセサリー 電源関連用品
電源関連用品 アクセサリー・収納
アクセサリー・収納 テレビアクセサリー
テレビアクセサリー その他周辺機器
その他周辺機器 法人向けWi-Fi(無線LAN)
法人向けWi-Fi(無線LAN) 法人向け有線LAN
法人向け有線LAN LTEルーター
LTEルーター 法人向けNAS・HDD
法人向けNAS・HDD SSD
SSD ブルーレイ/DVD/CDドライブ
ブルーレイ/DVD/CDドライブ 法人向けメモリー・組込み/OEM
法人向けメモリー・組込み/OEM 法人向けUSBメモリー
法人向けUSBメモリー メモリーカード・カードリーダー/ライター
メモリーカード・カードリーダー/ライター 映像/音響機器
映像/音響機器 法人向け液晶ディスプレイ
法人向け液晶ディスプレイ 法人向けケーブル
法人向けケーブル 法人向けマウス・キーボード・入力機器
法人向けマウス・キーボード・入力機器 法人向けヘッドセット
法人向けヘッドセット 法人向けスマートフォンアクセサリー
法人向けスマートフォンアクセサリー 法人向けタブレットアクセサリー
法人向けタブレットアクセサリー 法人向け電源関連用品
法人向け電源関連用品 法人向けアクセサリー・収納
法人向けアクセサリー・収納 テレビアクセサリー
テレビアクセサリー オフィスサプライ
オフィスサプライ その他周辺機器
その他周辺機器 データ消去
データ消去