「No bootable device」の文字が出てパソコンが起動しない…。エラーの意味と対処法


パソコンを起動しようとしたら、黒い画面で止まってしまい、謎の英語の文字が…。昨日までは問題なく起動していたのに、いったい何がどうなったの!? 強制終了して起動し直してもやっぱり同じ。予定していた作業ができず、保存してあるデータも取り出せない。そんなことになったら、誰だって途方に暮れてしまいますよね。英語の文字にはどんな意味があるのでしょうか? こんなときにはどう対処するのが正解なのでしょうか?
目次
1.謎の文字はパソコンのエラーメッセージ
パソコンが起動しないときに表示される文字は、エラーが起きた理由を示すパソコンからのメッセージです。特によく見られるのは「No bootable device」というエラーメッセージ。日本語に訳すと「起動デバイスがありません」という意味です。Windowsのシステムファイルが保存されているHDDやSSDが見つからないために起動できない、ということを伝えようとしているのです。
パソコンの機種によって異なりますが、「No bootable device」の他に、以下のようなエラーメッセージもよく見られます。
・Boot Device Not Found
起動デバイスが見つかりません。
・No Boot Device Found – Please restart system
起動デバイスが見つかりません。再起動してください。
・no boot device is available
起動デバイスが利用できません。
・Insert system disk in drive. Press any key when ready
システムディスクをドライブに入れて、どれかのキーを押してください。
これらも同じく、Windowsのシステムファイルが見つからない状態です。HDDやSSD などの起動用ストレージが故障している場合と、ストレージは正常なのにWindowsのシステムファイルが壊れている場合の2パターンが考えられます。
2.対処方法
1.BIOSの設定変更
パソコンには、内部の基板(マザーボード)上の部品やキーボード、マウス、ストレージ、ドライブなどの管理・制御を行う「BIOS(バイオス)」というプログラムが搭載されています。パソコンが起動するときには、まずこのBIOSが起動し、それぞれの部品を認識します。その後、内蔵ストレージに保存されているWindowsやmacOSが起動し、パソコンの操作ができるようになります。パソコンの起動に時間がかかるのは、これらの工程を一つずつ順番に行っているからです。
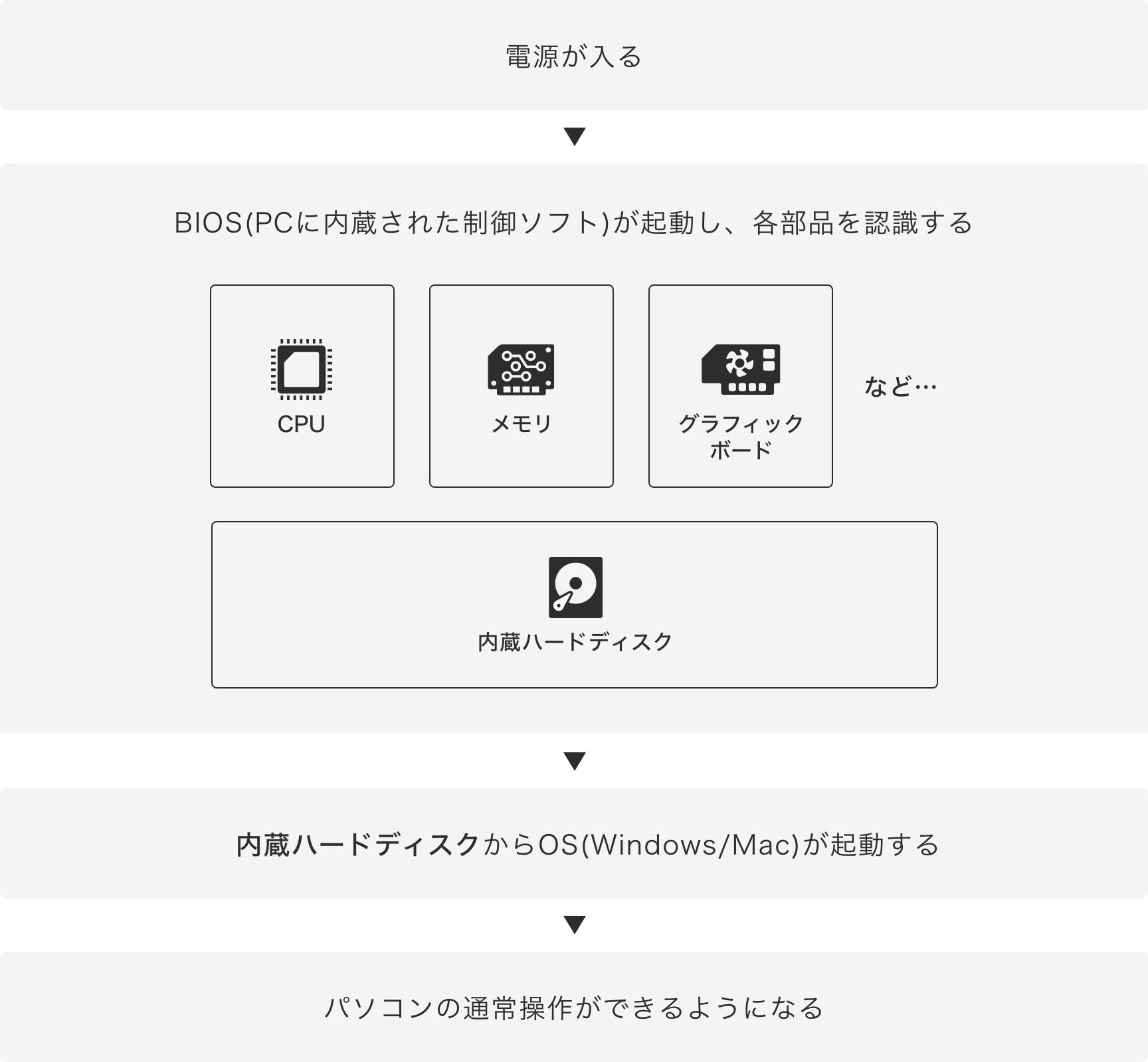
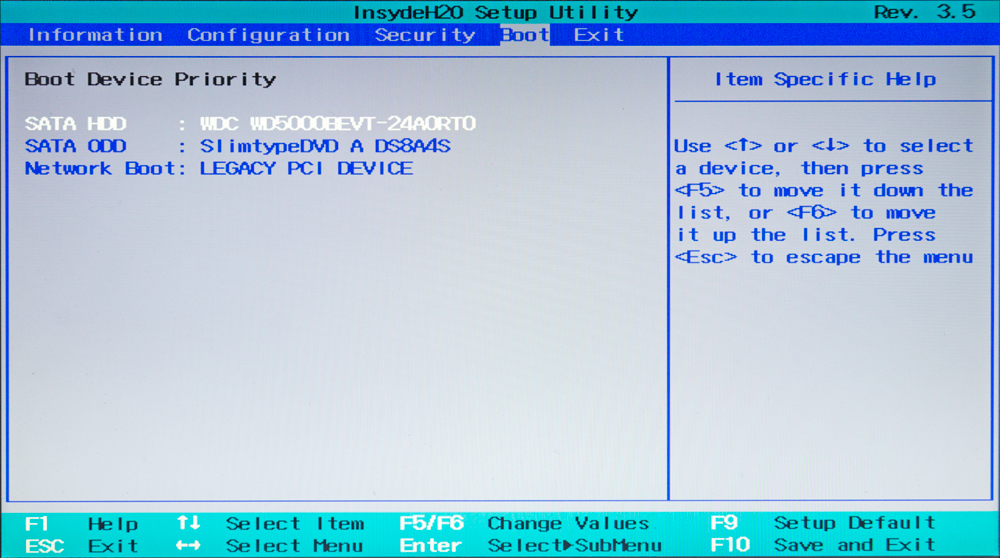
BIOS設定画面の一例
◎BIOSの設定変更で解決できない場合
BIOS設定画面で、内蔵HDD/SSDなどの内蔵ストレージが選べない場合は、ストレージが故障している可能性があります。パソコンに重要なデータが保存してあった場合は、修理の前にデータ復旧を行うことをおすすめします。
2.スタートアップ修復
◎更新プログラムのアンインストール
Windows 11/Windows 10では、定期的にWindows Updateによるシステムの更新が行われますが、パソコンの状態によっては更新後に起動できなくなることがあります。この場合、更新前の状態に戻すことで、また起動できるようになります。直前の状態に戻すため、失われるデータは最小限で済みます。
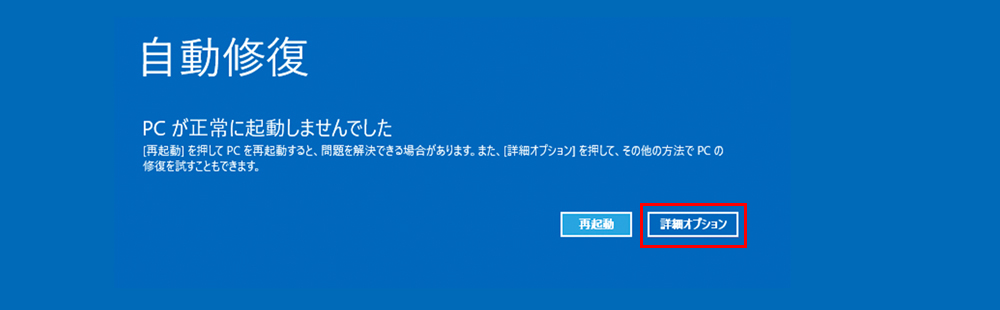
自動修復完了後の画面で「詳細オプション」をクリックします。
↓
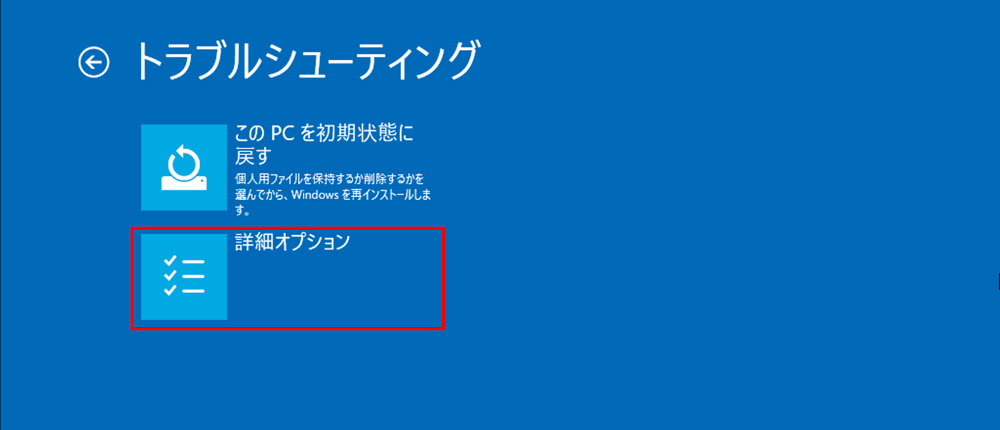
「詳細オプション」をクリックします。
↓
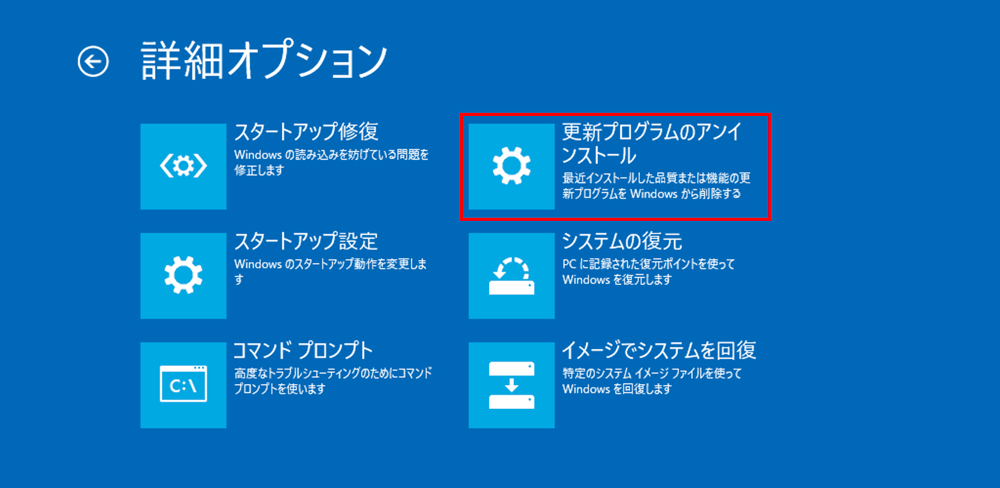
「更新プログラムのアンインストール」をクリックします。
以降は画面の指示に従って進めてください。
◎システムの復元
Windows 11/Windows 10では、以前に保存しておいた復元ポイントを選んで、そのときの状態に戻す機能を搭載しています。復元ポイントの日付以降に保存したデータやインストールしたアプリなどは削除されます。復元ポイントは通常、自動で保存されるように設定されていますが、機能が無効になっている場合は保存されず、システムの復元を行うことはできません。
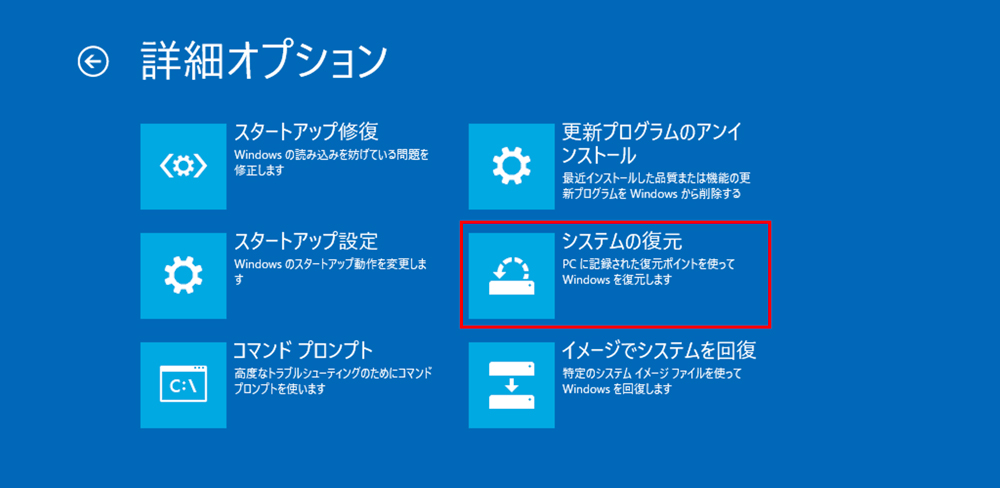
詳細オプションで「システムの復元」をクリックします。
以降は画面の指示に従って進めてください。
◎初期状態に戻す
上記の方法で解決しない場合は、パソコンを購入時の状態に戻すことも可能です。この作業を行うと、保存してあったデータやインストールしたアプリなどは、すべて削除されます。
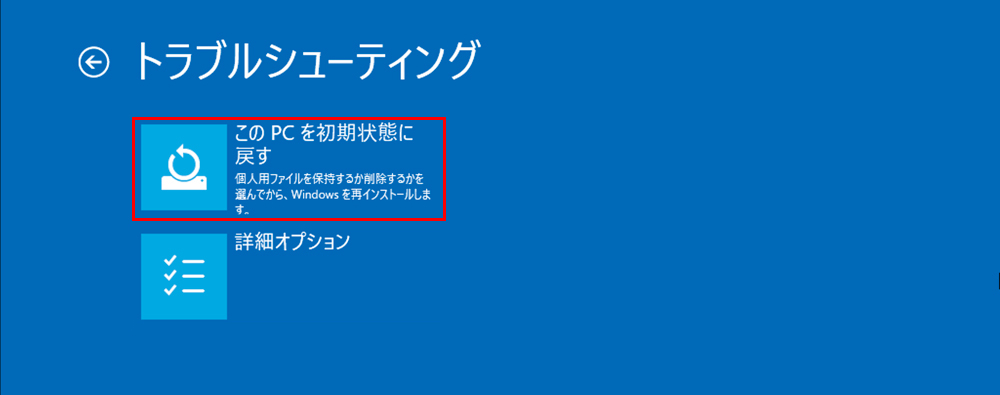
3.修理前にデータ復旧が必要な理由
4.データ復旧はバッファローへ

バッファローでは、外付けHDD、SSDなどの記憶メディアのほか、パソコンのデータ復旧サービスをご提供しています。記録メディアメーカーならではの高い技術と豊富なノウハウで、大切なデータの取り出し・復旧作業を実施します。
Web申し込みフォームからお申し込みいただいた後、トラブルが発生した機器を当社へお持ち込み、またはご送付いただきます。お預かり品の状態を診断し、お見積りをご提示した上で、復旧作業のご注文をいただきます。

復旧内容の詳細についてはこちらをご参照ください。
復旧料金
当社のデータ復旧サービスは、お客様に安心してご利用いただけるよう、3段階の障害レベルを設定し、一律固定料金制にてご注文を承っています。必ず事前にメディアの診断を行い、障害レベルとお見積りをご提示し、ご納得いただいてから作業を行います。診断・お見積りは無料で、お見積り後に作業を行わない場合もキャンセル料はいただきません。復旧用のメディアの代金も復旧料金に含まれており、作業後に追加料金が発生する心配がありません。

詳しい料金についてはこちらをご確認ください。
PC起動しない症状と対処法についてもっと知りたい方は、下記のページをご覧ください。
 Wi-Fi(無線LAN)
Wi-Fi(無線LAN) 有線LAN
有線LAN HDD(ハードディスク)・NAS
HDD(ハードディスク)・NAS SSD
SSD ブルーレイ/DVD/CDドライブ
ブルーレイ/DVD/CDドライブ メモリー
メモリー USBメモリー
USBメモリー メモリーカード・カードリーダー/ライター
メモリーカード・カードリーダー/ライター 映像/音響機器
映像/音響機器 ケーブル
ケーブル マウス・キーボード・入力機器
マウス・キーボード・入力機器 Webカメラ・ヘッドセット
Webカメラ・ヘッドセット スマートフォンアクセサリー
スマートフォンアクセサリー タブレットアクセサリー
タブレットアクセサリー 電源関連用品
電源関連用品 アクセサリー・収納
アクセサリー・収納 テレビアクセサリー
テレビアクセサリー その他周辺機器
その他周辺機器 法人向けWi-Fi(無線LAN)
法人向けWi-Fi(無線LAN) 法人向け有線LAN
法人向け有線LAN LTEルーター
LTEルーター 法人向けNAS・HDD
法人向けNAS・HDD SSD
SSD ブルーレイ/DVD/CDドライブ
ブルーレイ/DVD/CDドライブ 法人向けメモリー・組込み/OEM
法人向けメモリー・組込み/OEM 法人向けUSBメモリー
法人向けUSBメモリー メモリーカード・カードリーダー/ライター
メモリーカード・カードリーダー/ライター 映像/音響機器
映像/音響機器 法人向け液晶ディスプレイ
法人向け液晶ディスプレイ 法人向けケーブル
法人向けケーブル 法人向けマウス・キーボード・入力機器
法人向けマウス・キーボード・入力機器 法人向けヘッドセット
法人向けヘッドセット 法人向けスマートフォンアクセサリー
法人向けスマートフォンアクセサリー 法人向けタブレットアクセサリー
法人向けタブレットアクセサリー 法人向け電源関連用品
法人向け電源関連用品 法人向けアクセサリー・収納
法人向けアクセサリー・収納 テレビアクセサリー
テレビアクセサリー オフィスサプライ
オフィスサプライ その他周辺機器
その他周辺機器 データ消去
データ消去