 |
 |


| 「リモートアクセス」&「PCast」で外出先からテレビ番組の録画予約・視聴が可能になります。 |
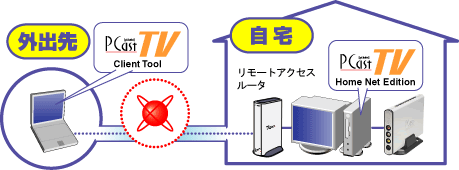 |
 |
<設定に使用した機材>
自宅のパソコン:
TVキャプチャBOX「PCast MV PC-MV5DX/U2」
ネットワーク対応TV視聴・録画ソフト「PCastTV(Ver.1.40以上)」
※Ver.1.40未満をお使いの場合は「PCastTVアップデータ」でバージョンアップしてください。
外出先のパソコン:
PCastTVのネットワーク機能の補助ツール「PCastTV Client Tool」
※ドライバダウンロードページからダウンロードしてインストールしておきます。
※以上の機材をマニュアルに従って設定しておきます。 |
  
 |
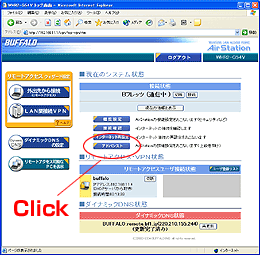 |
<リモートアクセスルータの設定>
外出先から自宅のパソコンにアクセスできるようにリモートアクセスの設定をすませておきます。<手順はコチラ>
さらに、外出先からPCastツールにアクセスするためには、PCastが接続されたパソコンのIPアドレスを固定にしておく必要があります。
自宅のパソコンのブラウザのアドレス欄に「http://buffalo.setup」と入力し、リモートアクセスルータの設定画面を表示します。 |
|

 |
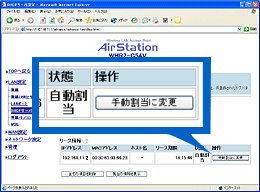 |
<IPアドレスの固定化>
[アドバンスト]ボタンをクリックし、左のメニューから[DHCPサーバ]を選択します。
右下側に「リース情報」が表示されますので、PCastが接続されているパソコンのIPアドレス、ホスト名を確認の上選択し、「手動割当に変更」ボタンをクリックします。
表示されている内容を確認の上、上側の「登録・保存」ボタンをクリックします。 |

処理が終わると「DHCPサーバ」画面に戻ります。「リリース情報」の「状態」が「手動割当」に変更されていることを確認します。 |
|
  
 |
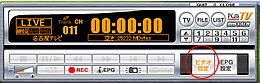 |
<PCastTVの設定>
PCastTVを起動し「ビデオ設定」ボタンをクリックします。 |
|

 |
 |
<再圧縮設定>
外出先からファイルをダウンロードするのに最適なWMV形式で保存されるように設定します。
「再圧縮設定」の「AVIWindows Mediaの機能を使用する」がマークされていることを確認してください。
また、「入力/出力の設定」の「ファイル設定」の「予約録画時は、番組名を録画ファイル名にする」にもマークをつけておきます。 |
|

 |
 |
<録画フォルダを外出先から使用できるようにする>
リストウィンドウから公開するフォルダを選択し、右クリックでプロパティを選びます。 |
|

 |
 |
<フォルダの公開>
「このフォルダをネットワークで公開する」にチェックをいれます。 |
|

 |
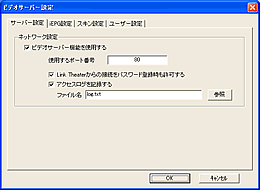 |
<PCastTVスケジューラの設定>
「PCastTVスケジューラ」を起動します。
タスクバーにアイコンが表示されますので右クリックで「ビデオサーバーの設定」を開きます。
「ビデオサーバー機能を使用する」にチェックを入れたら「OK」を押します。
|
|
  
 |
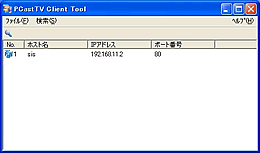 |
<PCastTV Client Toolの設定>
外出先で使用するパソコンをリモートアクセスルータに接続し、「PCast Client Tool」を起動します。
「検索」-「ビデオサーバーを検索する」を選択します。
検索されたビデオサーバーの[IPアドレス]と[ポート番号]を確認します。 |
|

 |
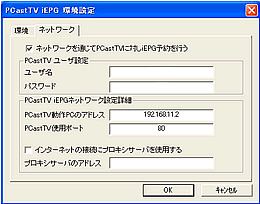 |
<PCastTV iEPG設定>
「PCastTV iEPG設定」を起動します。
「ネットワーク」タブを開き、「ネットワークを通じてPCastTVに対してiEPGの予約を行う」にチェックを入れます。
「PCastTV iEPGネットワークの設定詳細」で[PCastTV動作PCのアドレス]と[PCastTV使用ポート]欄に「PCastTV Client Tool」で検索されたIPアドレスとポート番号を入力し、「OK」をクリックします。 |
|

 |
<録画予約をしてみよう!>
準備ができたらTV録画をしてみよう!。<手順はコチラ> |
|

|
|
|
 |