AOSS接続を利用せず、手動で無線接続したい(Windows Vista®)
Q
AOSS接続を利用せず、手動で無線接続したい(Windows Vista®)
A
本手順は、WLAE-AG300N2台を手動接続する方法です。
before
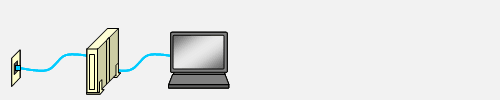
After
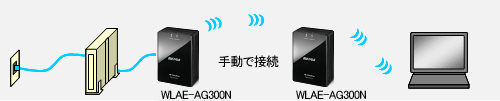
1.パソコンを有線(LANケーブル)でインターネットに接続している場合は、
パソコンがインターネットにつながることを確認し、パソコンの電源をOFFにします。
パソコンとルーター機能付モデム等(※)をつないでいるLANケーブルを外します。

回線業者より提供されたルーター機能付モデム/回線終端装置(ONU)/加入者網終端装置(CTU)をさします。
インターネットマンションの場合は、モデム等に代わり、壁にLANポートがありますので、パソコンと壁のLANポートをつないでいるLANケーブルを外します。
回線業者より提供されている機器にルーター機能がない場合、インターネットに接続できないことがあります。
ルーター機能の有無について、回線業者にご確認ください。
Yahoo! bbやCATV(ケーブルテレビ)回線の場合は、モデムに記憶された設定情報を消去するために、モデムの電源を切って約30分後に再度、電源を入れてから次の手順に進みます。
2.パソコンから外したLANケーブルをWLAE-AG300N(以下、1台目とします。)のLANポートにつなぎます。

3.商品付属のACコードを、WLAE-AG300Nとコンセントにつなぎます。
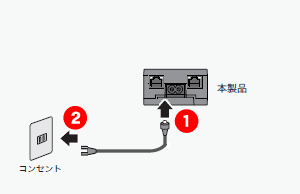
4.WLAE-AG300Nの電源を入れます。
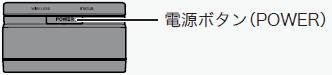
5.約1分後、WLAE-AG300Nのワイヤレスランプ(緑または橙)とステータスランプ(緑)が点灯することを確認します。
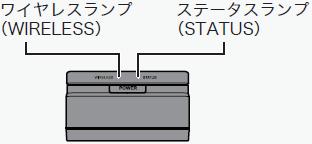
6.3以降の手順と同様に2台目のWLAE-AG300NにACコードを接続し、電源を入れます。
7.パソコンの電源を入れます。
8.パソコンと2台目のWLAE-AG300NをLANケーブルで接続します。
9.商品付属の"エアナビゲーターCD"を、パソコンにセットします。
エアナビゲーターCDをお持ちでない場合、こちらよりダウンロードできます。
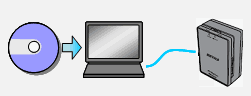
10."自動再生"画面が表示されたら、"AirNavi.exeの実行"をクリックします。
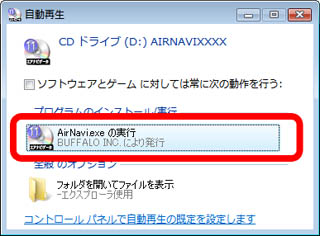
"プログラムを続行するにはあなたの許可が必要です"と表示された場合は、[続行]をクリックします。
11.画面下の[オプション]をクリックします。
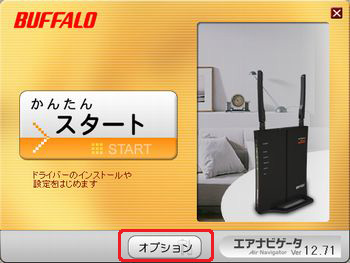
12.[上級者向けインストール]をクリックします。
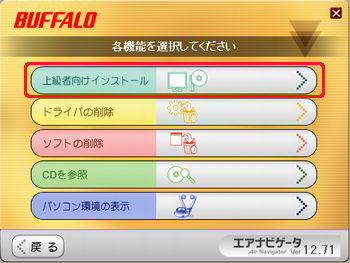
13.インストール可能なアプリケーションソフトが表示されます。
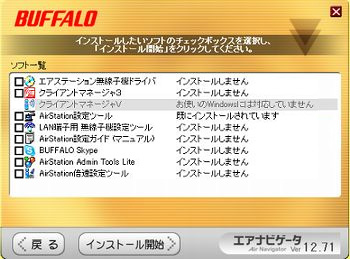
14.[LAN端子用 無線子機設定ツール]にチェックをいれ、[インストール開始]をクリックします。
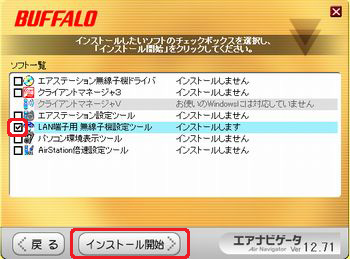
15.画面に従い、インストールを進めます。
16."LAN端子用 無線子機設定ツールのインストールが完了しました"と表示されたら、[OK]をクリックします。

17."インストールが完了しました。戻るをクリックしてください。"と表示されたら、右上の[×]をクリックし画面を閉じます。
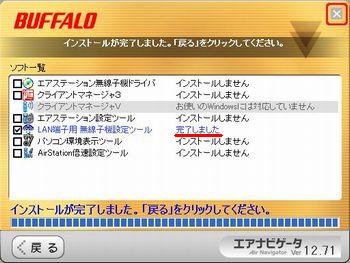
18.2台のWLAE-AG3000NのSSID(12ケタのMACアドレス)と、暗号キー(13ケタの英数文字)を確認し、メモします。
2台ともSSIDと暗号キーを確認します。
暗号キーは[l (エル)][o (オー)][q (キュー)][z (ゼット)]を除くアルファベット(a~k、m、n、p、r~y)と数字[0~9]を組み合わせた英数文字です。
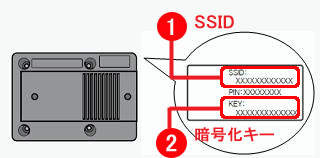
19.[スタート]-[(すべての)プログラム]-[buffalo]-[エアステーションユーティリティ]-[LAN端子用 無線子機設定ツール]をクリックし、LAN端子用 無線子機設定ツールを起動します。
20.パソコンの有線LANアダプター名を選択し、[選択]をクリックします。
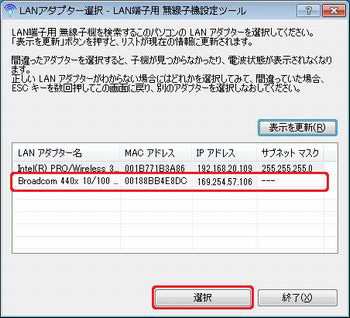
21."検索しています"と表示されたら手順18でメモした2台目のWLAE-AG300NのSSIDが検索されるまで待ちます。

22.検索が終わったら、[接続設定]をクリックします。

23.接続設定の画面が表示されたら[検索]をクリックします。
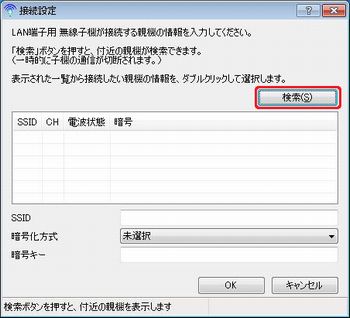
24.手順18でメモした1台目のWLAE-AG300NのSSIDを選択し、SSID欄に、
1台目のWLAE-AG300NのSSIDが表示されることを確認します。

25.[暗号化方式]と[暗号キー]に、手順18でメモした1台目のWLAE-AG300Nの暗号化方式と暗号キーを設定し、[OK]をクリックします。
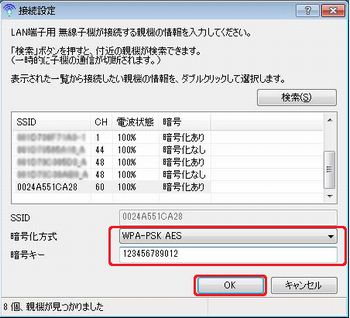
26."設定変更に成功・・・"と表示されたら、しばらく待ちます。
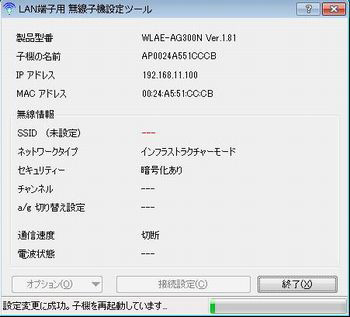
27."設定の変更が完了しました・・・"と表示されたら、[はい]をクリックします。
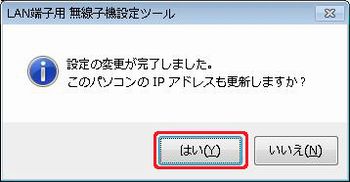
28.LAN端子用 無線子機設定ツールの画面に1台目のWLAE-AG300NのSSID・ネットワークタイプ・セキュリティーが表示されたら、[×]をクリックし、画面を閉じます。
「通信速度」欄には、実際の通信速度とは異なる数値が表示されます。
通信速度について詳細は
こちら

29.パソコンとWLAE-AG300Nを接続しているLANケーブルを外します。
30.パソコンのワイヤレスLANがON(有効)になっていることを確認します。
詳しくは、パソコンの取扱説明書をご確認ください。
31.タスクトレイのアイコンを右クリックし、[ネットワークに接続]をクリックします。
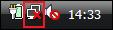
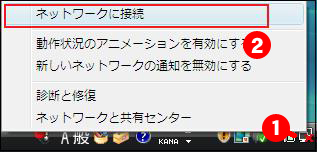
32.手順18でメモした2台目のWLAE-AG300NのSSIDを選択し、[接続]をクリックします。
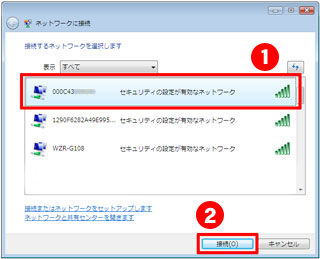
33.手順18でメモした2台目のWLAE-AG300Nの暗号化キー(13ケタの英数文字)を、[セキュリティキーまたはパスフレーズ]欄に入力し、[接続]をクリックします。
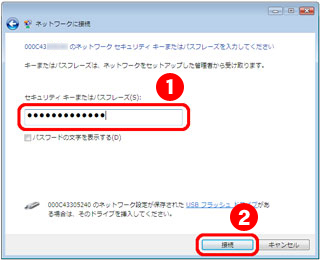
"パスワードの文字を表示する"にチェックを入れると、入力した文字が表示されるため、入力ミスを防ぐことができます。
34."正しく接続しました"と表示されたら、"このネットワークを保存します"と"この接続を自動的に開始します"にチェックマークをつけて、[閉じる]をクリックします。
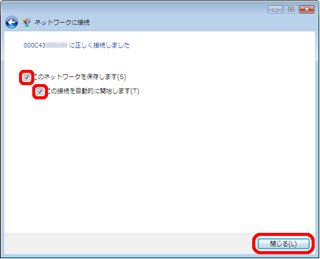
35."ネットワークの場所の設定"が表示された場合は、ご利用の環境にあった場所をクリックしてください。
ここでは例として、"家庭"をクリックします。
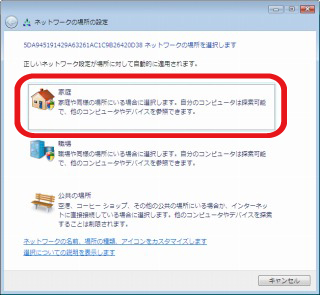
36."ネットワーク設定が正しく設定されました"と表示されたら、[閉じる]をクリックします。
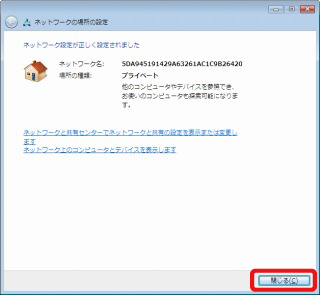
37.ブラウザーを開き、ホームページが表示されたら無線接続は完了です。
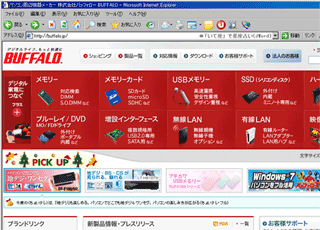
インターネットに接続できない場合、回線業者より提供されたルーター機能付モデム/回線終端装置(ONU)/加入者網終端装置(CTU)にインターネット接続の設定が必要です。
プロバイダーの資料(プロバイダー登録通知書)にしたがって、設定を行ってください。
このご質問の対象となる商品・OS・接続機器を表示
商品
OS・接続機器
チャット・LINEでのサポートについて
下記商品はチャット・LINEでのサポート対象外のため、電話またはメールにてお問合せいただきますようお願いいたします。
法人様向けネットワーク商品
ネットワーク対応ハードディスク(TeraStation)
<注意事項>
以下のいずれかに該当する場合、お客様の同意なくチャット・LINEでのサポートを終了させていただく場合がございます。ご了承ください。
同一のお客様から同一内容のお問合せ等の入力が複数あった場合
本サービスに関係のない画像・動画・スタンプ等が送信された場合
一定時間以上お客様からの返信がされない場合
営業時間
<オペレーター受付時間>
月~土・祝 9:30~21:00
日 9:30~17:30
※AIによる自動応答は24時間ご利用いただけます。
メールで相談について
個人向けWi-Fi/有線LAN製品、ストレージ製品のお客様にはメールで問い合わせいただく前にAIが問題解決のお手伝いを行います。
いずれかを選択して進んでください。
 Wi-Fi(無線LAN)
Wi-Fi(無線LAN) 有線LAN
有線LAN HDD(ハードディスク)・NAS
HDD(ハードディスク)・NAS SSD
SSD ブルーレイ/DVD/CDドライブ
ブルーレイ/DVD/CDドライブ メモリー
メモリー USBメモリー
USBメモリー メモリーカード・カードリーダー/ライター
メモリーカード・カードリーダー/ライター 映像/音響機器
映像/音響機器 ケーブル
ケーブル マウス・キーボード・入力機器
マウス・キーボード・入力機器 Webカメラ・ヘッドセット
Webカメラ・ヘッドセット スマートフォンアクセサリー
スマートフォンアクセサリー タブレットアクセサリー
タブレットアクセサリー 電源関連用品
電源関連用品 アクセサリー・収納
アクセサリー・収納 テレビアクセサリー
テレビアクセサリー その他周辺機器
その他周辺機器 法人向けWi-Fi(無線LAN)
法人向けWi-Fi(無線LAN) 法人向け有線LAN
法人向け有線LAN LTEルーター
LTEルーター 法人向けNAS・HDD
法人向けNAS・HDD SSD
SSD ブルーレイ/DVD/CDドライブ
ブルーレイ/DVD/CDドライブ 法人向けメモリー・組込み/OEM
法人向けメモリー・組込み/OEM 法人向けUSBメモリー
法人向けUSBメモリー メモリーカード・カードリーダー/ライター
メモリーカード・カードリーダー/ライター 映像/音響機器
映像/音響機器 法人向け液晶ディスプレイ
法人向け液晶ディスプレイ 法人向けケーブル
法人向けケーブル 法人向けマウス・キーボード・入力機器
法人向けマウス・キーボード・入力機器 法人向けヘッドセット
法人向けヘッドセット 法人向けスマートフォンアクセサリー
法人向けスマートフォンアクセサリー 法人向けタブレットアクセサリー
法人向けタブレットアクセサリー 法人向け電源関連用品
法人向け電源関連用品 法人向けアクセサリー・収納
法人向けアクセサリー・収納 テレビアクセサリー
テレビアクセサリー オフィスサプライ
オフィスサプライ その他周辺機器
その他周辺機器 データ消去
データ消去
