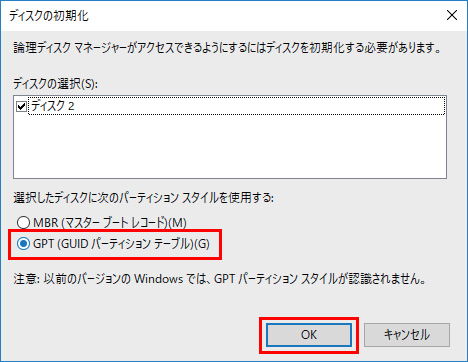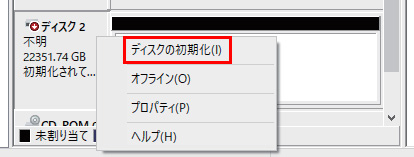WindowsでNTFS形式にフォーマットする方法(SSD/HDD)
Q
詳細
SSD/HDD(ハードディスク)をNTFS形式でフォーマットするにはどのような手順で操作すればいいですか
対象OS
Windows 11
Windows 10
Windows 8.1
A
1. SSD/HDD(ハードディスク)とパソコンを接続します。
2. [ディスクの管理] を開きます。
Windows 11/10
タスクバーのWindowsアイコン(※図1)を右クリックするか、[Windows(※図1)]+[X]キーを押してクイックリンクメニューを開き[ディスクの管理]を選択します。
Windows 8.1
(デスクトップ画面で操作します)スタート画面上でマウスを右上端に移動し[設定]ー[コントロールパネル]を選択します。カテゴリ表示の状態で[システムとセキュリティ]ー[管理ツール]ー[コンピューターの管理]ー[ディスクの管理]を選択します。

※図1
3. フォーマットしたいSSD/HDD(ハードディスク)に割り当てられたディスクを右クリックし、[ボリュームの削除] をクリックします。
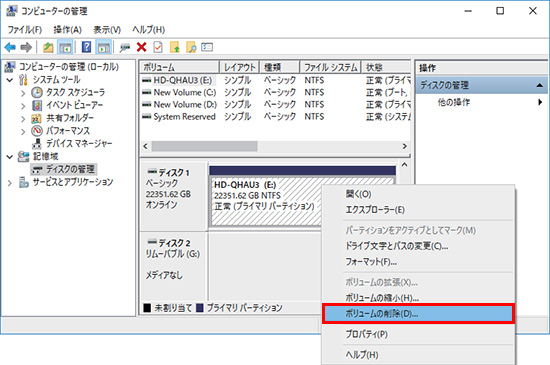
※ 画像は一例です
フォーマットを行うと、ディスク内のデータはすべて消去されます。フォーマットするディスクを間違えないようご注意ください
以下の内容が表示されている場合は次の指示に従ってください。
4. [はい] をクリックします。
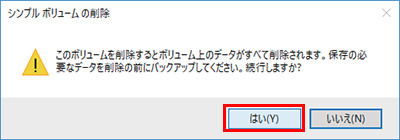
5. 表示が「未割り当て」に変わったら、フォーマットしたSDD/HDD(ハードディスク)に割り当てられたディスクを右クリックし、[新しいシンプルボリューム] をクリックします。
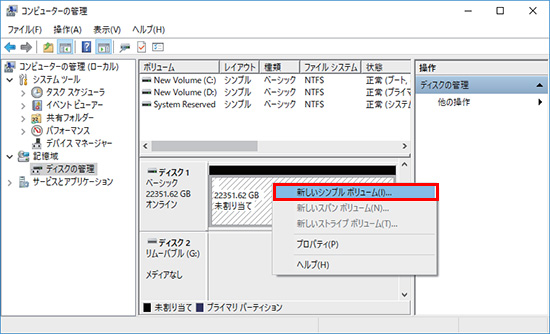
※ 画像は一例です
6. [次へ] をクリックします。
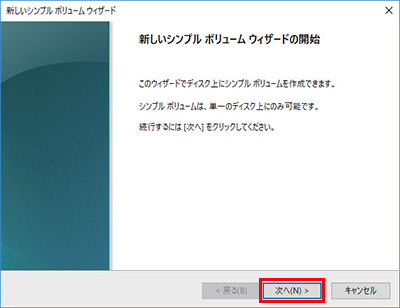
※ 画像は一例です
7. [シンプルボリューム サイズ] ( [パーティションサイズ] または [使用するディスク領域] )でサイズを指定します。
![[シンプルボリューム サイズ]](/support/faq/detail/__icsFiles/afieldfile/2018/08/20/123460247-img-08.jpg)
※ 画像は一例です
サイズを変更する必要がない場合は、初期設定のままにして、[次へ] をクリックします。
8. [次のドライブ文字を割り当てる] をクリックし、ドライブ文字を指定します。
![[次のドライブ文字を割り当てる]](/support/faq/detail/__icsFiles/afieldfile/2018/08/20/123460247-img-09.jpg)
※ 画像は一例です
特に設定を変更する必要がない場合は、初期設定のままにし、[次へ] をクリックします。
9. 各項目を設定します。
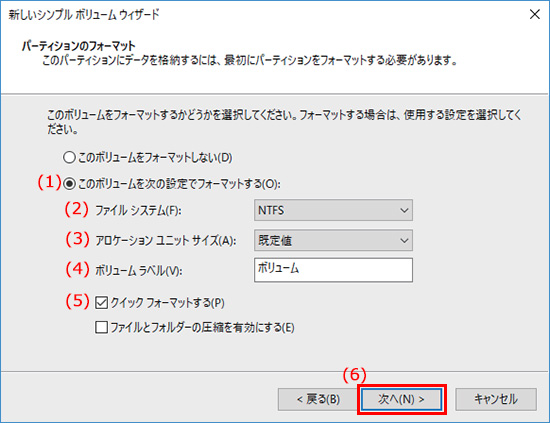
※ 画像は一例です
フォーマットしたいSSD/HDD(ハードディスク)にパーティションが1つも存在しないときは、[クイックフォーマットする] にチェックマークを付けないでください。チェックマークを付けると、フォーマットが正常に終了できないことがあります。
10. [完了] をクリックすると、フォーマットが始まります。
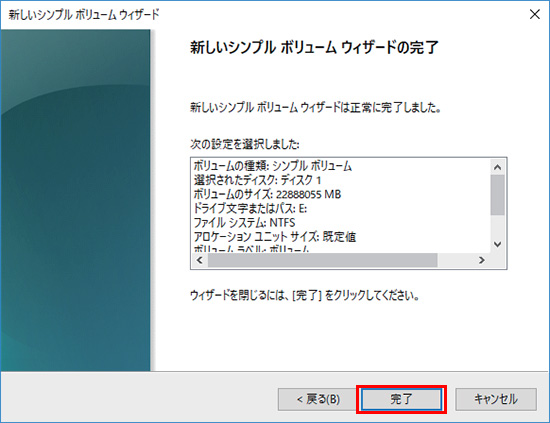
※ 画像は一例です
フォーマットを中止する場合は、フォーマット中のパーティションを右クリックし、[フォーマットの中止] をクリックします。
11. フォーマットが正常に終了すると、「正常」と表示されます。
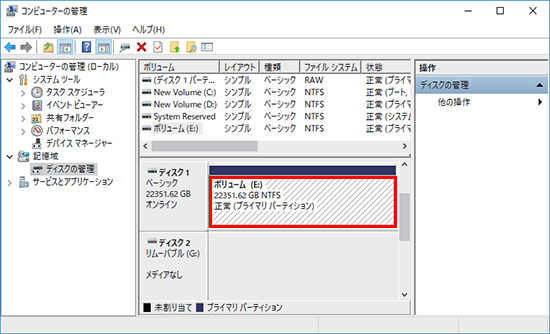
※ 画像は一例です
以上で完了です。
「ボリュームは開かれているか、または使用中です。要求を完了できません。」 というメッセージが表示された場合
パーティションは作成されていますが、フォーマットは完了していません。
[OK]をクリックし、作成したパーティションを次の手順でフォーマットしてください。
[クイックフォーマットする]にチェックマークを付けると、フォーマット時間を短縮できます。
このご質問の対象となる商品・OS・接続機器を表示
商品
OS・接続機器
チャット・LINEでのサポートについて
下記商品はチャット・LINEでのサポート対象外のため、電話またはメールにてお問合せいただきますようお願いいたします。
法人様向けネットワーク商品
ネットワーク対応ハードディスク(TeraStation)
<注意事項>
以下のいずれかに該当する場合、お客様の同意なくチャット・LINEでのサポートを終了させていただく場合がございます。ご了承ください。
同一のお客様から同一内容のお問合せ等の入力が複数あった場合
本サービスに関係のない画像・動画・スタンプ等が送信された場合
一定時間以上お客様からの返信がされない場合
営業時間
<オペレーター受付時間>
月~土・祝 9:30~21:00
日 9:30~17:30
※AIによる自動応答は24時間ご利用いただけます。
メールで相談について
個人向けWi-Fi/有線LAN製品、ストレージ製品のお客様にはメールで問い合わせいただく前にAIが問題解決のお手伝いを行います。
いずれかを選択して進んでください。
 Wi-Fi(無線LAN)
Wi-Fi(無線LAN) 有線LAN
有線LAN HDD(ハードディスク)・NAS
HDD(ハードディスク)・NAS SSD
SSD ブルーレイ/DVD/CDドライブ
ブルーレイ/DVD/CDドライブ メモリー
メモリー USBメモリー
USBメモリー メモリーカード・カードリーダー/ライター
メモリーカード・カードリーダー/ライター 映像/音響機器
映像/音響機器 ケーブル
ケーブル マウス・キーボード・入力機器
マウス・キーボード・入力機器 Webカメラ・ヘッドセット
Webカメラ・ヘッドセット スマートフォンアクセサリー
スマートフォンアクセサリー タブレットアクセサリー
タブレットアクセサリー 電源関連用品
電源関連用品 アクセサリー・収納
アクセサリー・収納 テレビアクセサリー
テレビアクセサリー その他周辺機器
その他周辺機器 法人向けWi-Fi(無線LAN)
法人向けWi-Fi(無線LAN) 法人向け有線LAN
法人向け有線LAN LTEルーター
LTEルーター 法人向けNAS・HDD
法人向けNAS・HDD SSD
SSD ブルーレイ/DVD/CDドライブ
ブルーレイ/DVD/CDドライブ 法人向けメモリー・組込み/OEM
法人向けメモリー・組込み/OEM 法人向けUSBメモリー
法人向けUSBメモリー メモリーカード・カードリーダー/ライター
メモリーカード・カードリーダー/ライター 映像/音響機器
映像/音響機器 法人向け液晶ディスプレイ
法人向け液晶ディスプレイ 法人向けケーブル
法人向けケーブル 法人向けマウス・キーボード・入力機器
法人向けマウス・キーボード・入力機器 法人向けヘッドセット
法人向けヘッドセット 法人向けスマートフォンアクセサリー
法人向けスマートフォンアクセサリー 法人向けタブレットアクセサリー
法人向けタブレットアクセサリー 法人向け電源関連用品
法人向け電源関連用品 法人向けアクセサリー・収納
法人向けアクセサリー・収納 テレビアクセサリー
テレビアクセサリー オフィスサプライ
オフィスサプライ その他周辺機器
その他周辺機器 データ消去
データ消去