ニンテンドー3DSをWLI-UC-GNに接続し、無線でインターネットにつなぎたい
Q
ニンテンドー3DSをWLI-UC-GNに接続し、無線でインターネットにつなぎたい
A
1.パソコンの電源を起動します。
2.無線親機がパソコンに装着されていることを確認します。
3.パソコンがインターネットに接続できることを確認します。
4.ニンテンドー3DS本体の"POWER"ボタンを押し、ニンテンドー3DSの電源を入れます。

5.ニンテンドー3DS本体右側面の無線スイッチ"WIRELESS"を"ON"に切り替えます。
無線スイッチをONにすると、"無線ランプ"が黄色に点灯します。

6.HOMEメニューから[本体設定]を選択し、[はじめる]をタッチします。
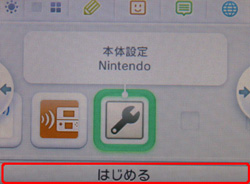
7.[インターネット設定]をタッチします。
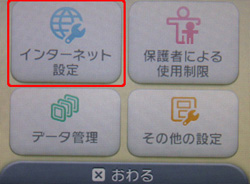
8.[インターネット接続設定]をタッチします。
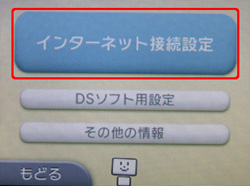
9.[接続先の登録]をタッチします。
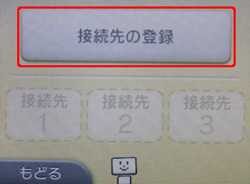
10.[おねがいする]をタッチします。
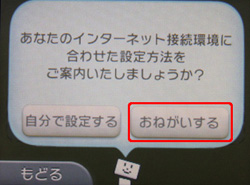
11.[自宅で接続]をタッチします。
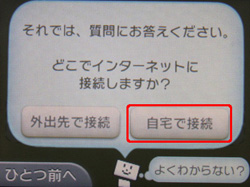
12.[はい]をタッチします。
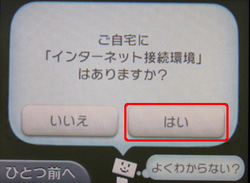
13."無線アクセスポイントをお持ちですか?"と表示されたら、[はい]をタッチします。
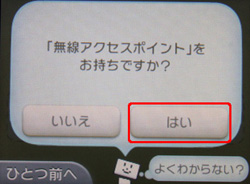
14.[AOSS]をタッチします。
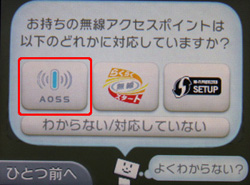
15."それではAOSSを使って設定を始めます!"と表示されたら、[OK]をタッチします。
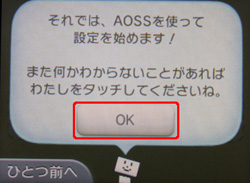
16."アクセスポイントのAOSSボタンをAOSSランプが点滅するまで押し続けてください。"と表示されたら、タスクトレイにある無線親機の"ソフトウェアルーター設定ツール"アイコンをダブルクリックします。
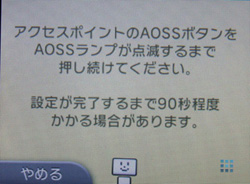

17."AOSS"ボタンをクリックします。
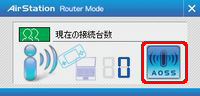
18."AOSSの設定が完了しました"と表示されたら、[OK]をタッチします。
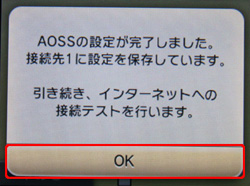
19."接続テスト中です"と表示されたら、しばらくお待ちください。
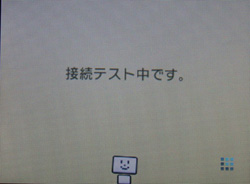
20."接続テストに成功しました!"と表示されたら、[OK]をタッチします。
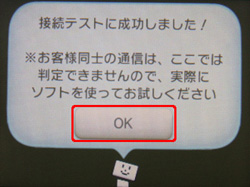
21.HOMEメニューから[インターネットブラウザーアイコン(※図1)]をタッチしてインターネット接続ができるか確認します。
インターネットに接続できたら、設定完了です。

※図1
HOMEメニューに、"インターネットブラウザー"のアイコンがない場合、ニンテンドー3DS本体の更新が必要です。
ニンテンドー3DSの取扱説明書を参照し、ニンテンドー3DS本体の更新を行ってください。
AOSS接続に失敗する場合、再度AOSS設定を行ってください。
接続テストに失敗する場合、時間を置いて再度接続テストを行ってください。
ニンテンドー3DSは任天堂の登録商標です。
このご質問の対象となる商品・OS・接続機器を表示
商品
OS・接続機器
チャット・LINEでのサポートについて
下記商品はチャット・LINEでのサポート対象外のため、電話またはメールにてお問合せいただきますようお願いいたします。
法人様向けネットワーク商品
ネットワーク対応ハードディスク(TeraStation)
<注意事項>
以下のいずれかに該当する場合、お客様の同意なくチャット・LINEでのサポートを終了させていただく場合がございます。ご了承ください。
同一のお客様から同一内容のお問合せ等の入力が複数あった場合
本サービスに関係のない画像・動画・スタンプ等が送信された場合
一定時間以上お客様からの返信がされない場合
営業時間
<オペレーター受付時間>
月~土・祝 9:30~21:00
日 9:30~17:30
※AIによる自動応答は24時間ご利用いただけます。
メールで相談について
個人向けWi-Fi/有線LAN製品、ストレージ製品のお客様にはメールで問い合わせいただく前にAIが問題解決のお手伝いを行います。
いずれかを選択して進んでください。
 Wi-Fi(無線LAN)
Wi-Fi(無線LAN) 有線LAN
有線LAN HDD(ハードディスク)・NAS
HDD(ハードディスク)・NAS SSD
SSD ブルーレイ/DVD/CDドライブ
ブルーレイ/DVD/CDドライブ メモリー
メモリー USBメモリー
USBメモリー メモリーカード・カードリーダー/ライター
メモリーカード・カードリーダー/ライター 映像/音響機器
映像/音響機器 ケーブル
ケーブル マウス・キーボード・入力機器
マウス・キーボード・入力機器 Webカメラ・ヘッドセット
Webカメラ・ヘッドセット スマートフォンアクセサリー
スマートフォンアクセサリー タブレットアクセサリー
タブレットアクセサリー 電源関連用品
電源関連用品 アクセサリー・収納
アクセサリー・収納 テレビアクセサリー
テレビアクセサリー その他周辺機器
その他周辺機器 法人向けWi-Fi(無線LAN)
法人向けWi-Fi(無線LAN) 法人向け有線LAN
法人向け有線LAN LTEルーター
LTEルーター 法人向けNAS・HDD
法人向けNAS・HDD SSD
SSD ブルーレイ/DVD/CDドライブ
ブルーレイ/DVD/CDドライブ 法人向けメモリー・組込み/OEM
法人向けメモリー・組込み/OEM 法人向けUSBメモリー
法人向けUSBメモリー メモリーカード・カードリーダー/ライター
メモリーカード・カードリーダー/ライター 映像/音響機器
映像/音響機器 法人向け液晶ディスプレイ
法人向け液晶ディスプレイ 法人向けケーブル
法人向けケーブル 法人向けマウス・キーボード・入力機器
法人向けマウス・キーボード・入力機器 法人向けヘッドセット
法人向けヘッドセット 法人向けスマートフォンアクセサリー
法人向けスマートフォンアクセサリー 法人向けタブレットアクセサリー
法人向けタブレットアクセサリー 法人向け電源関連用品
法人向け電源関連用品 法人向けアクセサリー・収納
法人向けアクセサリー・収納 テレビアクセサリー
テレビアクセサリー オフィスサプライ
オフィスサプライ その他周辺機器
その他周辺機器 データ消去
データ消去
