Wi-Fiルーターを中継機として使用する方法(Mac)(旧商品)
Q
詳細
Wi-Fiルーターを中継機として使用する方法
Wi-Fiルーターの中継機能の設定方法
詳細な設定方法は、各商品別よくある質問で確認いただけます。
確認したい商品が見当たらない場合は、「条件を変更して探す」より、商品名を入力して検索してください。
A
Wi-FiルーターとWi-Fiアダプター(子機)、PC間に障害物があると、電波が届きにくくなったり、通信速度が低下することがあります。
Wi-Fiルーターの中継機能を使用すると、中継機として設定したWi-Fiルーターを介して電波が届くため、障害物を回避し、安定した通信を行うことができます。
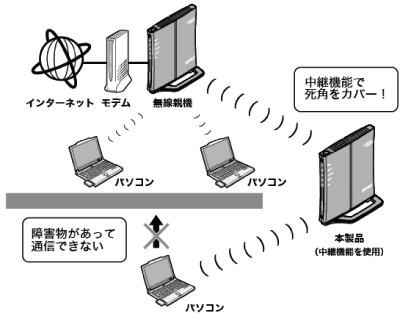
Wi-Fiルーターの中継機能は、従来のエアステーションシリーズに搭載されているリピーター(WDS)機能や中継機(WRP-AMG54)と互換性はありません。
中継機能に対応した商品は下記FAQをご確認ください。
手順1. Wi-Fiルーター(以下、親機)と中継機として利用する商品(以下、中継機)の接続設定をします
1. 中継機に貼り付けられているシールを確認し、記載されている"SSID"の値(12桁)を控えます。
ここで控えた値は、手順2(中継機に適切なIPアドレスを設定)で使用します。
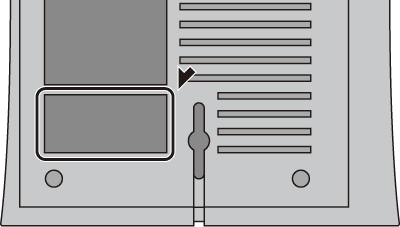
※ 画像は一例です
2. 中継機のROUTERスイッチを切り替えます。
中継機のACアダプターを取り外し、本体背面などにあるROUTERスイッチをオフにします。ROUTERスイッチを切り替えたら、中継機にACアダプターを接続してください。
ACアダプターを接続し、中継機の電源がオンになったら、前面のDIAGランプ(赤)が消灯するまで(約2分間)待ってから次の手順に進んでください。
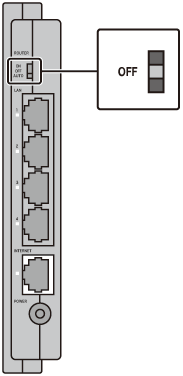
※ 画像は一例です3. 中継機のAOSSボタンを押します。
3. 中継機のAOSSボタンを押します。
本体前面などのSECURITYランプ(橙)が2回点滅するまで(約1秒間)、AOSSボタンを押します。

※ 画像は一例です
4. 親機のAOSSボタンを押します。
親機のSECURITYランプが2回点滅するまで、AOSSボタンを押します。

※ 画像は一例です
5. 正しく設定されたことを確認します。
親機および中継機のSECURITYランプが点滅から点灯に変われば設定は完了です。
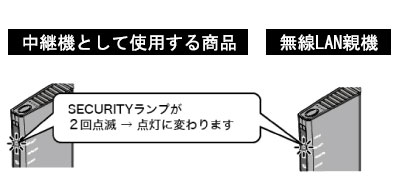
※ 画像は一例です
手順2. 中継機に適切なIPアドレスを設定します
親機と中継機の接続設定が完了したら、中継機に適切なIPアドレスを設定します。
適切なIPアドレスが設定されていないと、中継機の設定画面にログインできなくなったり、正しく通信ができない場合があります。
1. エアナビゲータCDをセットします。
2. エアナビゲータCD内のMacフォルダーを開きます。
3. エアステーション設定ツールを起動します。
[エアステーション設定ツール]をダブルクリックします。

4. [続ける]をクリックします。
親機の検索がはじまります。
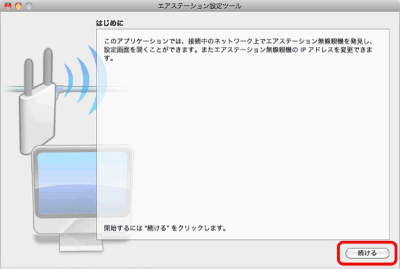
5. 中継機を選択します。
複数の中継機が検出された場合、 MACアドレスの値(12桁)が、手順1の1.で確認したSSIDの値(12桁)と一致するものを選択します。
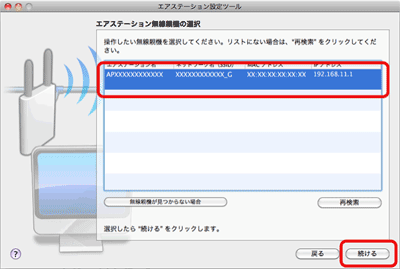
中継機を選択して、[続ける]をクリックします。
6. [この無線親機のIPアドレスを設定する(上級者・管理者向け)]をクリックします。
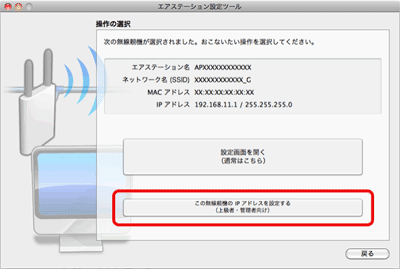
7. [DHCPサーバーからIPアドレスを自動的に取得する(かんたん)]を選択して、[続ける]クリックします。
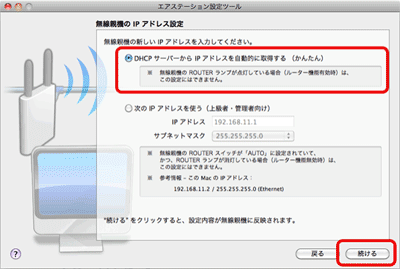
8. 「無線親機のIPアドレス」が変更されます。
IPアドレスが変更されたら、[終了]をクリックします。
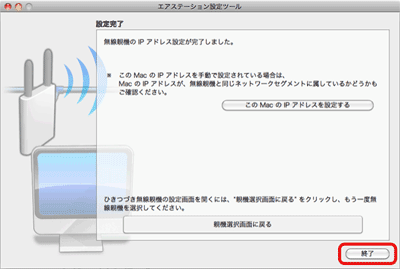
9. PCを再起動します。
IPアドレスが正しく再設定され、通信できるようになります。
以上で設定は完了です。
このご質問の対象となる商品・OS・接続機器を表示
商品
OS・接続機器
チャット・LINEでのサポートについて
下記商品はチャット・LINEでのサポート対象外のため、電話またはメールにてお問合せいただきますようお願いいたします。
法人様向けネットワーク商品
ネットワーク対応ハードディスク(TeraStation)
<注意事項>
以下のいずれかに該当する場合、お客様の同意なくチャット・LINEでのサポートを終了させていただく場合がございます。ご了承ください。
同一のお客様から同一内容のお問合せ等の入力が複数あった場合
本サービスに関係のない画像・動画・スタンプ等が送信された場合
一定時間以上お客様からの返信がされない場合
営業時間
<オペレーター受付時間>
月~土・祝 9:30~21:00
日 9:30~17:30
※AIによる自動応答は24時間ご利用いただけます。
メールで相談について
個人向けWi-Fi/有線LAN製品、ストレージ製品のお客様にはメールで問い合わせいただく前にAIが問題解決のお手伝いを行います。
いずれかを選択して進んでください。

