「パーティション情報」の「フォーマット」「状態」等が表示されません
Q
「パーティション情報」の「フォーマット」「状態」等が表示されません
A
[パーティション情報]の"フォーマット"、"状態"等が表示されない場合は、USBハードディスクのフォーマット形式が対応していません。
[設定画面]でフォーマットを実行します。
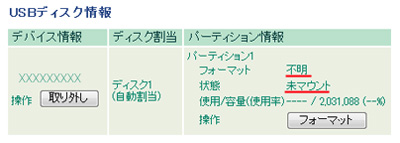
1.[ログオフ][設定画面]をログオフし、てから、USBハードディスクを取り外します。
ハードディスクの内容をバックアップしてから、次の手順にすすみます。
2.無線親機にUSBハードディスクをつなぎ、無線親機の設定画面を開き、[NAS]をクリックします。

3.[フォーマット]ボタンをクリックします。
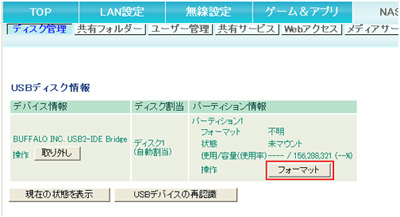
4.[フォーマット形式]を選択して、[フォーマット実行]ボタンをクリックします。
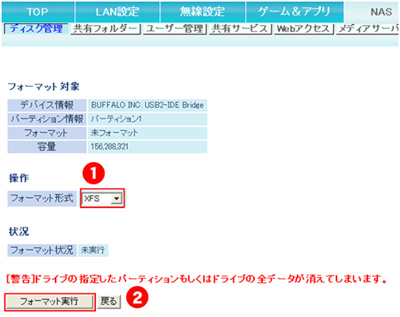
フォーマット形式について
《FAT32》
32GBの容量までフォーマットできます。 読取/書込どちらも可能です。
1ファイル4GB以上のデータはコピーできません。
":"などMac OS Xで使用する一部の文字が使用できません。
《XFS》
読取/書込どちらも可能です。 ジャーナリングファイルシステムに対応しています。
1つのフォルダーにファイルの数が多くなってもアクセスが遅くなりません。
Windowsパソコン/Macintoshに直接接続しても読み出しできません。
5.フォーマットが実行されます。しばらく時間が経過したら、[現在の状態を表示]をクリックします。
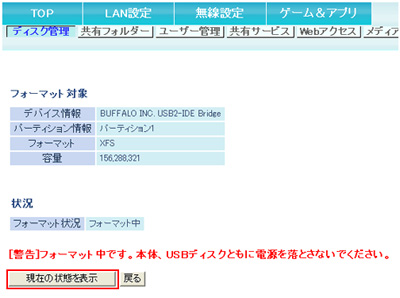
6.[フォーマット状況]が[フォーマット済]と表示されれば、フォーマットは完了です。
[戻る]をクリックします。
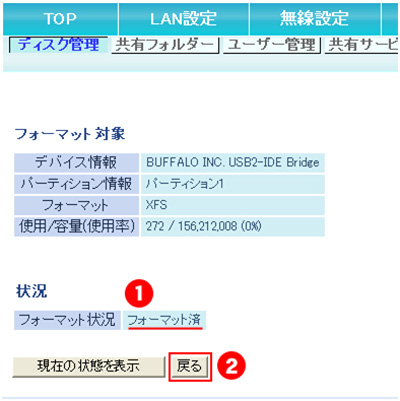
7.パーティション情報が正常に表示されます。
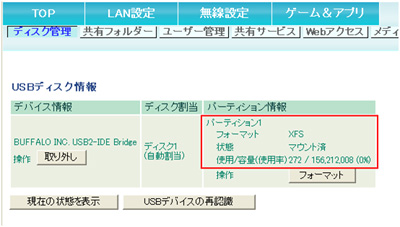
8.[ログアウト]をクリックします。
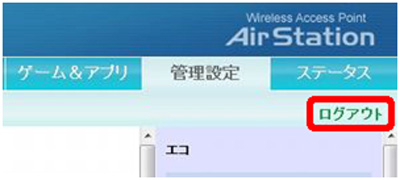
9.[ログアウトを完了しました。]と表示されたら、設定画面を閉じます。
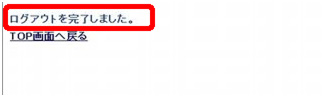
10.パソコンで、ブラウザー(Internet Exploror等)を開きます。
11.アドレス欄に、無線親機のIPアドレス[\\ 192.168.11.1]を入力し、更新します。
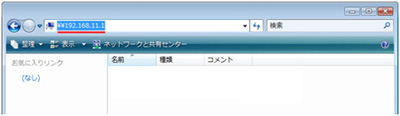
12.USBハードディスクのアイコンが表示されます。
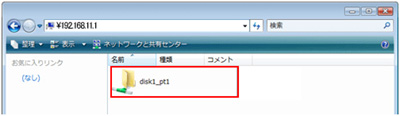
13.USBハードディスクにネットワークドライブを割り当てます。(推奨)
USBハードディスクのアイコンを右クリックし、「ネットワークドライブの割り当て」をクリックします。
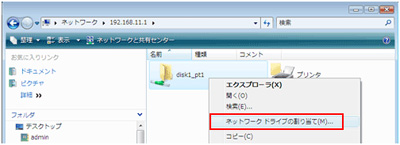
14.ネットワークドライブ名(Zドライブ等)を選択し、「完了」をクリックします。
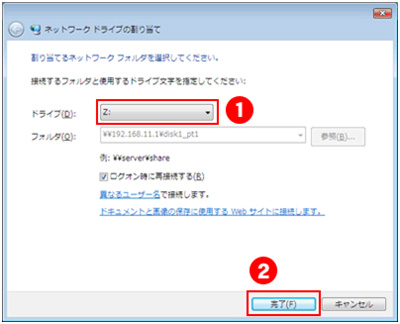
15.マイコンピュータに、ネットワークドライブ名(Zドライブ等)が表示れます。ネットワークドライブ名(Zドライブ等)を開くと、USBハードディスクを利用できます。
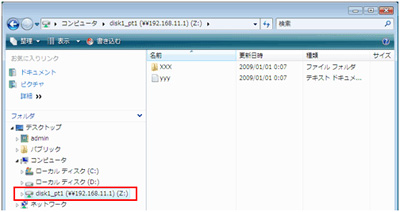
2台目のパソコンからUSBハードディスクにアクセスしたいときは、2台目のパソコンで手順3~手順6を行ってください。
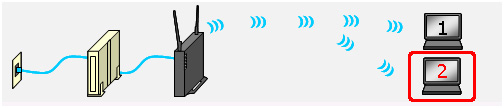
以上で設定は完了です。
このご質問の対象となる商品・OS・接続機器を表示
商品
OS・接続機器
チャット・LINEでのサポートについて
下記商品はチャット・LINEでのサポート対象外のため、電話またはメールにてお問合せいただきますようお願いいたします。
法人様向けネットワーク商品
ネットワーク対応ハードディスク(TeraStation)
<注意事項>
以下のいずれかに該当する場合、お客様の同意なくチャット・LINEでのサポートを終了させていただく場合がございます。ご了承ください。
同一のお客様から同一内容のお問合せ等の入力が複数あった場合
本サービスに関係のない画像・動画・スタンプ等が送信された場合
一定時間以上お客様からの返信がされない場合
営業時間
<オペレーター受付時間>
月~土・祝 9:30~21:00
日 9:30~17:30
※AIによる自動応答は24時間ご利用いただけます。
メールで相談について
個人向けWi-Fi/有線LAN製品、ストレージ製品のお客様にはメールで問い合わせいただく前にAIが問題解決のお手伝いを行います。
いずれかを選択して進んでください。
 Wi-Fi(無線LAN)
Wi-Fi(無線LAN) 有線LAN
有線LAN HDD(ハードディスク)・NAS
HDD(ハードディスク)・NAS SSD
SSD ブルーレイ/DVD/CDドライブ
ブルーレイ/DVD/CDドライブ メモリー
メモリー USBメモリー
USBメモリー メモリーカード・カードリーダー/ライター
メモリーカード・カードリーダー/ライター 映像/音響機器
映像/音響機器 ケーブル
ケーブル マウス・キーボード・入力機器
マウス・キーボード・入力機器 Webカメラ・ヘッドセット
Webカメラ・ヘッドセット スマートフォンアクセサリー
スマートフォンアクセサリー タブレットアクセサリー
タブレットアクセサリー 電源関連用品
電源関連用品 アクセサリー・収納
アクセサリー・収納 テレビアクセサリー
テレビアクセサリー その他周辺機器
その他周辺機器 法人向けWi-Fi(無線LAN)
法人向けWi-Fi(無線LAN) 法人向け有線LAN
法人向け有線LAN LTEルーター
LTEルーター 法人向けNAS・HDD
法人向けNAS・HDD SSD
SSD ブルーレイ/DVD/CDドライブ
ブルーレイ/DVD/CDドライブ 法人向けメモリー・組込み/OEM
法人向けメモリー・組込み/OEM 法人向けUSBメモリー
法人向けUSBメモリー メモリーカード・カードリーダー/ライター
メモリーカード・カードリーダー/ライター 映像/音響機器
映像/音響機器 法人向け液晶ディスプレイ
法人向け液晶ディスプレイ 法人向けケーブル
法人向けケーブル 法人向けマウス・キーボード・入力機器
法人向けマウス・キーボード・入力機器 法人向けヘッドセット
法人向けヘッドセット 法人向けスマートフォンアクセサリー
法人向けスマートフォンアクセサリー 法人向けタブレットアクセサリー
法人向けタブレットアクセサリー 法人向け電源関連用品
法人向け電源関連用品 法人向けアクセサリー・収納
法人向けアクセサリー・収納 テレビアクセサリー
テレビアクセサリー オフィスサプライ
オフィスサプライ その他周辺機器
その他周辺機器 データ消去
データ消去
