写syncでバックアップした写真や動画を取り出す方法
Q
写syncでバックアップした写真や動画を取り出す方法がわかりません
対象商品
WZR-S1750DHP
A
下記のいずれかの方法で写真や動画を取り出してください。
方法1:写真と動画を取り出す方法(パソコンに保存)
WZR-S1750DHPに装着されているUSBメモリーをお使いのパソコンに接続して写真や動画を取り出します。
1. WZR-S1750DHPからUSBメモリーを取り外します。
データの破損を防ぐため、必ず以下の手順でUSBメモリーを取り外してください。
1) WZR-S1750DHP背面のON/OFFボタンを押して、電源をOFFにします。
2) BUFFALOランプが消灯するまで約20秒程度待ちます。
3) BUFFALOランプが消灯したら、USBメモリーを取り外します。
4) WZR-S1750DHP背面のON/OFFボタンを押して、電源をONにします。
WZR-S1750DHPの電源をONにしたまま取り外すときは、WZR-S1750DHPの取扱説明書ページに掲載されている「エアステーション設定ガイド」の「第3章 本製品の各種設定 - USBメモリーの取り外しかた」を参考にしてください。
2. 取り外したUSBメモリーをパソコンに接続して写真や動画を取り出す
1) 取り外したUSBメモリーを、パソコンのUSB端子に接続します。
2) USBメモリー内の「Camera Uploads」フォルダーを、パソコン内の別の場所(デスクトップなど)にコピーします。
3) コピーした「Camera Uploads」フォルダーは以下のようになっています。「.catalog」「.thumbnail」フォルダーはアプリ内でしか使用しないフォルダーのため削除します。
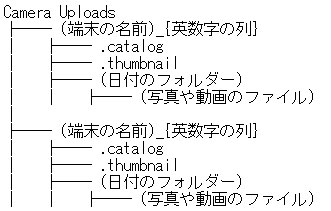
以上で、取り出しは完了です。
方法2:写syncで写真を取り出す方法(iPhone/iPadに保存)
写真だけを1枚ずつ写syncで取り出してiPhone/iPadに保存します。パソコンをお持ちでない場合、この方法で写真を取り出すことができます。
写Syncのサービス終了後は、この方法で取り出しはできません
1. 取り出したい写真を写syncで表示します。
1) 画面左上のメニューアイコン(図1)をタップします。

※図1
2) 取り出したい写真をアップロードしたiPhone/iPad名をタップします。
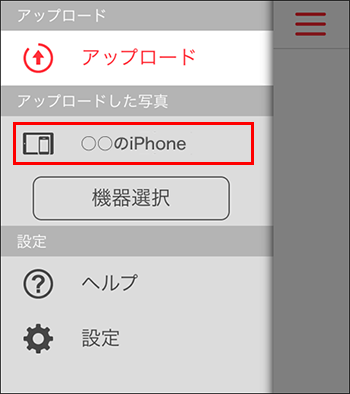
3. 写真が撮影日順に一覧表示されます。

4. 日付をタップすると、その日に撮影した写真が一覧表示されます。

5. 取り出したい写真をタップして、全画面表示にします。
2. オリジナル写真を表示します
1) [オリジナル]をタップしてオリジナル写真を表示します。

3. 表示した写真をカメラロールに保存します
1) 画面左下のアイコン(図2)をタップします。

※図2
2) [画像を保存] をタップし、表示している写真をiPhone/iPadに保存します。
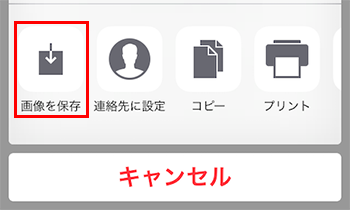
以上で、取り出しは完了です。
このご質問の対象となる商品・OS・接続機器を表示
商品
OS・接続機器
チャット・LINEでのサポートについて
下記商品はチャット・LINEでのサポート対象外のため、電話またはメールにてお問合せいただきますようお願いいたします。
法人様向けネットワーク商品
ネットワーク対応ハードディスク(TeraStation)
<注意事項>
以下のいずれかに該当する場合、お客様の同意なくチャット・LINEでのサポートを終了させていただく場合がございます。ご了承ください。
同一のお客様から同一内容のお問合せ等の入力が複数あった場合
本サービスに関係のない画像・動画・スタンプ等が送信された場合
一定時間以上お客様からの返信がされない場合
営業時間
<オペレーター受付時間>
月~土・祝 9:30~21:00
日 9:30~17:30
※AIによる自動応答は24時間ご利用いただけます。
メールで相談について
個人向けWi-Fi/有線LAN製品、ストレージ製品のお客様にはメールで問い合わせいただく前にAIが問題解決のお手伝いを行います。
いずれかを選択して進んでください。
 Wi-Fi(無線LAN)
Wi-Fi(無線LAN) 有線LAN
有線LAN HDD(ハードディスク)・NAS
HDD(ハードディスク)・NAS SSD
SSD ブルーレイ/DVD/CDドライブ
ブルーレイ/DVD/CDドライブ メモリー
メモリー USBメモリー
USBメモリー メモリーカード・カードリーダー/ライター
メモリーカード・カードリーダー/ライター 映像/音響機器
映像/音響機器 ケーブル
ケーブル マウス・キーボード・入力機器
マウス・キーボード・入力機器 Webカメラ・ヘッドセット
Webカメラ・ヘッドセット スマートフォンアクセサリー
スマートフォンアクセサリー タブレットアクセサリー
タブレットアクセサリー 電源関連用品
電源関連用品 アクセサリー・収納
アクセサリー・収納 テレビアクセサリー
テレビアクセサリー その他周辺機器
その他周辺機器 法人向けWi-Fi(無線LAN)
法人向けWi-Fi(無線LAN) 法人向け有線LAN
法人向け有線LAN LTEルーター
LTEルーター 法人向けNAS・HDD
法人向けNAS・HDD SSD
SSD ブルーレイ/DVD/CDドライブ
ブルーレイ/DVD/CDドライブ 法人向けメモリー・組込み/OEM
法人向けメモリー・組込み/OEM 法人向けUSBメモリー
法人向けUSBメモリー メモリーカード・カードリーダー/ライター
メモリーカード・カードリーダー/ライター 映像/音響機器
映像/音響機器 法人向け液晶ディスプレイ
法人向け液晶ディスプレイ 法人向けケーブル
法人向けケーブル 法人向けマウス・キーボード・入力機器
法人向けマウス・キーボード・入力機器 法人向けヘッドセット
法人向けヘッドセット 法人向けスマートフォンアクセサリー
法人向けスマートフォンアクセサリー 法人向けタブレットアクセサリー
法人向けタブレットアクセサリー 法人向け電源関連用品
法人向け電源関連用品 法人向けアクセサリー・収納
法人向けアクセサリー・収納 テレビアクセサリー
テレビアクセサリー オフィスサプライ
オフィスサプライ その他周辺機器
その他周辺機器 データ消去
データ消去
