スマートトラッカー「BSST01」で困ったときは
Q
スマートトラッカー「BSST01」で困ったときは
設定方法は商品添付のマニュアルをご確認ください。
A
お困りの状況をクリックして、対応方法をご確認ください。
「探す」アプリが見つからない
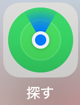
「探す」アプリ アイコン
「探す」アプリが見つからない場合、意図せず見えないところに移動させていたり、削除してしまっている場合があります。
下記手順にてご確認ください。
1. Spotlight検索で検索します。
ホーム画面の中央あたりから下にスワイプし、検索窓に「探す」を入力します。
インストールされていれば検索結果に表示されるため、アイコンをタップします。
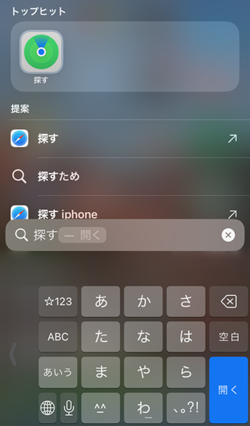
2. Spotlight検索でアプリが見つからなかった場合は、App Storeからアプリをインストールします。(無料)
「探す」アプリに登録できない
お使いのiPhone/iPadで下記をご確認ください。
1. OSバージョンが、iOS14.5以上、またはiPadOS14.5以上であること
「設定」アプリの「一般」-「情報」で確認します。
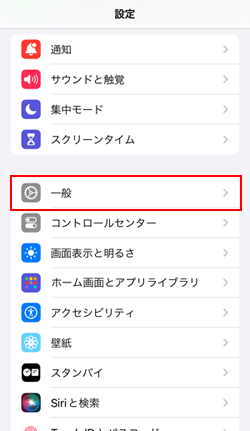
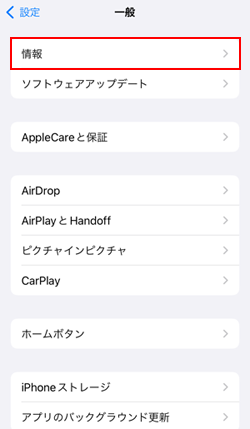
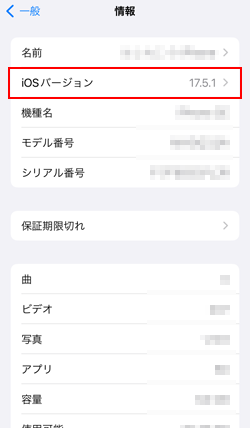
2. Apple IDアカウントで2ファクタ認証が有効になっていること
「設定」アプリでユーザー名をタップし、「サインインとセキュリティ」をタップし確認します。
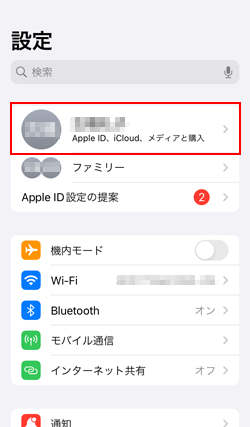
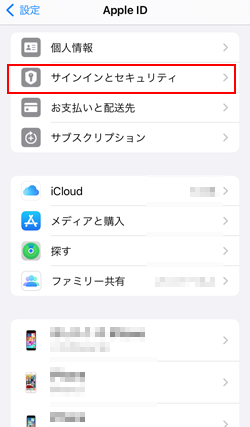
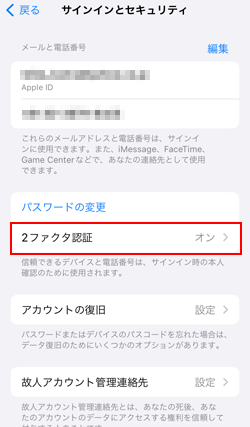
3. BluetoothがONになっていること
「設定」アプリの「Bluetooth」で確認します。
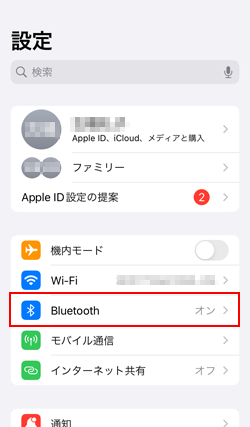
4. インターネットに接続されていること
モバイル通信の場合は、「探す」アプリのモバイルデータ通信が有効になっていることをご確認ください。
上記1~4の設定がされておらず、「探す」アプリから登録が失敗した場合、1~4の設定を行っても「探す」アプリに登録ができない場合があります。その場合は、iPhone/iPadを再起動することで登録できるようになります。
「探す」アプリで商品が見つからない
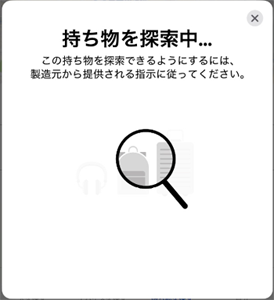
探索中のまま商品が見つからない場合は、下記をご確認ください。
1. お使いのiPhone/iPadでBluetoothがONになっていることを確認します。
「設定」アプリの「Bluetooth」で確認します。
また、コントロールセンター画面でBluetoothがONになっていることを確認します。
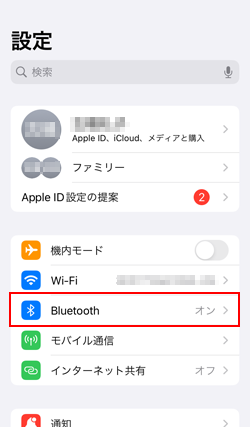
※「設定」アプリ画面例
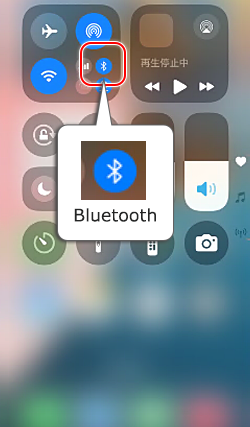
※コントロールセンター画面例
コントロールセンターは、画面右上端から下、もしくは下部から上にスワイプすることで表示されます。
コントロールセンター画面でBluetoothがOFFなっている場合、「設定」アプリでONにしても新規Bluetoothデバイスとペアリングすることができません。
2. 商品の電源をONにします。
商品の電源がONかどうかを確認するには商品の操作ボタンを2回押します。
電源ONのときは音が鳴り、電源OFFのときは反応はありません。
商品の操作ボタンを約5秒間長押しすると音が鳴り、電源がONになります。
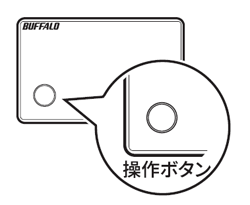
3. 商品の電源を一度OFFにしてから、電源をONにします。
商品の電源がONかどうかを確認するには商品の操作ボタンを2回押します。
電源ONのときは音が鳴り、電源OFFのときは反応はありません。
電源をOFFにするには、商品の操作ボタンを2秒以内に5回押します。電源がOFFになると音が鳴ります。
商品の操作ボタンを約5秒間長押しすると音が鳴り、電源がONになります。
マニュアルの『本製品を「探す」アプリに追加する』にしたがって、再度登録を行います。
4. 商品が他のApple IDアカウントに紐づけられていないことを確認します。
1) iPhone/iPadにインストールされている「探す」アプリのアイコンをタップし、起動します。
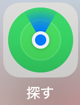
2) [持ち物を探す]- [見つかった持ち物を識別]をタップします。
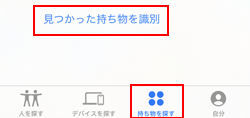
3) 本商品がリストに表示された場合は、他のApple IDアカウントで利用されているため、該当するApple IDでログインし、商品を「探す」アプリから削除します。削除した後は、商品を初期化します。
「続けられませんでした」とエラー表示され登録できない
1. 本商品を初期化します。
1) 本商品の操作ボタンを2回押し(音が鳴ります)、すぐに操作ボタンを約8秒間長押します。
2) 8秒間長押しした後、音が鳴ったらボタンから指を離します。
以上で初期化は完了です。
2. モバイル通信とWi-Fi、Bluetoothの設定をすべてOFFにし、iPhone/iPadを再起動します。
3. 2の設定を元に戻します。
4. ネットワークがつながってしばらくしてから再度「探す」アプリに本商品を追加します。
5. 上記を実施しても再度エラーが発生する場合は、iOS/iPadOS を18以上に更新してください。
iPhone/iPadと商品が離れてもiPhone/iPadに通知されない
iPhone/iPadが「探す」アプリに登録された商品が離れたことを検出すると、しばらくしてiPhone/iPadに通知されます。
通知されない場合は以下をご確認ください。
1. お使いのiPhone/iPadで「探す」アプリの「自分」-「位置情報の共有」がONになっていること
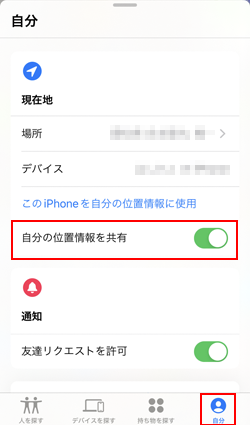
2. お使いのiPhone/iPadで「探す」アプリの通知がONになっていること
「設定」アプリの「通知」-「探す」で確認します。
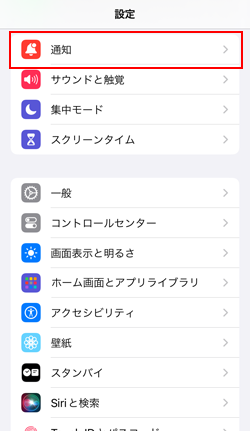
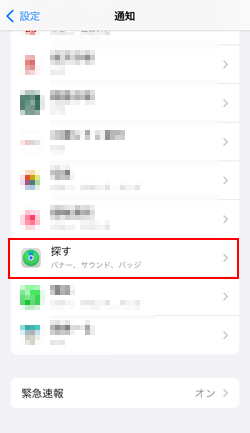
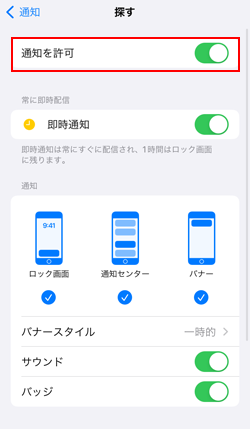
3. 「探す」アプリの商品詳細画面で「手元から離れたときに通知」がONになっていること
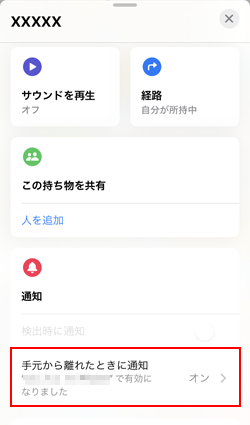
4. 「探す」アプリの商品詳細画面から「手元から離れたときに通知」へ進み、「以下の場所以外では通知」に通知されない場所が登録されていないこと
通知が必要な場所が登録されている場合は、その場所を削除してください。
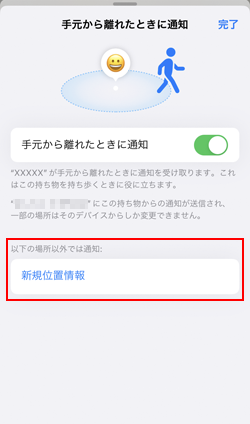
上記をすべて確認しても通知されない場合
「探す」アプリで「持ち物を削除」をタップし、商品との接続を解除した後、「探す」アプリを削除してください。(「探す」アプリアイコンを長押しし、「アプリを削除」ー「アプリを削除」を選択します)
その後、AppStoreから「探す」アプリをインストールし、再度持ち物登録を行ってください。
商品を紛失した
下記をご確認ください。
1. 最後に見つかった場所の付近で探します。
「探す」アプリには、商品が最後に見つかった場所が表示されています。
最後に見つかった場所の付近に商品がある場合は、「探す」アプリに「自分が保持中」と表示されます。その場合は、「サウンドを再生」をタップし、商品の音を鳴らして探します。
※探す際は「探す」アプリに表示される指示に従ってください。
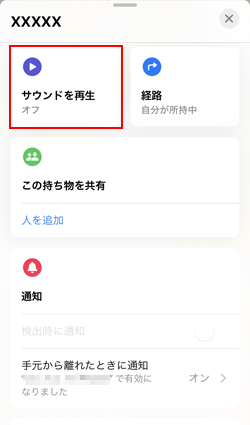
2. 最後に見つかった場所の付近に商品がない場合は、紛失モードを有効にします。
1) 「探す」アプリの商品詳細画面で、紛失モードを「有効にする」をタップします。
2) 説明を確認し、「続ける」をタップします。
3) 商品を拾った方へ通知される電話番号もしくはメールアドレスを登録し、紛失モードを有効にします。
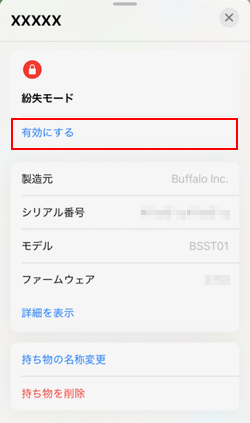
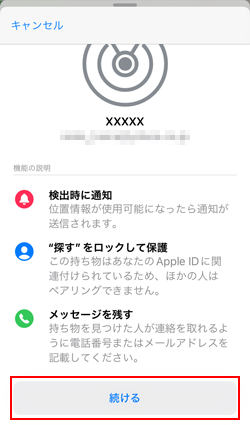
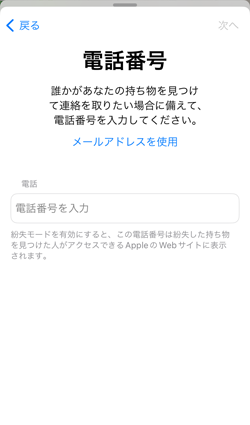
3. 商品を拾った方のiPhone/iPadに、上記で登録した連絡先が表示されます。
盗難が疑われる場合
「探す」アプリには、商品が最後に見つかった場所が表示されています。
盗難が疑われる場合、最後に見つかった場所の付近に犯人や犯行グループのメンバーが存在する可能性があります。
その際は警察に相談することをお勧めします。
保証期間内に故障した/バッテリー(電池)残量がなくなった
保証期間内(購入日より1年間)であれば、故障や電池切れは無償保証の対象になります。
取扱説明書に記載の通り、お客様が正しい使用方法に基づいて商品を動作させた場合に限ります。
詳細は取扱説明書に記載の保証契約約款をご確認ください。
このご質問の対象となる商品・OS・接続機器を表示
商品
OS・接続機器
チャット・LINEでのサポートについて
下記商品はチャット・LINEでのサポート対象外のため、電話またはメールにてお問合せいただきますようお願いいたします。
法人様向けネットワーク商品
ネットワーク対応ハードディスク(TeraStation)
<注意事項>
以下のいずれかに該当する場合、お客様の同意なくチャット・LINEでのサポートを終了させていただく場合がございます。ご了承ください。
同一のお客様から同一内容のお問合せ等の入力が複数あった場合
本サービスに関係のない画像・動画・スタンプ等が送信された場合
一定時間以上お客様からの返信がされない場合
営業時間
<オペレーター受付時間>
月~土・祝 9:30~21:00
日 9:30~17:30
※AIによる自動応答は24時間ご利用いただけます。
メールで相談について
個人向けWi-Fi/有線LAN製品、ストレージ製品のお客様にはメールで問い合わせいただく前にAIが問題解決のお手伝いを行います。
いずれかを選択して進んでください。

