らくらくアップデートツールの使い方
Q
詳細
対応ソフトウェア
クライアントマネージャーV
対象商品
WHR-300
WHR-300HP
WHR-G
WHR-G300N
WHR-G301N
WHR-G54S(ファームウェア Ver.1.38以降)
WHR-HP-G
WHR-HP-G300N
WHR-HP-GN
WZR2-G300N
WZR-AGL300NH
WZR-HP-AG300H
WZR-HP-G300NH
WZR-HP-G301NH
WZR-HP-G302H
WLAE-AG300N
確認したい商品が見当たらない場合は、「条件を変更して探す」より、商品名を入力して検索してください。
対応OS
Windows 10 (64ビット/32ビット)
Winsows 8.1 (64ビット/32ビット)
Winsows 8 (64ビット/32ビット)
Windows 7 (64ビット/32ビット)
Windows Vista SP1以降 (64ビット/32ビット)
Windows XP SP3以降(32ビット)
A
らくらくアップデートツールとは、より新しいバージョンに更新が可能な当社製無線商品を自動検出して通知し、最新版を自動ダウンロードし、対象商品をアップデートできるユーティリティです。
アップデートを確認したい当社製無線商品と、らくらくアップデートツールをインストールしたパソコンを、必ず接続した状態でご使用ください。
制限事項
複数ネットワークでの動作は保証しておりません。
インストールには管理者権限が必要です。
ドメイン環境での動作は保証しておりません。
WLAE-AG300Nで「おまかせ節電」機能使用している場合は、有線接続機器の電源をオンにしてからアップデートを行ってください。
手順1. らくらくアップデートツールをインストールする
1. 「らくらくアップデートツール」をダウンロードします。
2. ダウンロードした"rudt-xxx.exe"を、ダブルクリックして解凍します。
「ユーザーアカウント制御」ダイアログが表示された場合は、[続行]をクリックします。
バッファロー らくらくアップデートツール インストーラーで、ソフトウェア使用許諾契約が表示されたら、[同意する]をクリックしてください。
セットアップが終了したらインストールは完了です。

※図1

タスクトレイが表示されていない場合は、▲アイコン(※図3)をクリックして確認してください。

※図2
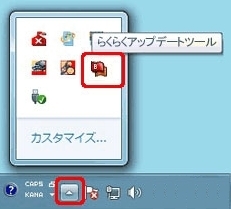
アイコンの表示色は、ツールの状態によって異なります。

待機中

更新動作中
手順2. アップデートの更新確認時間を設定する
本ツールの初期設定は以下の通りです。
アップデート確認
毎日
時刻
午前3:00
自動アップデート
する
初期設定のままご使用いただきますと、PCが起動している場合に限り午前3:00に自動的に当社製無線商品を検出します。使用方法に合わせて、設定の変更を推奨します。
1. 設定変更は、タスクトレイにあるらくらくアップデートツールアイコン(※図1)を右クリックし、[設定]から[らくらくアップデートツールの設定画面を開く]をクリックします。

※図1
2. ご希望の内容に変更し[設定]をクリックします。
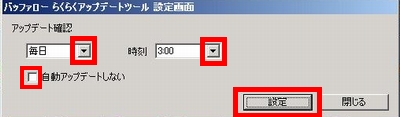
※ 画像は一例です
設定可能内容
毎日/日/月/火/水/木/金/土
時刻
0:00~23:00
[自動アップデートしない]にチェックを入れると、自動でアップデート更新確認は行われません。手動でアップデート更新を確認してください。
手順3. アップデートを実行する
1. らくらくアップデートツールが起動し、より新しいバージョンに更新が可能な商品を検索します。
自動でアップデート更新を確認する場合
「手順2」で設定した時刻になると、らくらくアップデートツールが自動的に起動します。
設定した時刻に、PCが起動している場合に限りらくらくアップデートツールが自動的に起動します。
PCが起動していない場合は、らくらくアップデートツールは起動しません。
手動でアップデート更新を確認する場合
タスクトレイのらくらくアップデートツールアイコン(※図1)をダブルクリック、またはアイコンを右クリックし、[アップデートを確認する]よりらくらくアップデートツールを起動させます。

※図1
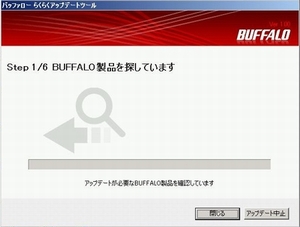
2. アップデート更新の確認結果が表示されます。
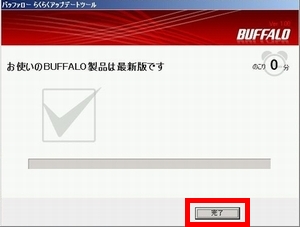
上図の画面が表示された場合は、お使いの商品がすでに最新版の状態です。
アップデートの必要はありませんので、[完了]をクリックして終了してください。
上図以外の画面が表示された場合
お使いの商品が最新版ではありません。
最新版にアップデートすることが可能です。
[続行]をクリックしてアップデートを開始してください。
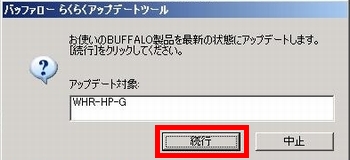
※ 画像は一例です。
対応ソフトウェアが最新版でない場合は、ソフト名が表示されます。
3. お使いの商品のアップデートを開始します。
ネットワークを使用していないことを確認して[続行]をクリックしてください。
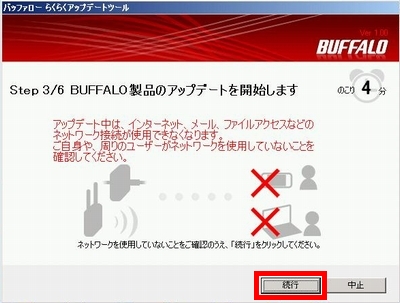
アップデート中は、インターネット、メール、ファイルアクセスなどのネットワーク接続が使用できなくなります。
ご自身や、周りのユーザーがネットワークを使用していないことを確認ください。
「アップデート中」画面が表示されます。
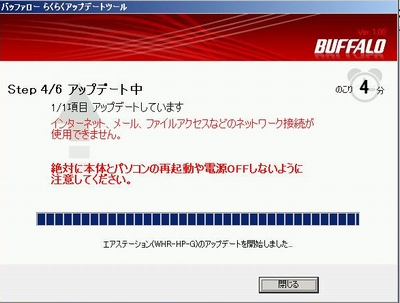
※ 画像は一例です
インターネット、メール、ファイルアクセスなどのネットワーク接続が使用できません。
絶対に本体とパソコンの再起動や電源OFFをしないように注意してください。
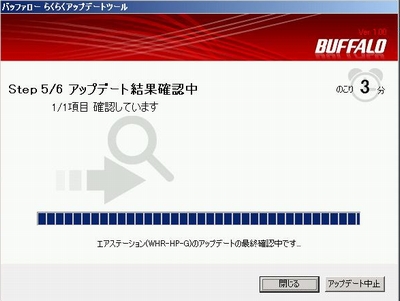
※ 画像は一例です
4. 「アップデート完了」画面が表示後、「完了」をクリックして終了します。
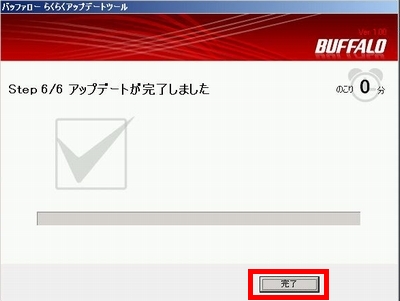
このご質問の対象となる商品・OS・接続機器を表示
商品
OS・接続機器
チャット・LINEでのサポートについて
下記商品はチャット・LINEでのサポート対象外のため、電話またはメールにてお問合せいただきますようお願いいたします。
法人様向けネットワーク商品
ネットワーク対応ハードディスク(TeraStation)
<注意事項>
以下のいずれかに該当する場合、お客様の同意なくチャット・LINEでのサポートを終了させていただく場合がございます。ご了承ください。
同一のお客様から同一内容のお問合せ等の入力が複数あった場合
本サービスに関係のない画像・動画・スタンプ等が送信された場合
一定時間以上お客様からの返信がされない場合
営業時間
<オペレーター受付時間>
月~土・祝 9:30~21:00
日 9:30~17:30
※AIによる自動応答は24時間ご利用いただけます。
メールで相談について
個人向けWi-Fi/有線LAN製品、ストレージ製品のお客様にはメールで問い合わせいただく前にAIが問題解決のお手伝いを行います。
いずれかを選択して進んでください。
 Wi-Fi(無線LAN)
Wi-Fi(無線LAN) 有線LAN
有線LAN HDD(ハードディスク)・NAS
HDD(ハードディスク)・NAS SSD
SSD ブルーレイ/DVD/CDドライブ
ブルーレイ/DVD/CDドライブ メモリー
メモリー USBメモリー
USBメモリー メモリーカード・カードリーダー/ライター
メモリーカード・カードリーダー/ライター 映像/音響機器
映像/音響機器 ケーブル
ケーブル マウス・キーボード・入力機器
マウス・キーボード・入力機器 Webカメラ・ヘッドセット
Webカメラ・ヘッドセット スマートフォンアクセサリー
スマートフォンアクセサリー タブレットアクセサリー
タブレットアクセサリー 電源関連用品
電源関連用品 アクセサリー・収納
アクセサリー・収納 テレビアクセサリー
テレビアクセサリー その他周辺機器
その他周辺機器 法人向けWi-Fi(無線LAN)
法人向けWi-Fi(無線LAN) 法人向け有線LAN
法人向け有線LAN LTEルーター
LTEルーター 法人向けNAS・HDD
法人向けNAS・HDD SSD
SSD ブルーレイ/DVD/CDドライブ
ブルーレイ/DVD/CDドライブ 法人向けメモリー・組込み/OEM
法人向けメモリー・組込み/OEM 法人向けUSBメモリー
法人向けUSBメモリー メモリーカード・カードリーダー/ライター
メモリーカード・カードリーダー/ライター 映像/音響機器
映像/音響機器 法人向け液晶ディスプレイ
法人向け液晶ディスプレイ 法人向けケーブル
法人向けケーブル 法人向けマウス・キーボード・入力機器
法人向けマウス・キーボード・入力機器 法人向けヘッドセット
法人向けヘッドセット 法人向けスマートフォンアクセサリー
法人向けスマートフォンアクセサリー 法人向けタブレットアクセサリー
法人向けタブレットアクセサリー 法人向け電源関連用品
法人向け電源関連用品 法人向けアクセサリー・収納
法人向けアクセサリー・収納 テレビアクセサリー
テレビアクセサリー オフィスサプライ
オフィスサプライ その他周辺機器
その他周辺機器 データ消去
データ消去
