内蔵ハードディスク交換手順(CS-WV/R1シリーズ)
Q
内蔵ハードディスク交換手順(CS-WV/R1シリーズ)
A
以下の手順に従って、ハードディスクを交換してください。
交換作業中に別のドライブが故障しデータが取り出せなくなる可能性があるため、データは事前に必ずバックアップしてください。
1: 内蔵ハードディスクの交換
1. 正面から見て左側面のくぼみを押しながら、前面カバーを手前に引きます。

2. 前面カバーを開けると、故障したハードディスクの下部のツメが赤色に点灯しています。

3. 本機の電源をOFFにし、ケーブル類を全て取り外します。

4. 故障したハードディスクの下側ツメを押さえながら、上側のつまみを2cmほど引き出します。

※つまみ、ツメとハードディスクの間に指をはさまないよう、ご注意ください。
5. 本機から故障したハードディスクを抜き出します。

6. 交換用ハードディスクを本機にカチッと音がするまで差し込みます。

※交換用内蔵ハードディスクを入れる際に、ハードディスクの向きにご注意ください。
7. 前面カバーの凸部と本体のスリットを合わせ、前面カバーをはめ込みます。

8. ケーブル類を元の状態に戻し、本機の電源をONにします。
2: ディスクの再構成
Nas Navigator2を起動します。
【Windowsの場合】
[スタート]-[プログラム]-[BUFFALO]-[BUFFALO NAS Navigator2]-[BUFFALO NAS Navigator2]をクリックします。
【Macの場合】
Macintoshでは、[Dock]内の[NAS Navigator2]アイコンをクリックします。
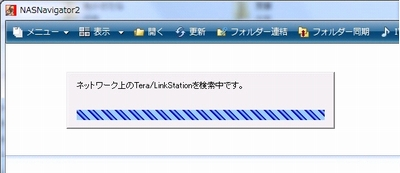
ご利用のモードによって設定が異なりますので、ご利用のモードをクリックして手順をご確認ください。
ミラーリング(RAID 1)モードの場合
1. 本機のアイコンにエラーマークが表示されています。
アイコンをクリックし、「障害・情報通知」のメッセージが表示されます。
メッセージの[OK]ボタンをクリックするとメッセージが消えます。

2. 本機のアイコンを右クリックし、[Web設定を開く]をクリックします。
ローカルアクセス用ページを開きます。
※Macでは、コントロールキーを押しながらLinkStationアイコンをクリックし、[Web設定を開く]をクリックします。
3. ブラウザが起動します。
パスワード欄にパスワードを入力し(初期バスワードは[password])、[ログイン]をクリックします。
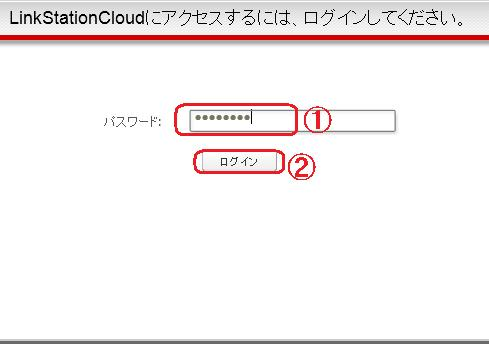
4. LinkStationのローカルアクセス用ページが表示されます。
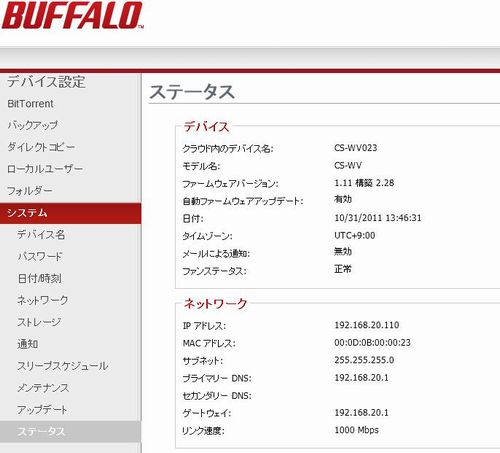
5. [システム]-[ストレージ]で「ここをクリック」をクリックします。
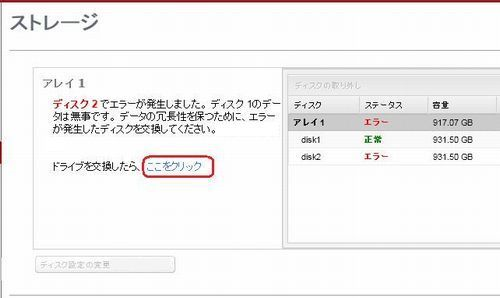
6. [再構築アレイ1]のメッセージが表示されます。
メッセージの「はい」ボタンをクリックし、RAIDアレイの再構築を行います。
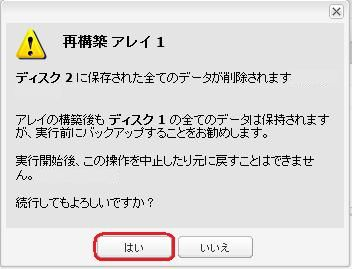
7. 「RAIDアレイの変更中…」と進行状況が表示されます。
進行状況が「100%」になってから、RAIDアレイの再構築が始まります。
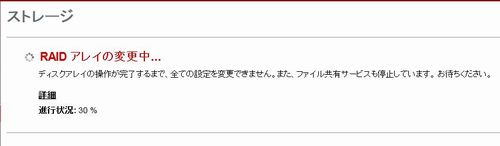
8. RAIDアレイの再構築が始まると、画面が下記表示に切り替わります。
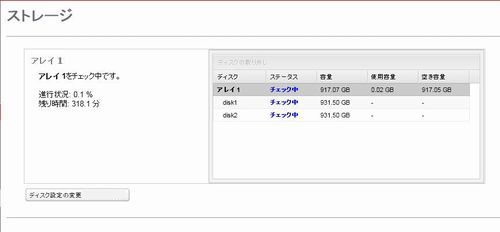
※注意
・RAIDアレイの再構築中で、本機のINFO/ERRORランプが橙色を点滅します。
・RAIDアレイの再構築を完了するまで時間かかります。
INFO/ERRORランプが消えるまで、本機を操作しないでください。
スリープや、電源OFF状態への切り替えは、行わないでください。
9. NAS Navigator2上で、本機のアイコンに注意マークが表示されます。
アイコンをクリックすると、「情報通知」メッセージが下記画面通りに表示されます。
[OK]ボタンをクリックすると、メッセージが消えます。

以上で設定は完了です。
通常モードの場合
1. エラーメッセージを確認します。
本機のアイコンにエラーマークが表示されます。
アイコンをクリックすると、「障害通知」のメッセージが表示されます。
メッセージの[OK]ボタンをクリックしると、メッセージが消えます。

2. 本機のアイコンを右クリックし、[Web設定を開く]をクリックします。
ローカル設定画面を開きます。
※Macでは、コントロールキーを押しながらLinkStationアイコンをクリックし、[Web設定を開く]をクリックします。
3. ブラウザが起動します。
パスワード欄にパスワードを入力し(初期バスワードは[password])、[ログイン]をクリックします。
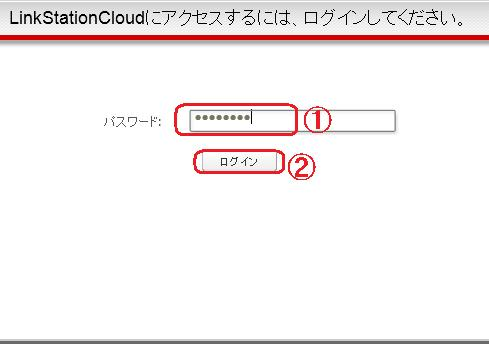
4. LinkStationのローカルアクセス用ページが表示されます。
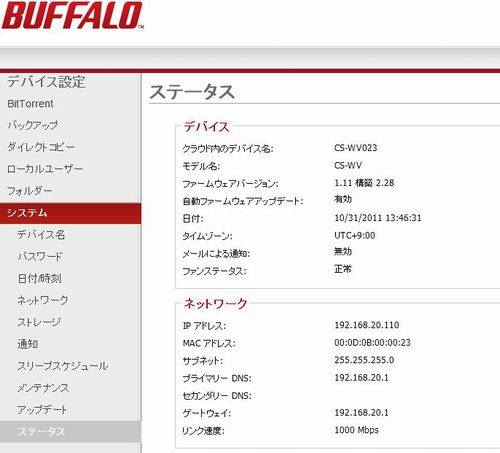
5. [システム]-[ストレージ]で下記画面が表示されます。
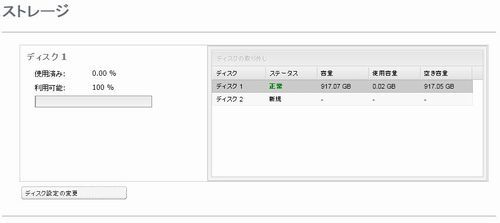
6. 「新規」と表示されるディスクを選択し、[ディスク設定の変更]ボタンをクリックします。
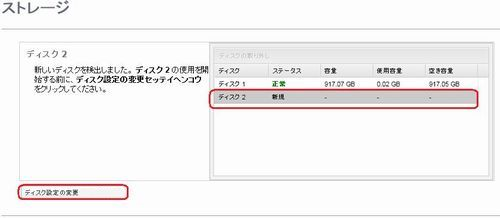
7. 「通常モード」を選択し、[次へ]ボタンをクリックします。
※RAID 1を構築したい場合は、「RAID1」を選択してください。
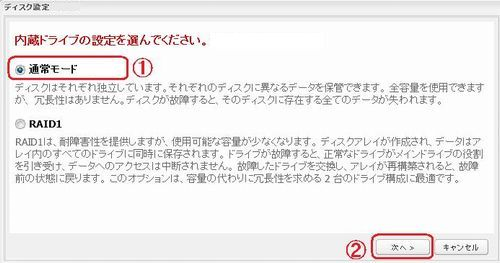
8. 「ディスクのフォーマット中…」画面に切り替え、新しく交換したディスクのフォーマットを行います。
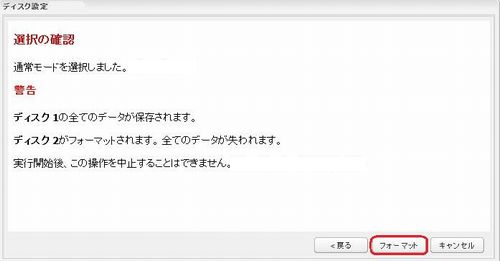
※注意
・フォーマット中で、INFO/ERRORランプが橙を点滅します。
・INFO/ERRORランプが消えるまで、本機を操作しないでください。
・スリープや、電源OFF状態への切り替えは、行わないでください。
以上で設定は完了です。
このご質問の対象となる商品・OS・接続機器を表示
商品
OS・接続機器
チャット・LINEでのサポートについて
下記商品はチャット・LINEでのサポート対象外のため、電話またはメールにてお問合せいただきますようお願いいたします。
法人様向けネットワーク商品
ネットワーク対応ハードディスク(TeraStation)
<注意事項>
以下のいずれかに該当する場合、お客様の同意なくチャット・LINEでのサポートを終了させていただく場合がございます。ご了承ください。
同一のお客様から同一内容のお問合せ等の入力が複数あった場合
本サービスに関係のない画像・動画・スタンプ等が送信された場合
一定時間以上お客様からの返信がされない場合
営業時間
<オペレーター受付時間>
月~土・祝 9:30~21:00
日 9:30~17:30
※AIによる自動応答は24時間ご利用いただけます。
メールで相談について
個人向けWi-Fi/有線LAN製品、ストレージ製品のお客様にはメールで問い合わせいただく前にAIが問題解決のお手伝いを行います。
いずれかを選択して進んでください。
 Wi-Fi(無線LAN)
Wi-Fi(無線LAN) 有線LAN
有線LAN HDD(ハードディスク)・NAS
HDD(ハードディスク)・NAS SSD
SSD ブルーレイ/DVD/CDドライブ
ブルーレイ/DVD/CDドライブ メモリー
メモリー USBメモリー
USBメモリー メモリーカード・カードリーダー/ライター
メモリーカード・カードリーダー/ライター 映像/音響機器
映像/音響機器 ケーブル
ケーブル マウス・キーボード・入力機器
マウス・キーボード・入力機器 Webカメラ・ヘッドセット
Webカメラ・ヘッドセット スマートフォンアクセサリー
スマートフォンアクセサリー タブレットアクセサリー
タブレットアクセサリー 電源関連用品
電源関連用品 アクセサリー・収納
アクセサリー・収納 テレビアクセサリー
テレビアクセサリー その他周辺機器
その他周辺機器 法人向けWi-Fi(無線LAN)
法人向けWi-Fi(無線LAN) 法人向け有線LAN
法人向け有線LAN LTEルーター
LTEルーター 法人向けNAS・HDD
法人向けNAS・HDD SSD
SSD ブルーレイ/DVD/CDドライブ
ブルーレイ/DVD/CDドライブ 法人向けメモリー・組込み/OEM
法人向けメモリー・組込み/OEM 法人向けUSBメモリー
法人向けUSBメモリー メモリーカード・カードリーダー/ライター
メモリーカード・カードリーダー/ライター 映像/音響機器
映像/音響機器 法人向け液晶ディスプレイ
法人向け液晶ディスプレイ 法人向けケーブル
法人向けケーブル 法人向けマウス・キーボード・入力機器
法人向けマウス・キーボード・入力機器 法人向けヘッドセット
法人向けヘッドセット 法人向けスマートフォンアクセサリー
法人向けスマートフォンアクセサリー 法人向けタブレットアクセサリー
法人向けタブレットアクセサリー 法人向け電源関連用品
法人向け電源関連用品 法人向けアクセサリー・収納
法人向けアクセサリー・収納 テレビアクセサリー
テレビアクセサリー オフィスサプライ
オフィスサプライ その他周辺機器
その他周辺機器 データ消去
データ消去
