PS VitaをAOSSでインターネットにつなぐ方法(WLI-UC-GNM,WLI-UC-GNME,WLI-UC-GNM2シリーズ)
Q
A
本設定を行うには、商品を接続したパソコンのセットアップが完了し、親機モードもしくは同時モードで接続されている必要があります。
パソコンでのセットアップが完了していない場合、セットアップを完了してから下記の設定を行ってください。
1.パソコンの電源を入れます。
2.タスクトレイの"ソフトウェアルーター設定ツール"アイコン(※図1)をダブルクリックします。

※図1
3.ソフトウェア設定ツールの画面が表示されます。
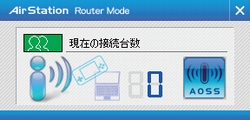
4.PS Vitaの電源を入れ、"ホーム"画面から[設定]をタップします。
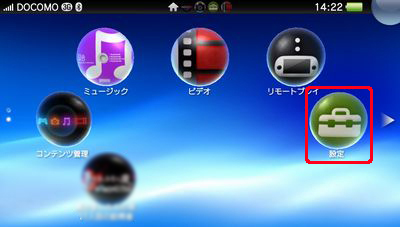
5.[はじめる]をタップします。
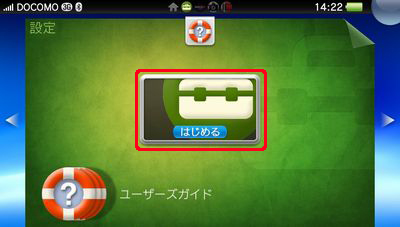
6.[ネットワーク]をタップします。
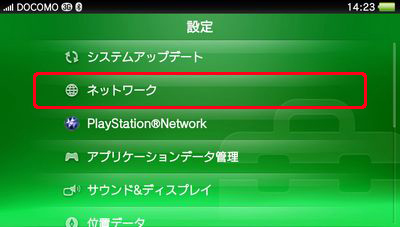
7.[Wi-Fi設定]をタップします。
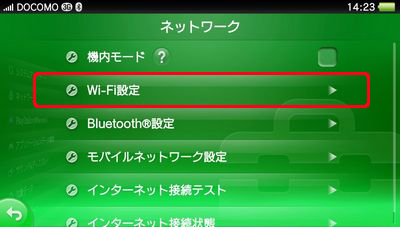
8."Wi-Fi設定"の画面が起動したら、画面を下までスクロールし、[AOSS]をタップします。
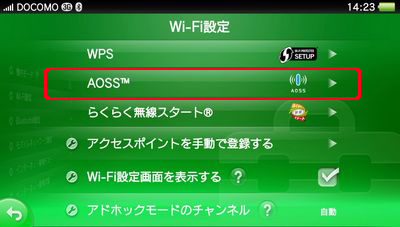
9.次の画面が表示されます。

10.商品を取り付けたパソコンで、[AOSS]をクリックします。

11.自動的に無線の接続設定がおこなわれます。
無線の接続設定が完了し、現在の接続台数が表示されたら、ウィンドウを閉じます。
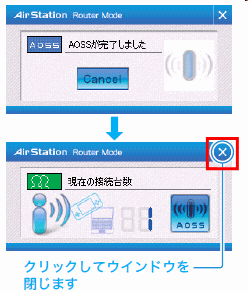
接続設定には約60秒かかります。
PS Vitaの画面

12.PS Vitaで"登録しました"と表示されたら、[OK]をタップします。

13.PS Vitaの画面でSSIDの左側に緑のまるが表示され、画面左上に無線接続のマークが表示されることを確認します。
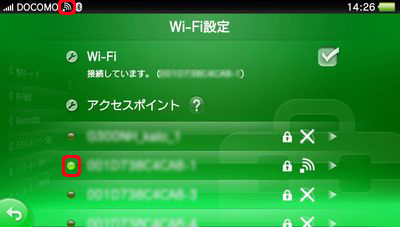
14.ホーム画面で、[ブラウザー]をタップして、インターネット接続を確認します。
インターネットの画面が表示されたら、設定完了です。
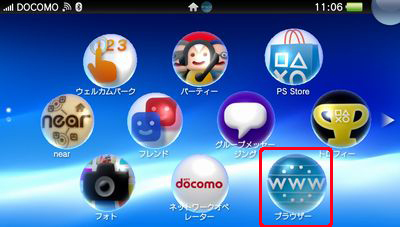
ブラウザーをタップしてもインターネットの画面が表示されない場合、画面右側のアイコンをタップして、インターネット接続を確認します。
過去のインターネット接続状況により、アイコンは異なります。
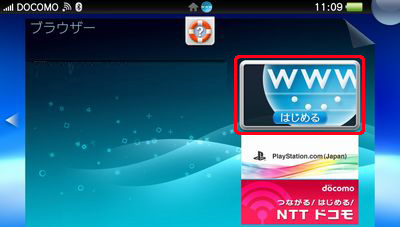
以上で設定完了です。
“プレイステーション”および“PS Vita”は、株式会社ソニー・コンピュータエンタテインメントの登録商標です。
このご質問の対象となる商品・OS・接続機器を表示
商品
OS・接続機器
チャット・LINEでのサポートについて
下記商品はチャット・LINEでのサポート対象外のため、電話またはメールにてお問合せいただきますようお願いいたします。
法人様向けネットワーク商品
ネットワーク対応ハードディスク(TeraStation)
<注意事項>
以下のいずれかに該当する場合、お客様の同意なくチャット・LINEでのサポートを終了させていただく場合がございます。ご了承ください。
同一のお客様から同一内容のお問合せ等の入力が複数あった場合
本サービスに関係のない画像・動画・スタンプ等が送信された場合
一定時間以上お客様からの返信がされない場合
営業時間
<オペレーター受付時間>
月~土・祝 9:30~21:00
日 9:30~17:30
※AIによる自動応答は24時間ご利用いただけます。
メールで相談について
個人向けWi-Fi/有線LAN製品、ストレージ製品のお客様にはメールで問い合わせいただく前にAIが問題解決のお手伝いを行います。
いずれかを選択して進んでください。
 Wi-Fi(無線LAN)
Wi-Fi(無線LAN) 有線LAN
有線LAN HDD(ハードディスク)・NAS
HDD(ハードディスク)・NAS SSD
SSD ブルーレイ/DVD/CDドライブ
ブルーレイ/DVD/CDドライブ メモリー
メモリー USBメモリー
USBメモリー メモリーカード・カードリーダー/ライター
メモリーカード・カードリーダー/ライター 映像/音響機器
映像/音響機器 ケーブル
ケーブル マウス・キーボード・入力機器
マウス・キーボード・入力機器 Webカメラ・ヘッドセット
Webカメラ・ヘッドセット スマートフォンアクセサリー
スマートフォンアクセサリー タブレットアクセサリー
タブレットアクセサリー 電源関連用品
電源関連用品 アクセサリー・収納
アクセサリー・収納 テレビアクセサリー
テレビアクセサリー その他周辺機器
その他周辺機器 法人向けWi-Fi(無線LAN)
法人向けWi-Fi(無線LAN) 法人向け有線LAN
法人向け有線LAN LTEルーター
LTEルーター 法人向けNAS・HDD
法人向けNAS・HDD SSD
SSD ブルーレイ/DVD/CDドライブ
ブルーレイ/DVD/CDドライブ 法人向けメモリー・組込み/OEM
法人向けメモリー・組込み/OEM 法人向けUSBメモリー
法人向けUSBメモリー メモリーカード・カードリーダー/ライター
メモリーカード・カードリーダー/ライター 映像/音響機器
映像/音響機器 法人向け液晶ディスプレイ
法人向け液晶ディスプレイ 法人向けケーブル
法人向けケーブル 法人向けマウス・キーボード・入力機器
法人向けマウス・キーボード・入力機器 法人向けヘッドセット
法人向けヘッドセット 法人向けスマートフォンアクセサリー
法人向けスマートフォンアクセサリー 法人向けタブレットアクセサリー
法人向けタブレットアクセサリー 法人向け電源関連用品
法人向け電源関連用品 法人向けアクセサリー・収納
法人向けアクセサリー・収納 テレビアクセサリー
テレビアクセサリー オフィスサプライ
オフィスサプライ その他周辺機器
その他周辺機器 データ消去
データ消去
