USBポートに接続した機器をWebアクセス機能で公開する方法(LT-V200)
Q
A
本体のUSB 端子に接続した機器をWebアクセス機能を使ってWebに公開することができます。
設定によっては、アクセス制限なしで共有フォルダー内のファイルをインターネット上に公開することになります。ご注意ください。
1.リモコンの[ホーム]ボタンを押します。
2.[設定]-[ネットワーク設定]を選択し、リモコンの[OK]ボタンを押します。
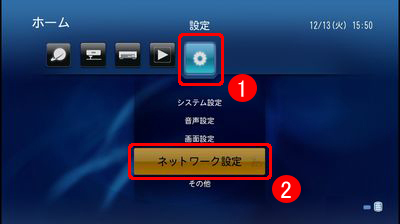
3."現在の設定を確認"に表示されている数字(IPアドレス)をメモします。
これ以降はパソコンで操作します。
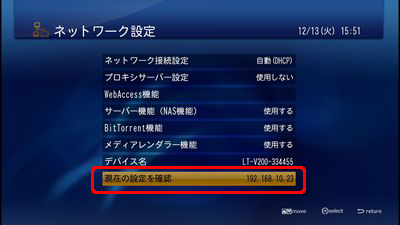
4.本体と同じネットワークに接続しているパソコンのインターネットブラウザーに、手順3でメモしたIPアドレスを入力し、Enterキーを押します。
本体のWeb設定画面が表示されます。
5.[その他]-[Webアクセス]をクリックします。
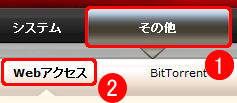
6.共有フォルダーをクリックします。
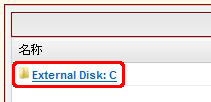
7.[Webアクセス]からアクセス制限について選択し、[保存]をクリックします。
無効
共有フォルダーを公開しません。
アクセス制限なし
誰でも共有フォルダーをアクセス(閲覧)できるようにします。
登録グループ/ ユーザーのみ
本商品に登録されたユーザー(webaxs_user) のみアクセス(閲覧)できるようにします。
ユーザー名は「webaxs_user」(固定)、パスワードは「password」( 変更可能) として登録されています。パスワードは「Webアクセス詳細設定」で変更することをおすすめします。
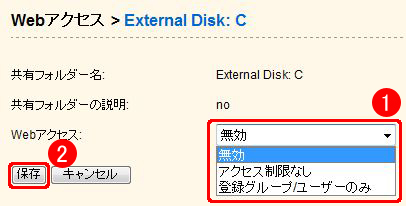
8.[Webアクセス簡単設定]をクリックします。
9.[Webアクセス]から[使用する]を選択します。
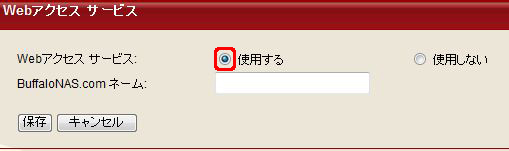
10.[BuffaloNAS.com ネーム]に、BuffaloNAS.comネームを入力し、[保存]をクリックします。
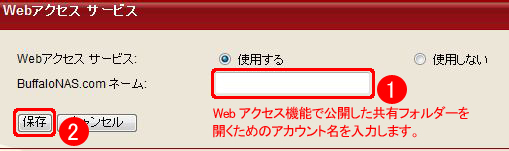
BuffaloNAS.com ネームとは、Webアクセス機能で公開した共有フォルダーを開くためのアカウント名です。任意の文字を入力してください。
手順8で[Webアクセス詳細設定]をクリックした場合、下記の詳細設定を行うことができます。
(1) [Webアクセスサービス]から[使用する]を選択します。
(2) [BuffaloNAS.com 登録機能]から[使用する]を選択します。
(3) [BuffaloNAS.com ネーム]に、BuffaloNAS.comネームを入力します。
(4) [BuffaloNAS.com キー]に、ネームを保存/使用するためのパスワードを入力します。
(5) [その他DNS サービス ホスト名]には、BuffaloNAS.comを使用せずに、一般的なDNS サービスを利用する場合に、そのホスト名を入力してください(通常は、BuffaloNAS.comをご使用ください)。
(6) [ルーター自動設定機能(UPnP)]から[使用する]を選択します。
ルーターのUPnP が有効に設定されていないと動作しません。
ソフトバンクモバイルの3G 回線(iPhone を除く) をお使いの場合、[使用しない]を選択します。
(7) [ルーター外部ポート番号]には、UPnPを使用せずに手動で設定する場合に、ルーター側の外部ポート番号を入力します。
ルーター側の外部ポート番号を、本商品の内部ポート番号に転送します。
ソフトバンクモバイルの3G 回線(iPhone を除く) をお使いの場合、[ルーター外部ポート番号] を80または443に設定します
UPnP機能を使用しない場合は、手動でルーターのアドレス変換を設定する必要があります。
(8)[内部ポート番号]には、本商品でWebアクセス機能を稼動する内部ポート番号を設定します。
出荷時設定では、本商品側の内部ポート番号は9000です( 通常は変更する必要はありません)。
(9) [セッション時間(分)] に、無操作でもログイン状態を保持する時間を分単位で、1~120の範囲で入力します。または、[セッション時間無制限] を選択することもできます。
[セッション排他] を[使用する]に設定した場合、[セッション時間無制限]は選択できません。
(10) [保存] をクリックします。
一定時間本商品をインターネットから切り離すと、BuffaloNAS.com サーバーからネーム登録が削除されます。
Webアクセス機能のパスワードを変更するときは、[Webアクセス詳細設定]画面の[パスワード]に任意のパスワードを入力し、[保存]をクリックしてください。
11.Webアクセス機能でWebに公開したフォルダーを開く手順は使用する機器によって異なります。
パソコンのインターネットブラウザーで使う場合
パソコンのインターネットブラウザーを使って公開したフォルダーを開くことができます。下記で手順をご確認ください。
対応ブラウザーは次の通りです。
Windows : Internet Explorer 8、Firefox 3.6、Mac : Safari 4、Firefox 3.6
手順はこちら
iPhone/iPod touch/iPad で使う場合
iPhone/iPod touch/iPad でApp Store からアプリ「WebAccess i」を検索し、ダウンロードしてください。「WebAccess i」を使って公開したフォルダーを開くことができます。
手順はこちら
Android 搭載端末で使う場合
Android 搭載端末でAndroid マーケットからアプリ「WebAccess A」を検索し、ダウンロード してください。「WebAccess A」を使って公開したフォルダーを開くことができます。
手順はこちら
このご質問の対象となる商品・OS・接続機器を表示
商品
OS・接続機器
チャット・LINEでのサポートについて
下記商品はチャット・LINEでのサポート対象外のため、電話またはメールにてお問合せいただきますようお願いいたします。
法人様向けネットワーク商品
ネットワーク対応ハードディスク(TeraStation)
<注意事項>
以下のいずれかに該当する場合、お客様の同意なくチャット・LINEでのサポートを終了させていただく場合がございます。ご了承ください。
同一のお客様から同一内容のお問合せ等の入力が複数あった場合
本サービスに関係のない画像・動画・スタンプ等が送信された場合
一定時間以上お客様からの返信がされない場合
営業時間
<オペレーター受付時間>
月~土・祝 9:30~21:00
日 9:30~17:30
※AIによる自動応答は24時間ご利用いただけます。
メールで相談について
個人向けWi-Fi/有線LAN製品、ストレージ製品のお客様にはメールで問い合わせいただく前にAIが問題解決のお手伝いを行います。
いずれかを選択して進んでください。
 Wi-Fi(無線LAN)
Wi-Fi(無線LAN) 有線LAN
有線LAN HDD(ハードディスク)・NAS
HDD(ハードディスク)・NAS SSD
SSD ブルーレイ/DVD/CDドライブ
ブルーレイ/DVD/CDドライブ メモリー
メモリー USBメモリー
USBメモリー メモリーカード・カードリーダー/ライター
メモリーカード・カードリーダー/ライター 映像/音響機器
映像/音響機器 ケーブル
ケーブル マウス・キーボード・入力機器
マウス・キーボード・入力機器 Webカメラ・ヘッドセット
Webカメラ・ヘッドセット スマートフォンアクセサリー
スマートフォンアクセサリー タブレットアクセサリー
タブレットアクセサリー 電源関連用品
電源関連用品 アクセサリー・収納
アクセサリー・収納 テレビアクセサリー
テレビアクセサリー その他周辺機器
その他周辺機器 法人向けWi-Fi(無線LAN)
法人向けWi-Fi(無線LAN) 法人向け有線LAN
法人向け有線LAN LTEルーター
LTEルーター 法人向けNAS・HDD
法人向けNAS・HDD SSD
SSD ブルーレイ/DVD/CDドライブ
ブルーレイ/DVD/CDドライブ 法人向けメモリー・組込み/OEM
法人向けメモリー・組込み/OEM 法人向けUSBメモリー
法人向けUSBメモリー メモリーカード・カードリーダー/ライター
メモリーカード・カードリーダー/ライター 映像/音響機器
映像/音響機器 法人向け液晶ディスプレイ
法人向け液晶ディスプレイ 法人向けケーブル
法人向けケーブル 法人向けマウス・キーボード・入力機器
法人向けマウス・キーボード・入力機器 法人向けヘッドセット
法人向けヘッドセット 法人向けスマートフォンアクセサリー
法人向けスマートフォンアクセサリー 法人向けタブレットアクセサリー
法人向けタブレットアクセサリー 法人向け電源関連用品
法人向け電源関連用品 法人向けアクセサリー・収納
法人向けアクセサリー・収納 テレビアクセサリー
テレビアクセサリー オフィスサプライ
オフィスサプライ その他周辺機器
その他周辺機器 データ消去
データ消去
