ハードディスクをチェックする方法(TeraStation)
Q
詳細
ハードディスク(ドライブ/ディスク)をチェックする方法
対象商品
本ページ末尾の『このご質問の対象となる「商品・OS・接続機器」を表示』をクリックして確認してください。
A
機種やファームウェアバージョンによっては異なる名称が表示される場合があります。その場合は( )内と読み換えてお進みください。
TeraStationのドライブ(ハードディスク)のデータをチェックします。異常があったときには自動的に修復します。
チェックはドライブの容量によって、数十分~数十時間かかります。
チェック中は絶対にTeraStationの電源スイッチ切らないでください。
以下よりご利用の商品を選んで手順を確認してください。
「*」にはそれぞれ1文字以上の番号・アルファベットが入ります。
TS-2RZシリーズのファームウェア Ver.1.40以前をご利用の場合は 「TS-X/Vシリーズ」タブを選択してください。
対象商品(シリーズ)
TS7010
TS6000
TS5020
TS5010
TS3030
TS3020
TS5000/5000N
TS3000/3000N
TS1000
TS-2RZ(Ver.2.00以降)
1. 設定画面を表示します。
2. [ストレージ] (ディスク)をクリックします。
3. 下記を参考に、チェックしたいドライブ(内蔵または増設USB)の横にあるアイコン(※図1または図2)をクリックします。
[ドライブ]
商品に内蔵されているドライブ(ハードディスク)をチェックする場合
[USBドライブ]
増設したUSBドライブ(外付けハードディスク)をチェックする場合

※図1 / 図2
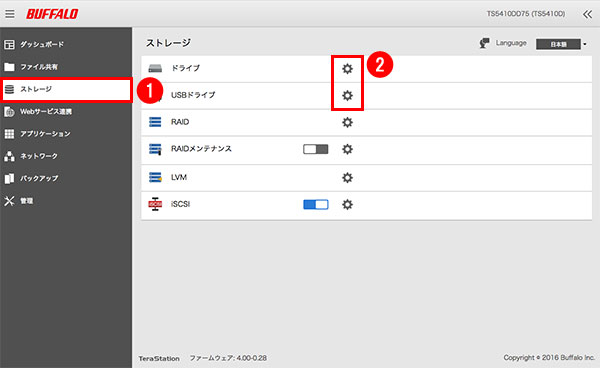
※ 画像は一例です
4. チェックを行うドライブ(ハードディスク)を選択し、[ドライブチェック(ディスクチェック)] をクリックします。
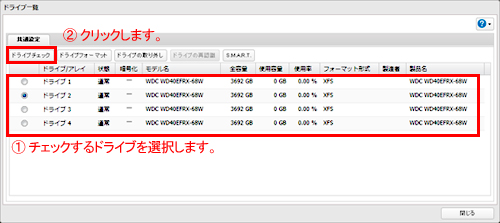
※ 画像は一例です
5. [チェック] をクリックします。
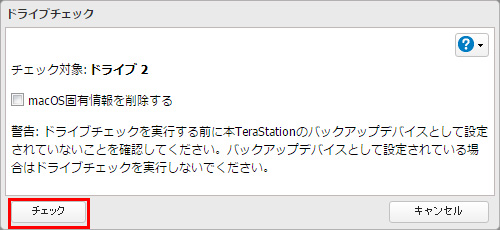
6. ディスクチェックが開始され本体前面の液晶ディスプレイ(※)に「Checking」と表示されます。
液晶ディスプレイのない商品の場合はNAS navigator2で確認ください。
チェック中は、「I14」(RAIDアレイの場合)、「I21」(TeraStationのドライブの場合)、「I27」(USBドライブの場合)のいずれかが通知されます。
ディスクチェックが終わると自動的にTeraStationが再起動します。
Macから接続中に、停電など正常な手段で接続が解除できなかった場合、OSが作成するデータベース等が 破損し、接続できなくなることがあります。このようなときは、「Mac OS固有情報を削除する」を選択し、ド ライブチェックを実行してください。
チェック中は商品の共有フォルダーを利用できません。
このご質問の対象となる商品・OS・接続機器を表示
商品
OS・接続機器
チャット・LINEでのサポートについて
下記商品はチャット・LINEでのサポート対象外のため、電話またはメールにてお問合せいただきますようお願いいたします。
法人様向けネットワーク商品
ネットワーク対応ハードディスク(TeraStation)
<注意事項>
以下のいずれかに該当する場合、お客様の同意なくチャット・LINEでのサポートを終了させていただく場合がございます。ご了承ください。
同一のお客様から同一内容のお問合せ等の入力が複数あった場合
本サービスに関係のない画像・動画・スタンプ等が送信された場合
一定時間以上お客様からの返信がされない場合
営業時間
<オペレーター受付時間>
月~土・祝 9:30~21:00
日 9:30~17:30
※AIによる自動応答は24時間ご利用いただけます。
メールで相談について
個人向けWi-Fi/有線LAN製品、ストレージ製品のお客様にはメールで問い合わせいただく前にAIが問題解決のお手伝いを行います。
いずれかを選択して進んでください。
 Wi-Fi(無線LAN)
Wi-Fi(無線LAN) 有線LAN
有線LAN HDD(ハードディスク)・NAS
HDD(ハードディスク)・NAS SSD
SSD ブルーレイ/DVD/CDドライブ
ブルーレイ/DVD/CDドライブ メモリー
メモリー USBメモリー
USBメモリー メモリーカード・カードリーダー/ライター
メモリーカード・カードリーダー/ライター 映像/音響機器
映像/音響機器 ケーブル
ケーブル マウス・キーボード・入力機器
マウス・キーボード・入力機器 Webカメラ・ヘッドセット
Webカメラ・ヘッドセット スマートフォンアクセサリー
スマートフォンアクセサリー タブレットアクセサリー
タブレットアクセサリー 電源関連用品
電源関連用品 アクセサリー・収納
アクセサリー・収納 テレビアクセサリー
テレビアクセサリー その他周辺機器
その他周辺機器 法人向けWi-Fi(無線LAN)
法人向けWi-Fi(無線LAN) 法人向け有線LAN
法人向け有線LAN LTEルーター
LTEルーター 法人向けNAS・HDD
法人向けNAS・HDD SSD
SSD ブルーレイ/DVD/CDドライブ
ブルーレイ/DVD/CDドライブ 法人向けメモリー・組込み/OEM
法人向けメモリー・組込み/OEM 法人向けUSBメモリー
法人向けUSBメモリー メモリーカード・カードリーダー/ライター
メモリーカード・カードリーダー/ライター 映像/音響機器
映像/音響機器 法人向け液晶ディスプレイ
法人向け液晶ディスプレイ 法人向けケーブル
法人向けケーブル 法人向けマウス・キーボード・入力機器
法人向けマウス・キーボード・入力機器 法人向けヘッドセット
法人向けヘッドセット 法人向けスマートフォンアクセサリー
法人向けスマートフォンアクセサリー 法人向けタブレットアクセサリー
法人向けタブレットアクセサリー 法人向け電源関連用品
法人向け電源関連用品 法人向けアクセサリー・収納
法人向けアクセサリー・収納 テレビアクセサリー
テレビアクセサリー オフィスサプライ
オフィスサプライ その他周辺機器
その他周辺機器 データ消去
データ消去
