無線内蔵のWindows XPパソコンをクライアントマネージャ3を使ってインターネットに接続する方法(WZR-300HP/WZR-450HP/WZR-450HP-C/WZR-D1100H)
Q
無線内蔵のWindows XPパソコンをクライアントマネージャ3を使ってインターネットに接続する方法(WZR-300HP/WZR-450HP/WZR-450HP-C/WZR-D1100H)
A
Windows XPでクライアントマネージャ3をお使いの場合は、以下の手順で接続を行ってください。
1.タスクトレイのクライアントマネージャ3のアイコン(※図1)を右クリックし、「かんたん接続」-「自動セキュリティ設定」を選択します。

※図1
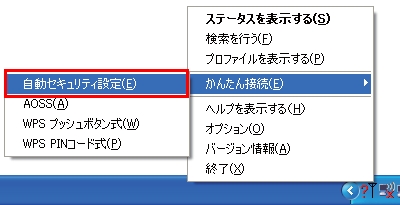
2.以下の画面が表示されたら、本商品のAOSSボタンをランプが点滅するまで押し続けます。
ランプが点滅したら、ボタンから手を放します。
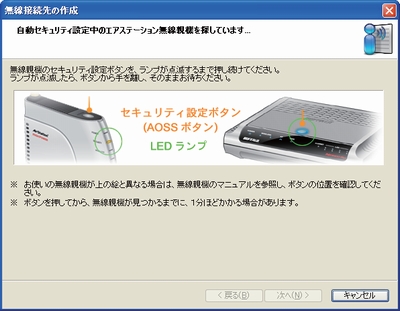
WZR-300HP
WZR-450HP/WZR-450HP-C

WZR-D1100H

3.自動的に無線親機が検出され、接続されます。
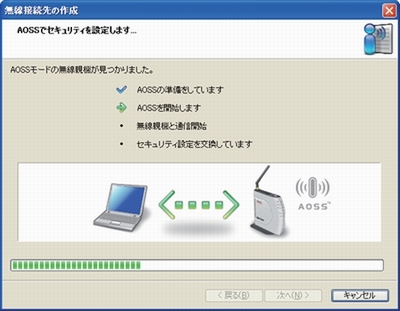
4.接続が完了するまで待ちます。
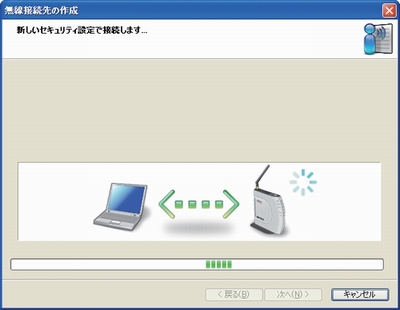
5.「AOSS(またはWPSプッシュボタン式)で接続が完了しました」と表示されたら、接続先の名前を確認し、[完了]をクリックします。
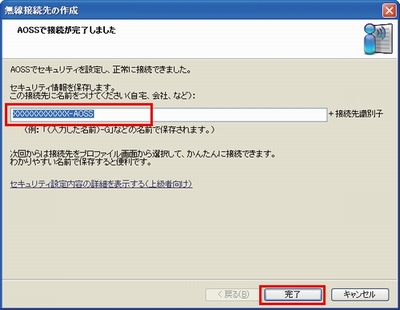
6.「セキュリティの設定は成功しました」と表示されたら、画面右上の[×]をクリックして画面を閉じます。
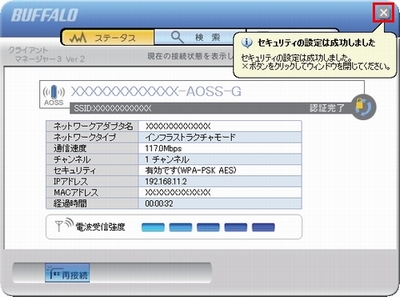
7.Webブラウザー(Internet Explorer)を開きます。
8.ホームページが表示されたら設定はすべて完了です。
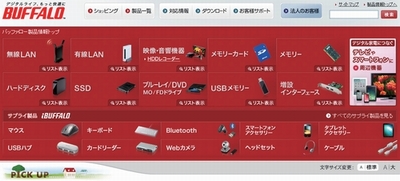
「Internet回線判別中」画面が表示された場合は、続けて手順9に進んでください。
9.「Internet回線判別中」画面が表示された場合
[Internet側の確認を行う]をクリックします。
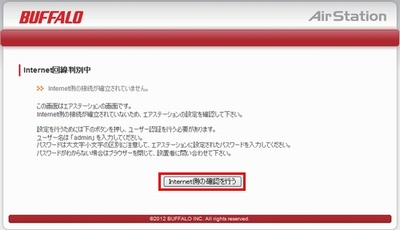
10.以下の項目を入力し、[OK]をクリックします。
ユーザー名
admin
パスワード
password
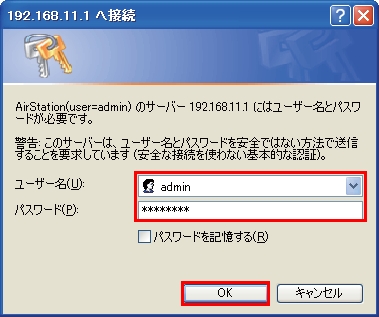
11.プロバイダーの資料(プロバイダー登録通知書)にしたがって各項目を入力し、[進む]をクリックします。
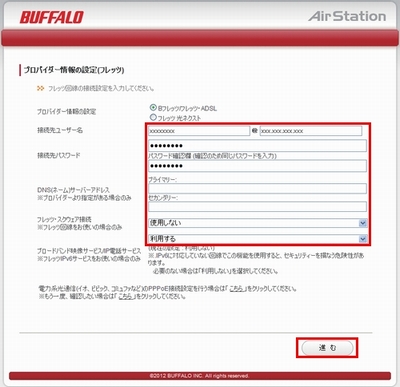
接続先ユーザー名:プロバイダーより送付された資料・ハガキに記載されています。
プロバイダーによって名称が異なります。
例)接続ID、ログインアカウント、認証IDなど
接続先パスワード:接続先ユーザー名に対するパスワードを2回入力します。
DNS(ネーム)サーバーアドレス:プロバイダーより送付された資料・ハガキに記載がない場合は入力不要です。
フレッツ・スクウェア接続、ブロードバンド映像サービス/ IP電話サービス:フレッツ回線で、該当するサービスをお使いの場合のみ設定を行ってください。
12.接続確認画面が表示され、インターネットに接続できるか確認が行われます。
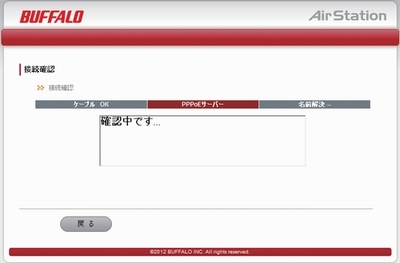
13.「接続成功です」という画面が表示されたら、いったんWebブラウザー(Internet Explorer)を閉じます。
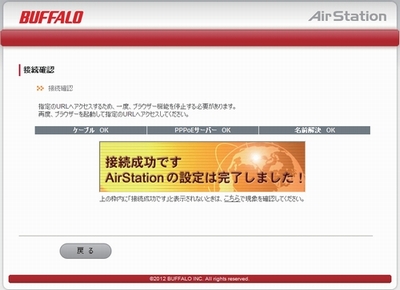
14.もう一度Webブラウザー(Internet Explorer)を開きます。
15.ホームページが表示されます。
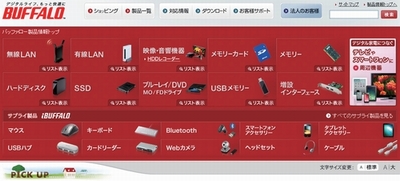
このご質問の対象となる商品・OS・接続機器を表示
商品
OS・接続機器
チャット・LINEでのサポートについて
下記商品はチャット・LINEでのサポート対象外のため、電話またはメールにてお問合せいただきますようお願いいたします。
法人様向けネットワーク商品
ネットワーク対応ハードディスク(TeraStation)
<注意事項>
以下のいずれかに該当する場合、お客様の同意なくチャット・LINEでのサポートを終了させていただく場合がございます。ご了承ください。
同一のお客様から同一内容のお問合せ等の入力が複数あった場合
本サービスに関係のない画像・動画・スタンプ等が送信された場合
一定時間以上お客様からの返信がされない場合
営業時間
<オペレーター受付時間>
月~土・祝 9:30~21:00
日 9:30~17:30
※AIによる自動応答は24時間ご利用いただけます。
メールで相談について
個人向けWi-Fi/有線LAN製品、ストレージ製品のお客様にはメールで問い合わせいただく前にAIが問題解決のお手伝いを行います。
いずれかを選択して進んでください。
 Wi-Fi(無線LAN)
Wi-Fi(無線LAN) 有線LAN
有線LAN HDD(ハードディスク)・NAS
HDD(ハードディスク)・NAS SSD
SSD ブルーレイ/DVD/CDドライブ
ブルーレイ/DVD/CDドライブ メモリー
メモリー USBメモリー
USBメモリー メモリーカード・カードリーダー/ライター
メモリーカード・カードリーダー/ライター 映像/音響機器
映像/音響機器 ケーブル
ケーブル マウス・キーボード・入力機器
マウス・キーボード・入力機器 Webカメラ・ヘッドセット
Webカメラ・ヘッドセット スマートフォンアクセサリー
スマートフォンアクセサリー タブレットアクセサリー
タブレットアクセサリー 電源関連用品
電源関連用品 アクセサリー・収納
アクセサリー・収納 テレビアクセサリー
テレビアクセサリー その他周辺機器
その他周辺機器 法人向けWi-Fi(無線LAN)
法人向けWi-Fi(無線LAN) 法人向け有線LAN
法人向け有線LAN LTEルーター
LTEルーター 法人向けNAS・HDD
法人向けNAS・HDD SSD
SSD ブルーレイ/DVD/CDドライブ
ブルーレイ/DVD/CDドライブ 法人向けメモリー・組込み/OEM
法人向けメモリー・組込み/OEM 法人向けUSBメモリー
法人向けUSBメモリー メモリーカード・カードリーダー/ライター
メモリーカード・カードリーダー/ライター 映像/音響機器
映像/音響機器 法人向け液晶ディスプレイ
法人向け液晶ディスプレイ 法人向けケーブル
法人向けケーブル 法人向けマウス・キーボード・入力機器
法人向けマウス・キーボード・入力機器 法人向けヘッドセット
法人向けヘッドセット 法人向けスマートフォンアクセサリー
法人向けスマートフォンアクセサリー 法人向けタブレットアクセサリー
法人向けタブレットアクセサリー 法人向け電源関連用品
法人向け電源関連用品 法人向けアクセサリー・収納
法人向けアクセサリー・収納 テレビアクセサリー
テレビアクセサリー オフィスサプライ
オフィスサプライ その他周辺機器
その他周辺機器 データ消去
データ消去
