ディスクが壊れてしまった場合にRAIDを再構築する方法(WS-Vシリーズ)
Q
ディスクが壊れてしまった場合にRAIDを再構築する方法(WS-Vシリーズ)
A
ディスクが壊れてしまった場合は、以下の手順1~6に従って、RAIDの再構築を行います。
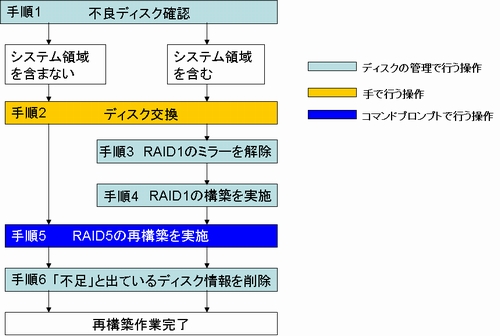
注意事項
手順に進む前に、交換用ハードディスクに添付された取扱説明書【ハードディスク交換手順】に従い、リモートデスクトップ経由でTeraStationにインストールされたWindowsにログインします。
ハードディスクの脱着手順は、交換用ハードディスクに添付された取扱説明書【ハードディスク交換手順】に従い、取り付けと取り外しを行います。
参考:TeraStation WSS 設定ガイド
「第1章 リモートデスクトップ接続」-「Windows Storage Serverに接続する」
「第4章 ハードディスクの管理」-「故障時のハードディスク交換手順」
手順1 不良ディスク確認
1. WS-VLシリーズにリモートデスクトップにてアクセスし、[スタート]-[管理ツール]-[サーバーマネージャー]を選択します。
2. 左側メニューの[記憶域]-[ディスクの管理]をクリックします。
以下システム領域を含んだディスク1(スロット2のハードディスク) が故障した場合の、交換から再構築までの手順を説明します。

ここでは、ディスク1が「ディスクの管理」から外れてしまっているため、ディスク1が故障している状態です。
3. 商品本体を確認し、赤色LEDが点灯しているHDDを確認します。
この際、「ディスクの管理」のディスク番号と製品本体の番号は必ずしも一致しないことにご注意ください。
詳しくは重要: ディスク交換位置の確認方法をご参照ください。
手順2 故障したハードディスクの取り外し
赤色に点灯しているディスクを交換するために、「BUFFALO RAID Builder」からハードディスクの取り外しを実施します。(例: ディスク1 がエラーの場合)
1. 「BUFFALO RAID Builder」画面で、「ハードディスクを取り外す」を選択します。
2. 該当するディスクを選択します。
ドライブ 1 = TeraStation本体の 1番
ドライブ 2 = TeraStation本体の 2番
ドライブ 3 = TeraStation本体の 3番
ドライブ 4 = TeraStation本体の 4番
3. [OK]をクリックします。
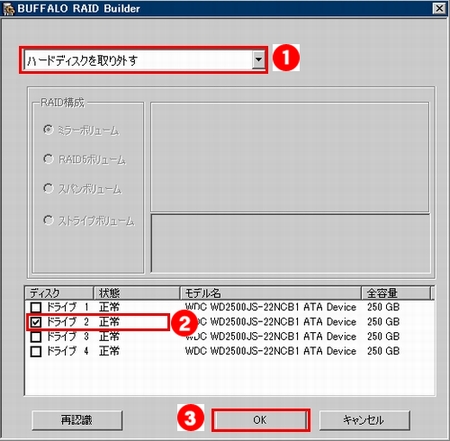
4. 交換した後、HDDを認識させます。
HDDを自動認識した場合は、下図のようになります。
認識している場合は手順3「システムボリュームの修復」まで進めてください。
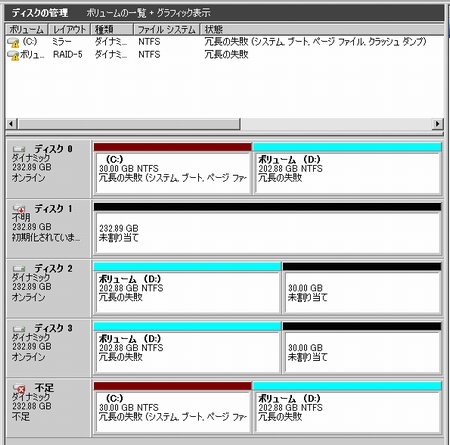
HDDを自動認識しなかった場合は、
以下の手順で「BUFFALO RAID Builder」により認識させます。
1) [スタート]-[全てのプログラム]-[BUFFALO]-[RAID Builder]-[RAID Builderを起動]を選択し、「RAID Builder」を起動させます。
2) メニューをクリックし、「取り付けたハードディスクを認識する」を選択します。「ドライブ2」をチェックし、[OK]をクリックします。
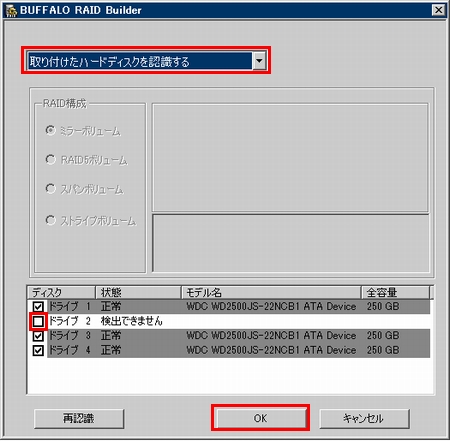
3) [OK]をクリックします。
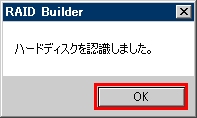
4) HDDを正常に認識していることを確認し、[キャンセル]をクリックします。
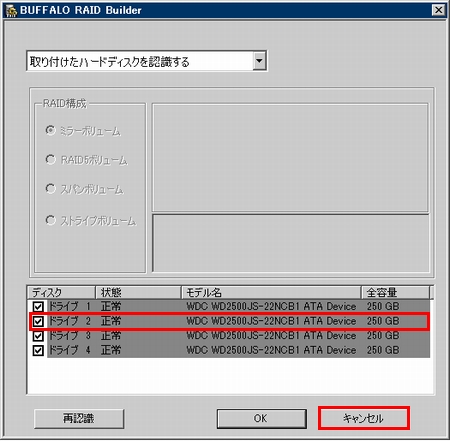
5) 認識したディスクを初期化します。ディスク1を右クリックし、[ディスクの初期化]をクリックします。
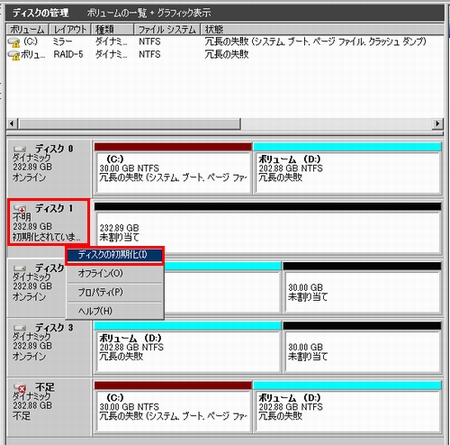
6) 「ディスクの初期化」画面で、ディスク1にチェックが入っていることを確認します。
MBRが選択されていることを確認し、[OK]をクリックします。
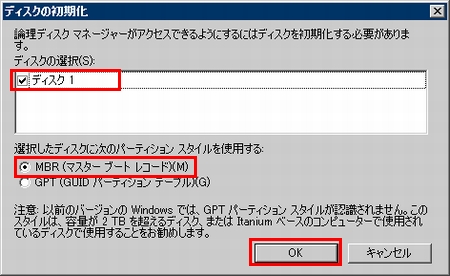
手順3 システムボリュームの修復
システムボリュームがRAID1を構成している場合、そのまま再構成することはできないため、一度RAID1構成を解除します。
1. RAID1 ボリュームを解除します。
ディスク0の(C:)を右クリックし、[ミラーの削除]をクリックします。
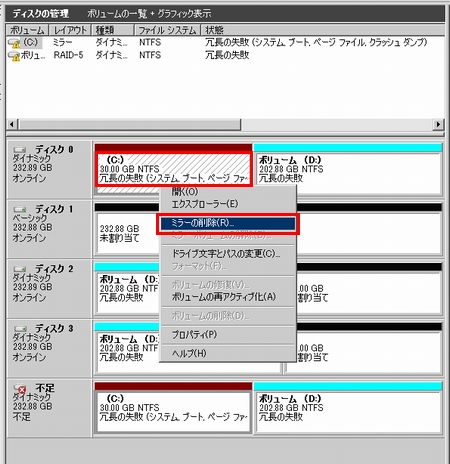
2. 解除ボリュームを選択します。
[不足]を選択し、[ミラーの削除]をクリックします。
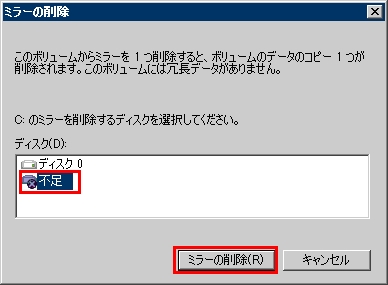
3. [はい]をクリックします。

ミラー削除後の「ディスクの管理」画面は以下のようになります。
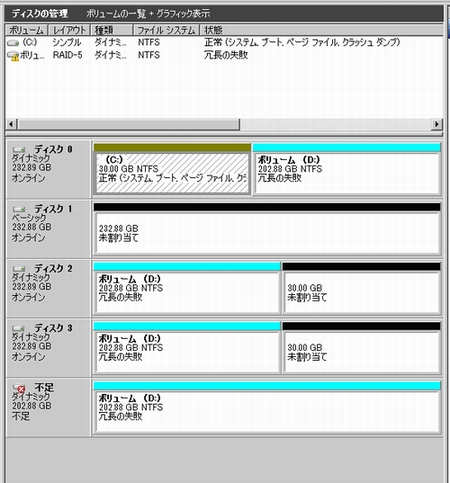
手順4 RAID1ボリューム再構成
1. ディスク0の(C:)を右クリックし、[ミラーの追加]をクリックします。
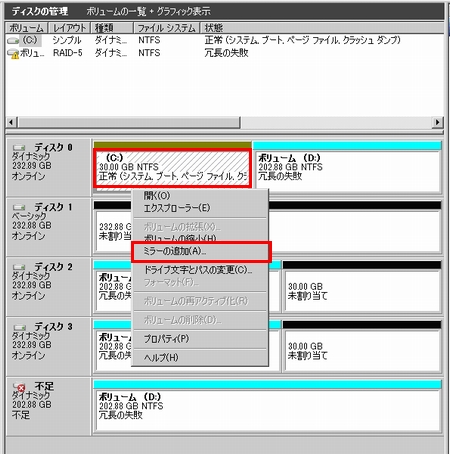
2. ディスク1(新しいディスク)を選択し、[ミラーの追加]をクリックします。
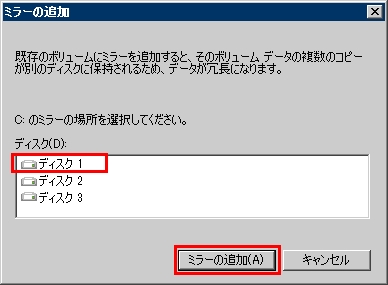
3. [はい]をクリックします。
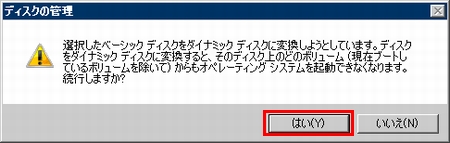
下図は、ディスク1にてRAID1ボリュームを再構築中の画面です。
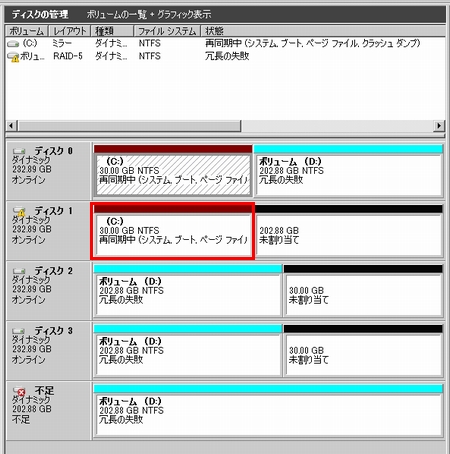
手順5 RAID5ボリューム再構築
冗長に失敗したRAID5ボリュームの修復を行います。
1. [スタート]-[コマンドプロンプト]右クリック-[管理者として実行]を選択して、コマンドプロンプトを起動します。
2. コマンド「diskpart」を入力します。
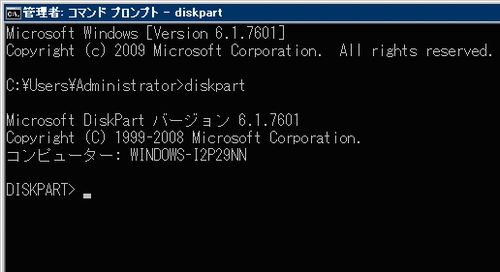
3. 冗長に失敗したRAID5ボリュームを選択します。
コマンド「list volume」にてボリュームを確認し、コマンド「sel volume 0」を入力します。
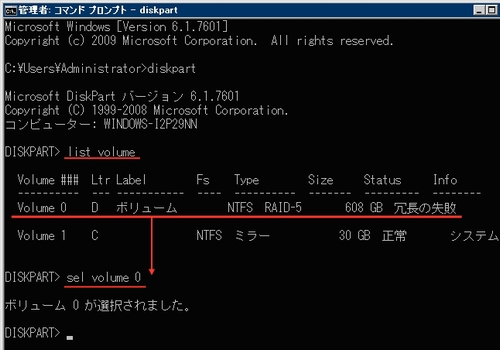
4. RAID5ボリュームを修復します。
本例の場合、新しく追加したディスクは「ディスク1」であるため、ディスク1をRAID5ボリュームに追加します。コマンド「repair disk=1」を入力します。
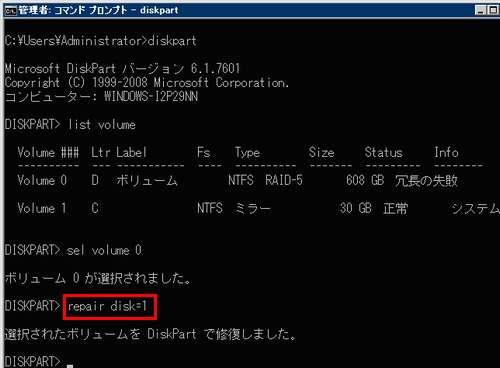
ここで入れるディスク番号とは、ディスク管理番号で見えるWindowsが表示する番号です
再構成中の「ディスクの管理」画面は以下のようになります。
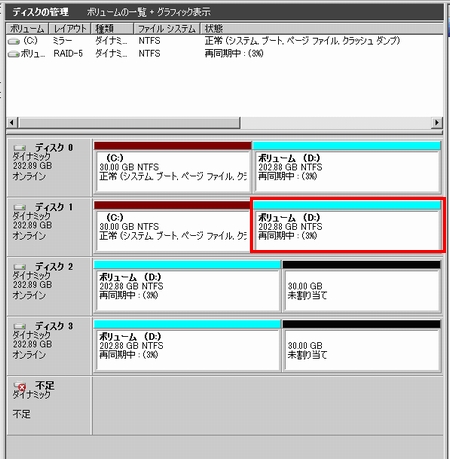
手順6 不足と表示されているディスクを削除
1. 不足ディスクを右クリックし、[ディスクの削除]をクリックします。
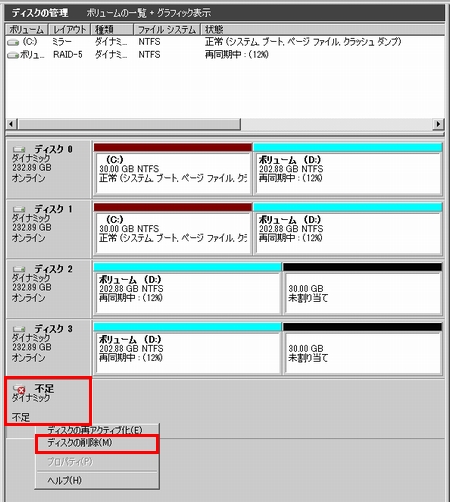
以上ですべての修復作業は完了です。
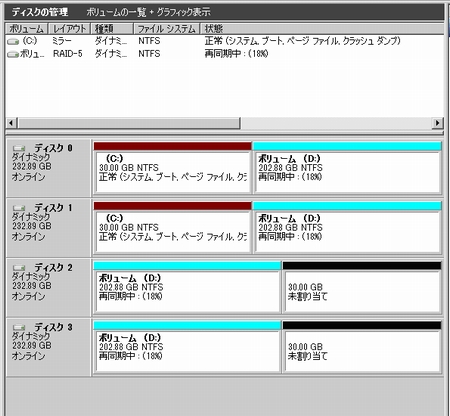
再同期には1TBあたり8時間-12時間ほどかかります。(使用ハードディスクにより異なります)
重要: ディスク交換位置の確認方法
「ディスクの管理」画面で【不足】のディスクが存在せず、エラーと 表示されたディスクのみがある場合、ディスクの位置を以下の方法で確認します。
以下手順は、ディスク1がエラーの場合を例としています。
1. ディスク1を右クリックし、「プロパティ」を開きます。
2. 「全般」タブの「場所」に記載されている"Channel"の値を確認します。


このご質問の対象となる商品・OS・接続機器を表示
商品
OS・接続機器
チャット・LINEでのサポートについて
下記商品はチャット・LINEでのサポート対象外のため、電話またはメールにてお問合せいただきますようお願いいたします。
法人様向けネットワーク商品
ネットワーク対応ハードディスク(TeraStation)
<注意事項>
以下のいずれかに該当する場合、お客様の同意なくチャット・LINEでのサポートを終了させていただく場合がございます。ご了承ください。
同一のお客様から同一内容のお問合せ等の入力が複数あった場合
本サービスに関係のない画像・動画・スタンプ等が送信された場合
一定時間以上お客様からの返信がされない場合
営業時間
<オペレーター受付時間>
月~土・祝 9:30~21:00
日 9:30~17:30
※AIによる自動応答は24時間ご利用いただけます。
メールで相談について
個人向けWi-Fi/有線LAN製品、ストレージ製品のお客様にはメールで問い合わせいただく前にAIが問題解決のお手伝いを行います。
いずれかを選択して進んでください。
 Wi-Fi(無線LAN)
Wi-Fi(無線LAN) 有線LAN
有線LAN HDD(ハードディスク)・NAS
HDD(ハードディスク)・NAS SSD
SSD ブルーレイ/DVD/CDドライブ
ブルーレイ/DVD/CDドライブ メモリー
メモリー USBメモリー
USBメモリー メモリーカード・カードリーダー/ライター
メモリーカード・カードリーダー/ライター 映像/音響機器
映像/音響機器 ケーブル
ケーブル マウス・キーボード・入力機器
マウス・キーボード・入力機器 Webカメラ・ヘッドセット
Webカメラ・ヘッドセット スマートフォンアクセサリー
スマートフォンアクセサリー タブレットアクセサリー
タブレットアクセサリー 電源関連用品
電源関連用品 アクセサリー・収納
アクセサリー・収納 テレビアクセサリー
テレビアクセサリー その他周辺機器
その他周辺機器 法人向けWi-Fi(無線LAN)
法人向けWi-Fi(無線LAN) 法人向け有線LAN
法人向け有線LAN LTEルーター
LTEルーター 法人向けNAS・HDD
法人向けNAS・HDD SSD
SSD ブルーレイ/DVD/CDドライブ
ブルーレイ/DVD/CDドライブ 法人向けメモリー・組込み/OEM
法人向けメモリー・組込み/OEM 法人向けUSBメモリー
法人向けUSBメモリー メモリーカード・カードリーダー/ライター
メモリーカード・カードリーダー/ライター 映像/音響機器
映像/音響機器 法人向け液晶ディスプレイ
法人向け液晶ディスプレイ 法人向けケーブル
法人向けケーブル 法人向けマウス・キーボード・入力機器
法人向けマウス・キーボード・入力機器 法人向けヘッドセット
法人向けヘッドセット 法人向けスマートフォンアクセサリー
法人向けスマートフォンアクセサリー 法人向けタブレットアクセサリー
法人向けタブレットアクセサリー 法人向け電源関連用品
法人向け電源関連用品 法人向けアクセサリー・収納
法人向けアクセサリー・収納 テレビアクセサリー
テレビアクセサリー オフィスサプライ
オフィスサプライ その他周辺機器
その他周辺機器 データ消去
データ消去
