1台目のパソコンを有線ルーター経由でインターネットにつなぐ方法(光回線)(Windows)
Q
詳細
1台目のパソコンを有線ルーター経由でインターネットにつなぐ方法(光回線)
対象OS
Windows 11
Windows 10
Windows 8.1/8
Windows 7
Before
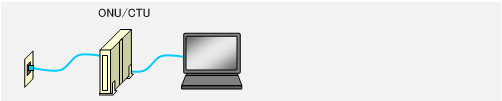
After
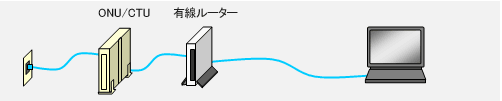
対象商品
BBR-4HG
BBR-4MG
A
1. パソコンに、管理者権限のあるログイン名でログインしていることを確認します。
2. インターネット回線業者から提供された接続ツールがパソコンにインストールされている場合は接続ツールをアンインストールします。
接続ツールがパソコンにインストールされていると、パソコンにプロバイダー情報が登録されています。
接続ツールをアンインストールすることで、プロバイダー情報が削除されます。
アプリの一覧(※1)からご利用の接続ツールを選択し、アンインストールします。
※1.
表示方法はご利用のOSにより異なります。
Windows 10の場合は、タスクバーのWindowsアイコン(※図1)を右クリックして、[アプリと機能]を選択します。

※図1
詳細な手順は、インターネット回線業者にお問合せください。
3. 「インターネットプロトコル バージョン4(TCP/IPv4)」の[プロパティ]を表示します。
手順を確認する
1) ネットワーク接続を開きます。
Windows 11/10
タスクバーのWindowsアイコン(※図1)を右クリックするか、[Windows(※図1)]+[X]キーを押してクイックリンクメニューを開き[ネットワーク接続]を選択します。
Windows 8.1
(デスクトップ画面で操作します)スタート画面上でマウスを右上端に移動し[設定]ー[コントロールパネル]を選択します。カテゴリ表示の状態で[ネットワークとインターネット]を選択します。

※図1
2) [アダプターのオプションを変更する(アダプター設定の変更)]を選択します。
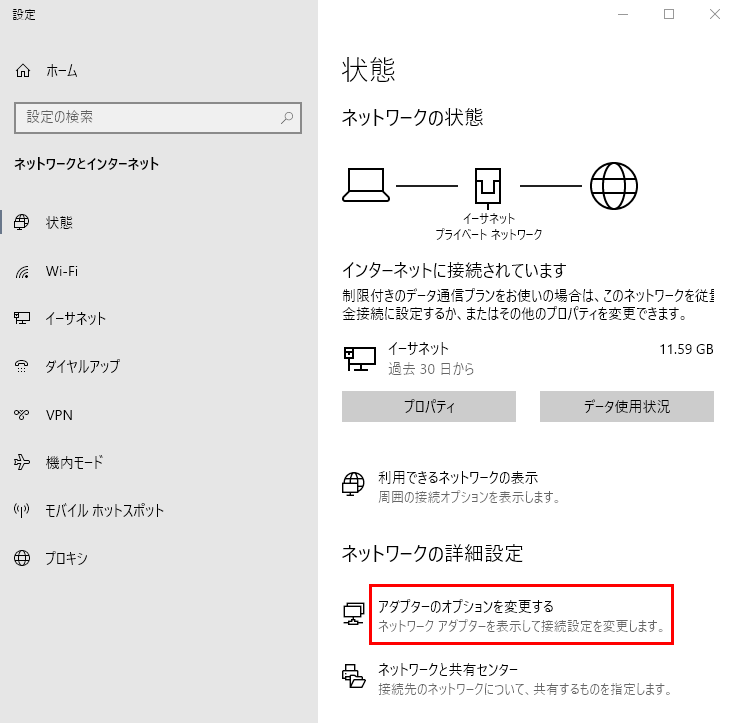
※ Windows 10の例
3) 表示された接続アイコン(※1)を右クリックし[プロパティ]をクリックします。
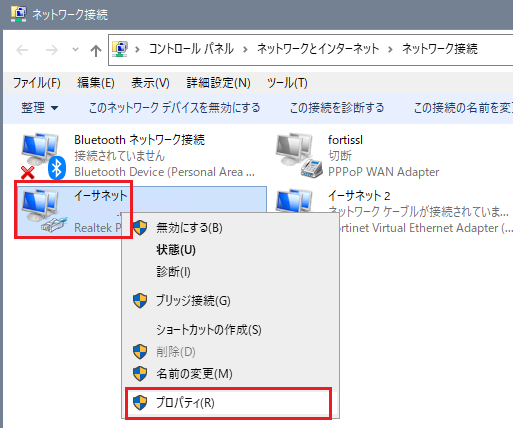
※1.
ローカルエリア接続、Wi-Fi、イーサネット など
4) 「インターネット プロトコルバージョン 4(TCP/IPv4)」にチェックが入っていることを確認します。
5) 「インターネットプロトコル バージョン4(TCP/IPv4)」を選択し、[プロパティ]をクリックします。
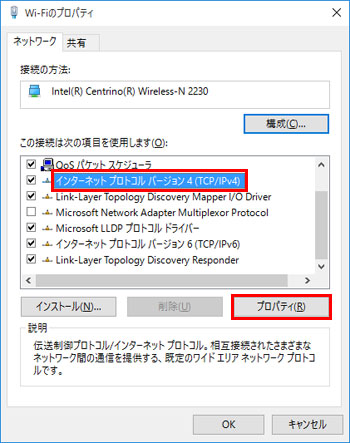
4. 「IPアドレスを自動的に取得する」「DNSサーバーのアドレスを自動取得する」にチェックし 、[OK]をクリックします。
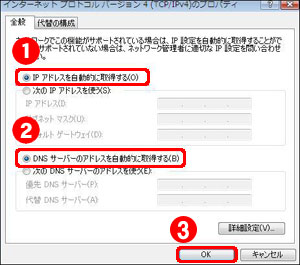
5. [閉じる(OK)]をクリックし、全ての画面を閉じます。
6. パソコンの電源をOFFにします。
7. モデム(※1)の電源をOFFにします。
※1.
プロバイダーから借りている機器(ONU、光回線終端装置など)
8. 有線ルーターの本体にスタンドを取り付けます。

9. パソコンとモデムをつないでいるLANケーブルを外します。
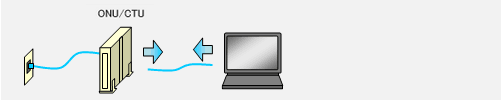
インターネット対応マンション(※2)の場合は、パソコンと壁のLANポートをつないでいるLANケーブルを外します。
Yahoo! BB回線の場合は、モデムに記憶された設定情報を消去するために、モデムの電源を切って30分以上経過してから次の手順に進みます。
※2.
モデムの代わりに壁のLANポートにWi-Fiルーターを接続している場合
10. 有線ルーターの「4」ポートとパソコンのLANポートをLANケーブルで接続します。

11. 有線ルーターのWANポートとモデムをLANケーブルで接続します。

12. モデムの電源を入れます。
13. 商品付属のACアダプターを、有線ルーターとコンセントにつなぎます。

14. パソコンの電源を入れます。
15. POWERランプ、WANランプ、「4」のランプが点灯します。
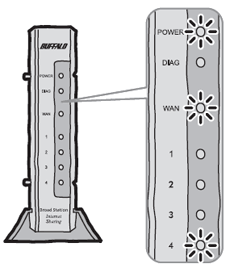
DIAGランプも点灯しますが、しばらくすると消灯します。
前面のランプと背面のポートの位置関係は逆になります。
16. インターネットオプションを表示します。
手順を確認する
Windows 11/10
タスクバーの検索アイコン(※図1)をクリックし[検索]画面の入力ボックスに「cp」または「コントロール」「control」と入力し表示された検索結果から[コントロールパネル]を選択し、大きいアイコン表示の状態で、[インターネット オプション]を選択します。
Windows 8.1
(デスクトップ画面で操作します)スタート画面上でマウスを右上端に移動し[設定]ー[コントロールパネル]を選択し、カテゴリ表示の状態で、[ネットワークとインターネット]ー[インターネット オプション]を選択します。

※図1
この時点ではまだインターネットに接続できません。
17. [接続]タブを開き、「ダイヤルしない」をチェックし、[LANの設定]をクリックします。
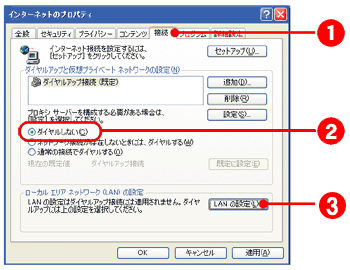
18. チェックを全て外し、[OK]をクリックします。
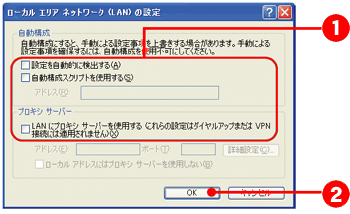
19. [OK]をクリックします。
20. アプリの一覧を表示します。
Windows 11
タスクバーのWindowsアイコン(※図1)ー[すべてのアプリ]の順にクリックします。
Windows 10
タスクバーのWindowsアイコン(※図1)をクリックします。
Windows 8.1
(デスクトップ画面で操作します)スタート画面の矢印アイコン(※図2)をクリック(タブレットでは、画面中央から上へスライド)します。
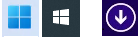
※図1 ※図2
21. [BUFFALO]-[ブロードステーションユーティリティー]-[IP設定ユーティリティー]を選択します。
「ユーザーアカウント制御」画面が表示された場合は、[はい]または[続行]をクリックします。
22. 検索ボタン(※図2)をクリックします。

※図2
23. 表示された有線ルーターをダブルクリックします。
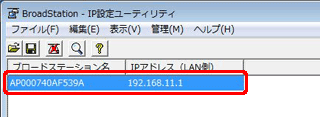
24. ユーザー名に「root(小文字)」、パスワードを空欄にして[ログイン]をクリックします。
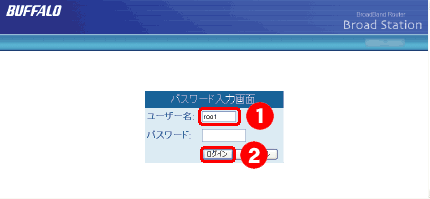
25. [FTTH]をクリックします。
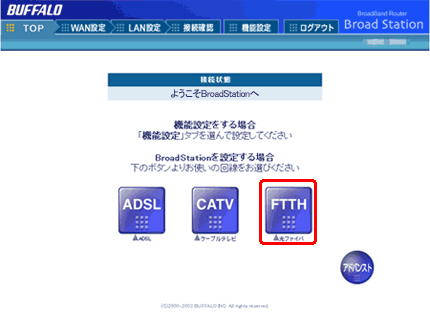
26. 利用している光回線を選択します。
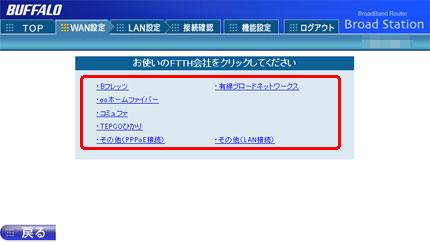
ご利用の光回線名がない場合、[その他(LAN接続)]または[その他(PPPoE接続)]を選択します。
プロバイダーから送付された資料に、インターネット接続のためのID(アカウント)とパスワードが記載されている場合は、[その他(PPPoE接続)]を選択します。
27. 「接続ユーザ名」、「接続パスワード」などを入力する画面が表示された場合は、各項目に入力し、[進む]をクリックします。
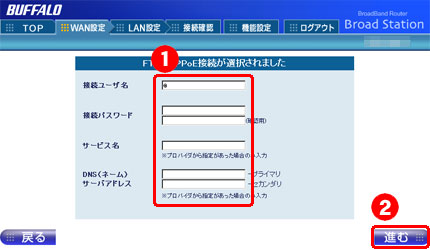
接続先ユーザ名
プロバイダーより送付された資料・ハガキに記載されています。プロバイダーによって名称が異なります。
例 接続ID、ログインアカウント、認証IDなど
接続先パスワード
接続先ユーザ名に対するパスワードを2回入力します。
サービス名
プロバイダーより送付された資料・ハガキに記載がない場合は入力する必要ありません。
DNS(ネーム)サーバアドレス
プロバイダーより送付された資料・ハガキに記載がない場合は入力する必要ありません。
28. WANポートの設定が完了するまで、しばらく待ちます。
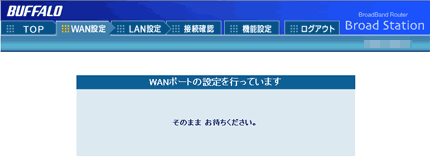
29. 「DHCPサーバ機能を有効にします」と表示されたら、[進む]をクリックします。
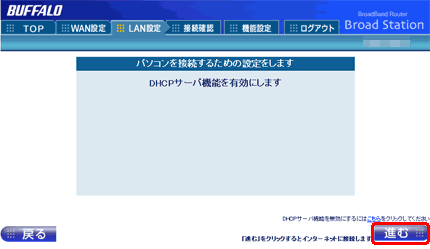
30. 「接続成功です」と表示されたら、[設定完了]をクリックします。
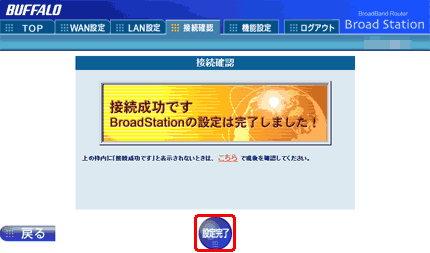
31. [ログアウト]をクリックし、画面を閉じます。

32. ブラウザーを開き、ホームページが表示されたら接続は完了です。
このご質問の対象となる商品・OS・接続機器を表示
商品
OS・接続機器
チャット・LINEでのサポートについて
下記商品はチャット・LINEでのサポート対象外のため、電話またはメールにてお問合せいただきますようお願いいたします。
法人様向けネットワーク商品
ネットワーク対応ハードディスク(TeraStation)
<注意事項>
以下のいずれかに該当する場合、お客様の同意なくチャット・LINEでのサポートを終了させていただく場合がございます。ご了承ください。
同一のお客様から同一内容のお問合せ等の入力が複数あった場合
本サービスに関係のない画像・動画・スタンプ等が送信された場合
一定時間以上お客様からの返信がされない場合
営業時間
<オペレーター受付時間>
月~土・祝 9:30~21:00
日 9:30~17:30
※AIによる自動応答は24時間ご利用いただけます。
メールで相談について
個人向けWi-Fi/有線LAN製品、ストレージ製品のお客様にはメールで問い合わせいただく前にAIが問題解決のお手伝いを行います。
いずれかを選択して進んでください。
 Wi-Fi(無線LAN)
Wi-Fi(無線LAN) 有線LAN
有線LAN HDD(ハードディスク)・NAS
HDD(ハードディスク)・NAS SSD
SSD ブルーレイ/DVD/CDドライブ
ブルーレイ/DVD/CDドライブ メモリー
メモリー USBメモリー
USBメモリー メモリーカード・カードリーダー/ライター
メモリーカード・カードリーダー/ライター 映像/音響機器
映像/音響機器 ケーブル
ケーブル マウス・キーボード・入力機器
マウス・キーボード・入力機器 Webカメラ・ヘッドセット
Webカメラ・ヘッドセット スマートフォンアクセサリー
スマートフォンアクセサリー タブレットアクセサリー
タブレットアクセサリー 電源関連用品
電源関連用品 アクセサリー・収納
アクセサリー・収納 テレビアクセサリー
テレビアクセサリー その他周辺機器
その他周辺機器 法人向けWi-Fi(無線LAN)
法人向けWi-Fi(無線LAN) 法人向け有線LAN
法人向け有線LAN LTEルーター
LTEルーター 法人向けNAS・HDD
法人向けNAS・HDD SSD
SSD ブルーレイ/DVD/CDドライブ
ブルーレイ/DVD/CDドライブ 法人向けメモリー・組込み/OEM
法人向けメモリー・組込み/OEM 法人向けUSBメモリー
法人向けUSBメモリー メモリーカード・カードリーダー/ライター
メモリーカード・カードリーダー/ライター 映像/音響機器
映像/音響機器 法人向け液晶ディスプレイ
法人向け液晶ディスプレイ 法人向けケーブル
法人向けケーブル 法人向けマウス・キーボード・入力機器
法人向けマウス・キーボード・入力機器 法人向けヘッドセット
法人向けヘッドセット 法人向けスマートフォンアクセサリー
法人向けスマートフォンアクセサリー 法人向けタブレットアクセサリー
法人向けタブレットアクセサリー 法人向け電源関連用品
法人向け電源関連用品 法人向けアクセサリー・収納
法人向けアクセサリー・収納 テレビアクセサリー
テレビアクセサリー オフィスサプライ
オフィスサプライ その他周辺機器
その他周辺機器 データ消去
データ消去
