LinkStationに保存した動画・写真・音楽をDLNA対応機器で再生する方法(LS400、LS200シリーズ)
Q
詳細
LinkStationに保存した動画・写真・音楽をDLNA対応機器で再生する方法
対象商品
LS410D
LS410DC
LS420D
LS420DC
LS421D
LS210D
LS210DC
LS210DG
LS220D
LS220DC
LS220DG
A
DLNAサーバーとは
LinkStationには、DLNAガイドラインに準拠したDLNAサーバー機能を搭載しています。同一ネットワーク上にある DLNAに対応しているテレビ、ステレオ機器、ゲーム機等で、LinkStationに保存した動画・写真・音楽を再生することができます。

設定手順
1.LinkStationでDLNAサーバーを有効にする
初期設定では、DLNAサーバー機能は「使用する」に設定されています。
かんたん設定画面での手順
1.かんたん設定画面で[DLNAサーバー]内のアイコン(※図1)をクリックします。

※図1
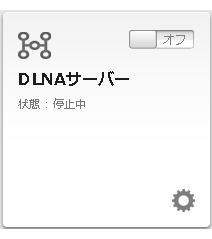
2.[DLNA]の横にあるボタンをクリックし、表示をONにします。(※図2)

※図2

3.DLNAサーバーとして使用したい共有フォルダーの横にあるボタンをクリックし、表示をONにします。(※図3)

※図3
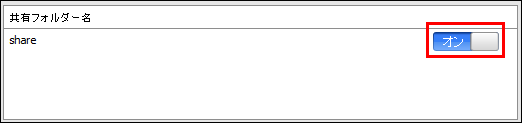
4.[設定する]をクリックします。
以上でDLNAサーバー機能の設定は完了です。
詳細設定画面での手順
1.詳細設定画面で[ファイル共有]-[共有フォルダー]の横にあるアイコン(※図1)をクリックします。

※図1

2.DLNAサーバー機能で公開したい共有フォルダーをクリックします。
3.[編集]をクリックします。
4.[公開プロトコル]の[DLNA]にチェックマークをつけ、[OK]をクリックします。
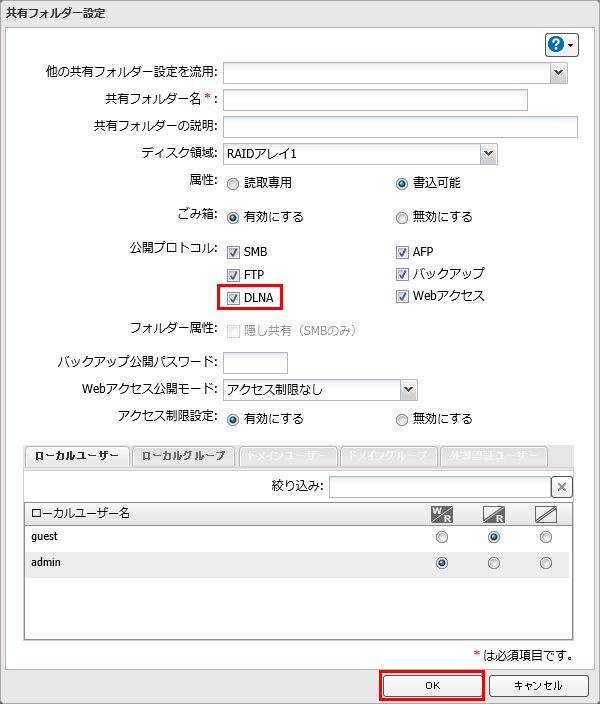
5.[閉じる]をクリックします。
6.詳細設定画面の[サービス]をクリックします。

7.[DLNA]の横にあるボタンをクリックし、表示をONにします。(※図2)

※図2

8.[DLNAサーバー]の横にあるアイコン(※図1)をクリックします。

※図1
9.[編集]をクリックします。
10.各項目を設定し、[OK]をクリックします。
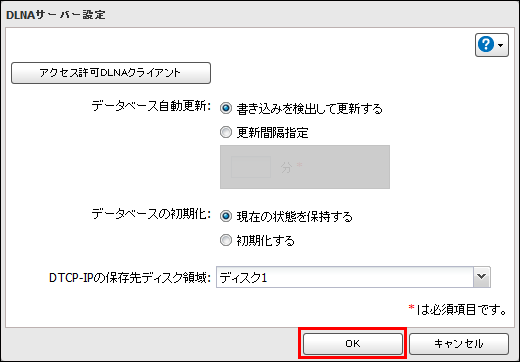
以上でDLNAサーバー機能の設定は完了です。
2.DLNA対応機器で再生する
次の手順で、DLNA対応機器で公開したLinkStationの共有フォルダーを再生します。
1.DLNA対応機器をLinkStationと同じネットワークに接続し、電源をONにします。
2.DLNA対応機器の操作画面からLinkStationのDLNAサーバーを選択します。
3.再生したいコンテンツを選択します。
4.再生したいファイルを選択し、再生します。
DLNA対応機器の操作手順については、DLNA対応機器に付属の取扱説明書をご参照ください。
接続されているDLNA対応機器の情報を見るには
1.詳細設定画面の[サービス]をクリックします。

2.[DLNAサーバー]の横にあるアイコン(※図1)をクリックします。

※図1

3.[アクセス許可DLNAクライアント]をクリックします。
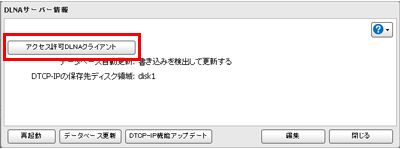
4.商品と同じネットワークに接続されているDLNA対応機器のMACアドレス、IPアドレス、デバイス名が一覧が表示されます。
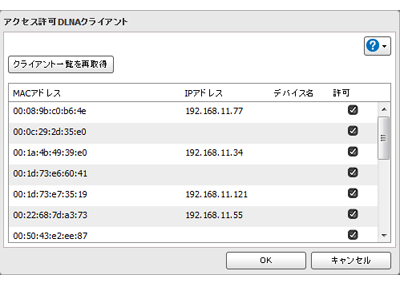
DLNA対応機器により、IPアドレス、デバイス名が表示できない場合(「取得できません」と表示されるもの)があります。
接続したDLNA対応機器の情報が表示されない場合、[クライアント一覧を再取得]をクリックします。
ファイル情報をDLNA対応機器へ配信するには
[公開フォルダー]に保存された動画・写真・音楽ファイルを、DLNA対応機器から選択するには、次のようにDLNAサーバーのデータベースを更新し、保存されているファイル情報をDLNA対応機器へ配信する必要があります。
初期設定では、[書き込みを検出して更新する]に設定されています。
1.詳細設定画面の[サービス]をクリックします。

2.[DLNAサーバー]の横にあるアイコン(※図1)をクリックします。

※図1

3.[編集]をクリックします。
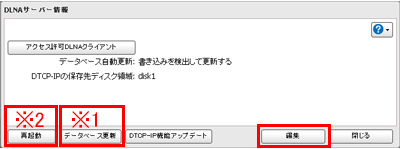
※1.
今すぐファイル情報を配信する場合は、[データベース更新]をクリックします。
※2.
DLNAサーバーのみ再起動したい場合は、[再起動]をクリックすると、DLNAサーバーが再起動します。
4.設定をして[OK]をクリックします。
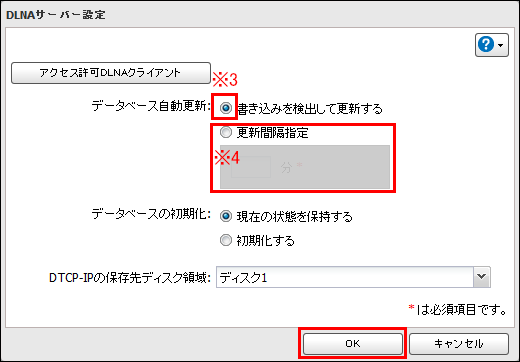
※3.
フォルダーにファイルが書き込まれる度にファイル情報を配信する場合は、表示された画面で[書き込みを検出して更新する]にチェックマークをつけ、[OK]をクリックします。
※4.
指定した時間に1回、ファイル情報を配信する場合は、表示された画面で[更新間隔指定]に時間を1分単位で入力し、[OK]をクリックします。
DLNA対応機器から再生できないようにしたいときは
LinkStationのDLNAサーバー機能で公開した共有フォルダーを一部のDLNA対応機器のみ再生できないように設定することもできます。
1.詳細設定画面の[サービス]をクリックします。

2.[DLNAサーバー]の横にあるアイコン(※図1)をクリックします。

※図1

3.[アクセス許可DLNAクライアント]をクリックします。
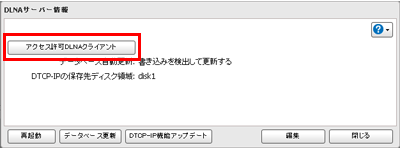
4.再生させたくないDLNA対応機器の[許可]のチェックマークをはずし、[OK]をクリックます。
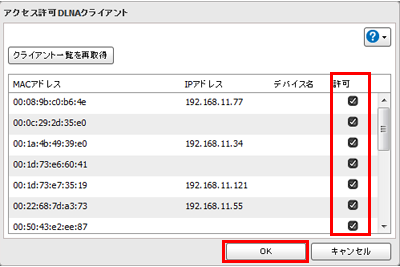
DLNA対応機器からLinkStationが認識できないときは
LinkStationのDLNAサーバー機能が無効に設定されていると、DLNA対応機器からLinkStationを認識することができなくなります。
次の手順で、DLNAサーバー機能を有効にし、DTCP-IP機能をアップデートします。
1.詳細設定画面の[サービス]をクリックします。

2.[DLNAサーバー]の横にあるボタンをクリックし、表示をONにします。(※図1)

※図1

3.[DLNAサーバー]の横にあるアイコン(※図2)をクリックします。

※図2
4.[DTCP-IP機能アップデート]をクリックします。
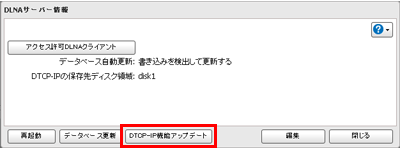
DTCP-IP機能は、商品を再起動することでもアップデートされます。
このご質問の対象となる商品・OS・接続機器を表示
商品
OS・接続機器
チャット・LINEでのサポートについて
下記商品はチャット・LINEでのサポート対象外のため、電話またはメールにてお問合せいただきますようお願いいたします。
法人様向けネットワーク商品
ネットワーク対応ハードディスク(TeraStation)
<注意事項>
以下のいずれかに該当する場合、お客様の同意なくチャット・LINEでのサポートを終了させていただく場合がございます。ご了承ください。
同一のお客様から同一内容のお問合せ等の入力が複数あった場合
本サービスに関係のない画像・動画・スタンプ等が送信された場合
一定時間以上お客様からの返信がされない場合
営業時間
<オペレーター受付時間>
月~土・祝 9:30~21:00
日 9:30~17:30
※AIによる自動応答は24時間ご利用いただけます。
メールで相談について
個人向けWi-Fi/有線LAN製品、ストレージ製品のお客様にはメールで問い合わせいただく前にAIが問題解決のお手伝いを行います。
いずれかを選択して進んでください。
 Wi-Fi(無線LAN)
Wi-Fi(無線LAN) 有線LAN
有線LAN HDD(ハードディスク)・NAS
HDD(ハードディスク)・NAS SSD
SSD ブルーレイ/DVD/CDドライブ
ブルーレイ/DVD/CDドライブ メモリー
メモリー USBメモリー
USBメモリー メモリーカード・カードリーダー/ライター
メモリーカード・カードリーダー/ライター 映像/音響機器
映像/音響機器 ケーブル
ケーブル マウス・キーボード・入力機器
マウス・キーボード・入力機器 Webカメラ・ヘッドセット
Webカメラ・ヘッドセット スマートフォンアクセサリー
スマートフォンアクセサリー タブレットアクセサリー
タブレットアクセサリー 電源関連用品
電源関連用品 アクセサリー・収納
アクセサリー・収納 テレビアクセサリー
テレビアクセサリー その他周辺機器
その他周辺機器 法人向けWi-Fi(無線LAN)
法人向けWi-Fi(無線LAN) 法人向け有線LAN
法人向け有線LAN LTEルーター
LTEルーター 法人向けNAS・HDD
法人向けNAS・HDD SSD
SSD ブルーレイ/DVD/CDドライブ
ブルーレイ/DVD/CDドライブ 法人向けメモリー・組込み/OEM
法人向けメモリー・組込み/OEM 法人向けUSBメモリー
法人向けUSBメモリー メモリーカード・カードリーダー/ライター
メモリーカード・カードリーダー/ライター 映像/音響機器
映像/音響機器 法人向け液晶ディスプレイ
法人向け液晶ディスプレイ 法人向けケーブル
法人向けケーブル 法人向けマウス・キーボード・入力機器
法人向けマウス・キーボード・入力機器 法人向けヘッドセット
法人向けヘッドセット 法人向けスマートフォンアクセサリー
法人向けスマートフォンアクセサリー 法人向けタブレットアクセサリー
法人向けタブレットアクセサリー 法人向け電源関連用品
法人向け電源関連用品 法人向けアクセサリー・収納
法人向けアクセサリー・収納 テレビアクセサリー
テレビアクセサリー オフィスサプライ
オフィスサプライ その他周辺機器
その他周辺機器 データ消去
データ消去
