中継機として使用している機器のファームウェアをアップデートする方法
Q
詳細
中継機として使用している機器のファームウェアをアップデートする方法
対象商品
WZR-600DHP3、WZR-900DHP2 ・WZR-1166DHP、WZR-1166DHP2 ・WZR-1750DHP、WZR-1750DHP2 ・WZR-S600DHP、WZR-S900DHP、WZR-S1750DHP
A
1.中継機として使用している機器の底面を確認し、MAC の項目をメモします。
MAC は12桁の英数字です。

2.エアステーション設定ツールを起動します。
Windows 8 の場合
「スタート」画面にある[エアステーション設定ツール]を選択します。
Windows 7 / Vista / XP の場合
[スタート]-[(すべての)プログラム]-[BUFFALO]-[エアステーションユーティリティ]-[エアステーション設定ツール]を選択します。
エアーステーション設定ツールがインストールされていない場合は【こちら】からダウンロードしてください。
3.[次へ]を選択します。
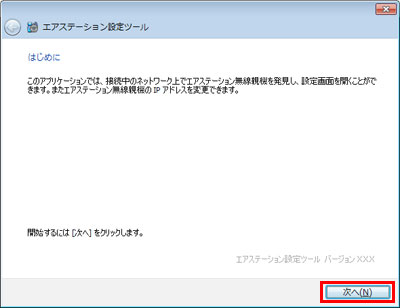
4.無線親機の選択画面が表示されたら、MACアドレスの項目を確認します。
手順1で確認した中継機のMACと同じものを選択し、[次へ]を選択します。
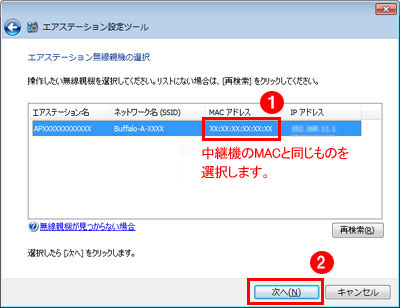
5.[この無線親機のIPアドレスを設定する]を選択します。
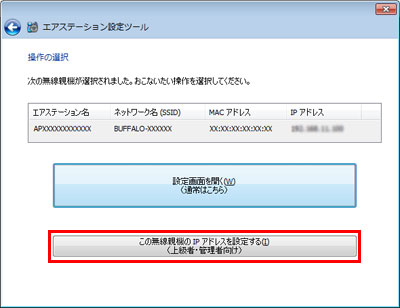
6.「DHCPサーバーからIPアドレスを自動的に取得する(かんたん)」にチェックを入れ、[次へ]を選択します。
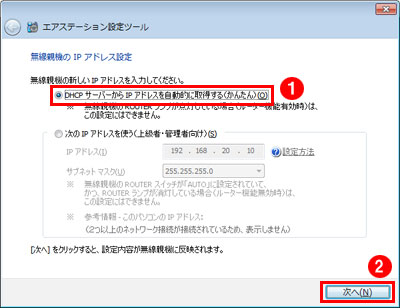
7.管理パスワードの画面が表示されたら、「password」と入力し、[次へ]を選択します。
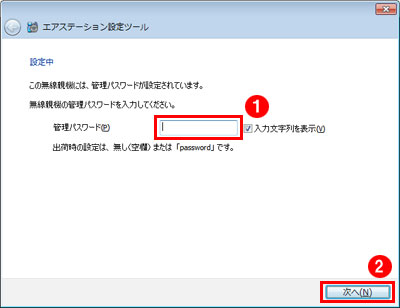
設定中と表示されますので、設定が完了するまでしばらくお待ちください。
8.設定が完了したら一覧画面にもどり、再度エアーステーション無線親機の選択画面を表示します。
手順1で確認した中継機のMACと同じものを選択し、[次へ]を選択します。
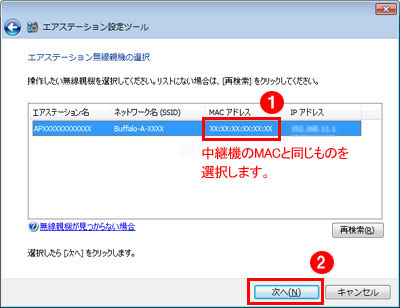
9.[設定画面を開く]を選択します。
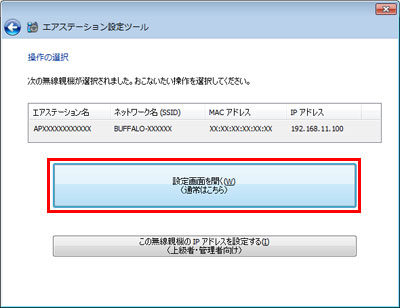
10.[OK]を選択します。
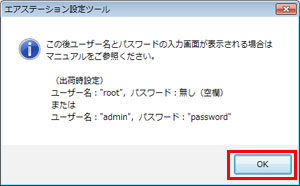
11.以下の画面が表示されたら、ユーザー名・パスワードを入力し、[ログイン]を選択します。
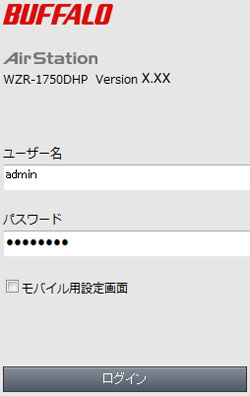
ユーザー名
admin
パスワード
password
パスワードを変更した場合は、変更後のパスワードを入力します
12.設定画面が表示されたら、[詳細設定]を選択します。
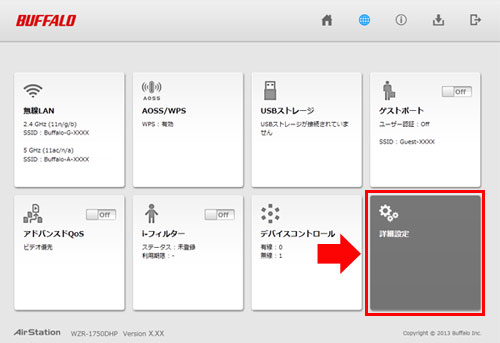
13.[管理]-[ファームウェア更新]を選択します。
14「自動更新」にチェックを入れ、[更新実行]を選択します。
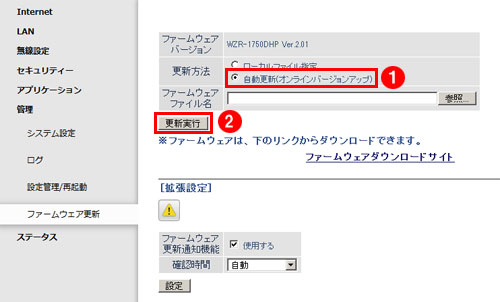
15.更新可能なファームウェア一覧が表示されたら、最新のファームウェアにチェックを入れ、[更新実行]を選択します。
16.「ファームウェア更新中です。」と表示されますので、しばらくお待ちください。
画面の表示が100%になれば、更新完了です。
このご質問の対象となる商品・OS・接続機器を表示
商品
OS・接続機器
チャット・LINEでのサポートについて
下記商品はチャット・LINEでのサポート対象外のため、電話またはメールにてお問合せいただきますようお願いいたします。
法人様向けネットワーク商品
ネットワーク対応ハードディスク(TeraStation)
<注意事項>
以下のいずれかに該当する場合、お客様の同意なくチャット・LINEでのサポートを終了させていただく場合がございます。ご了承ください。
同一のお客様から同一内容のお問合せ等の入力が複数あった場合
本サービスに関係のない画像・動画・スタンプ等が送信された場合
一定時間以上お客様からの返信がされない場合
営業時間
<オペレーター受付時間>
月~土・祝 9:30~21:00
日 9:30~17:30
※AIによる自動応答は24時間ご利用いただけます。
メールで相談について
個人向けWi-Fi/有線LAN製品、ストレージ製品のお客様にはメールで問い合わせいただく前にAIが問題解決のお手伝いを行います。
いずれかを選択して進んでください。
 Wi-Fi(無線LAN)
Wi-Fi(無線LAN) 有線LAN
有線LAN HDD(ハードディスク)・NAS
HDD(ハードディスク)・NAS SSD
SSD ブルーレイ/DVD/CDドライブ
ブルーレイ/DVD/CDドライブ メモリー
メモリー USBメモリー
USBメモリー メモリーカード・カードリーダー/ライター
メモリーカード・カードリーダー/ライター 映像/音響機器
映像/音響機器 ケーブル
ケーブル マウス・キーボード・入力機器
マウス・キーボード・入力機器 Webカメラ・ヘッドセット
Webカメラ・ヘッドセット スマートフォンアクセサリー
スマートフォンアクセサリー タブレットアクセサリー
タブレットアクセサリー 電源関連用品
電源関連用品 アクセサリー・収納
アクセサリー・収納 テレビアクセサリー
テレビアクセサリー その他周辺機器
その他周辺機器 法人向けWi-Fi(無線LAN)
法人向けWi-Fi(無線LAN) 法人向け有線LAN
法人向け有線LAN LTEルーター
LTEルーター 法人向けNAS・HDD
法人向けNAS・HDD SSD
SSD ブルーレイ/DVD/CDドライブ
ブルーレイ/DVD/CDドライブ 法人向けメモリー・組込み/OEM
法人向けメモリー・組込み/OEM 法人向けUSBメモリー
法人向けUSBメモリー メモリーカード・カードリーダー/ライター
メモリーカード・カードリーダー/ライター 映像/音響機器
映像/音響機器 法人向け液晶ディスプレイ
法人向け液晶ディスプレイ 法人向けケーブル
法人向けケーブル 法人向けマウス・キーボード・入力機器
法人向けマウス・キーボード・入力機器 法人向けヘッドセット
法人向けヘッドセット 法人向けスマートフォンアクセサリー
法人向けスマートフォンアクセサリー 法人向けタブレットアクセサリー
法人向けタブレットアクセサリー 法人向け電源関連用品
法人向け電源関連用品 法人向けアクセサリー・収納
法人向けアクセサリー・収納 テレビアクセサリー
テレビアクセサリー オフィスサプライ
オフィスサプライ その他周辺機器
その他周辺機器 データ消去
データ消去
