Bluetoothアダプターの設定方法/機器とのペアリング方法
Q
詳細
Bluetoothアダプターの初期設定方法/機器とのペアリング方法
対象商品
BSBT4D09BK
A
Bluetoothアダプターの初期設定方法
Windows 10 /8.1 /8 の場合
Windows標準ドライバーで動作致しますので、ドライバー・ソフトウェアのインストールは不要です。
パソコンのUSBポートに接続し、機器とのペアリングを行ってください。
Windows7の場合
下記の手順に沿って初期設定を行って下さい。
1. 起動中のパソコンのUSBポートに商品を接続します。
認識されるとドライバーが自動でインストールされ、本体のLEDランプが青色に点滅し始めます。

LEDランプが点滅しない場合や、接続した際にエラーが発生した場合は、一度本体を取り外して再度接続頂くか、USBポートの場所を変更して頂き改善があるかをお試しください。
2. 付属のCDよりソフトウェアをインストールします。
ソフトウェアは下記ページからもインストールが可能です。
インストール後、下記の画面が表示されたら「ファイルを保存」をクリックします。

3. 下記の画面が表示されますので「実行」をクリックします。
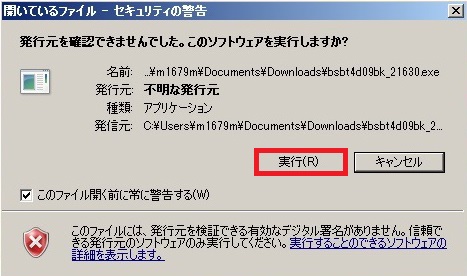
4. セットアップに使用する言語の選択画面が表示されますので、[日本語]を選択して[OK]をクリックします。

5. 下記の画面が表示されますので[次へ(N)]をクリックします。
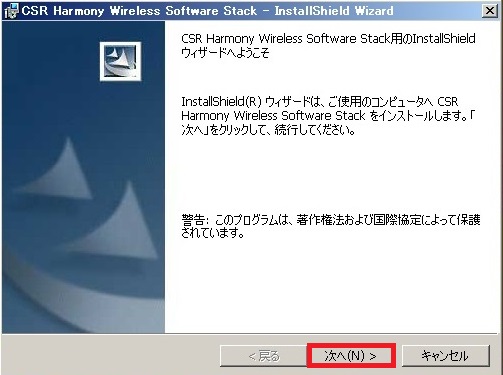
6. [使用許諾契約の条項に同意します]にチェックを入れて[次へ(N)]をクリックします。
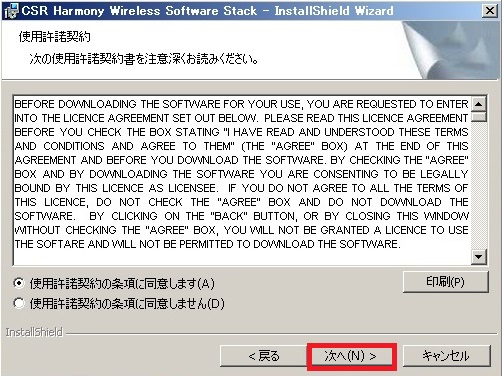
7. [次へ(N)]をクリックします。
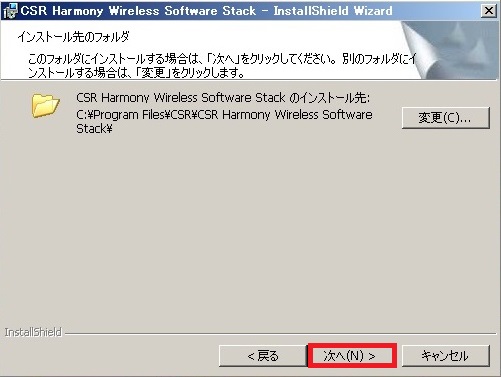
8. [次へ(N)]をクリックします。
SCMS-Tは、パソコンでワンセグなどSCMS-Tに対応した音声をBluetoothを経由して再生する場合に、[有効]にして下さい。
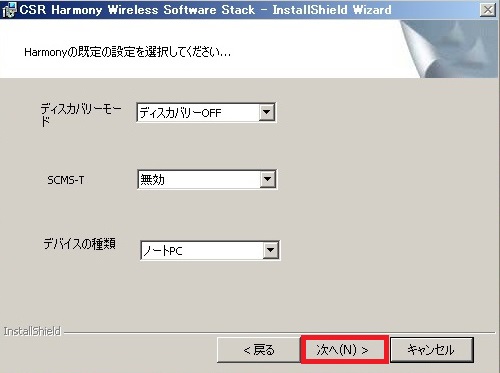
9. [インストール]をクリックしてインストールを開始します。
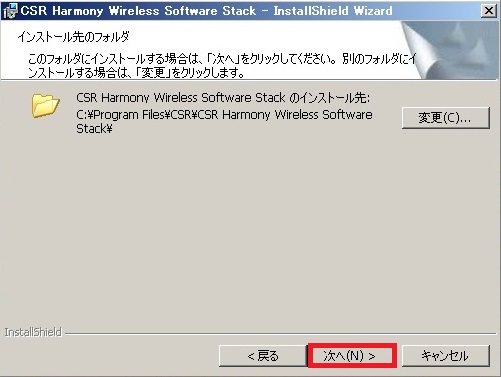
10. インストールが完了しましたら[終了]をクリックします。
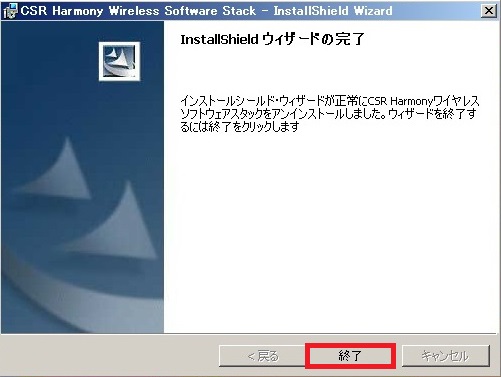
以上でドライバー・ユーティリティソフトウェアのインストールは完了です。
デスクトップ右下のタスクバーに[CSR Bluetooth]のアイコンが表示されているかどうかをご確認下さい。

Bluetoothアダプターを使用して機器とペアリングする方法
Bluetoothアダプターを使用して当社製Bluetoothキーボード¥(BSKBB22)とペアリングする手順を説明します。
Windows 10 /8.1 /8 の場合
以下のFAQを確認してください。
Windows 7の場合
1. [スタート]-[すべてのプロラムグ]-[Bluetooth]-[My Bluetooth]を選択します。
2. キーボードをペアリングモード(Bluetooth接続待機状態)にします。
商品裏面にあるCONNECTボタンを押してください。
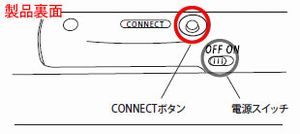
※ BSKBB22の例
3. 画面左上の[デバイスの検索]をクリックします。
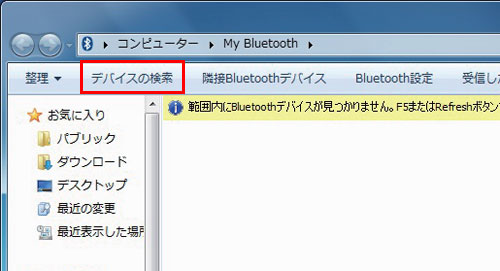
4. [My Bluetooth]画面の[オーディオおよびビデオデバイス]に接続する機器のアイコンが表示されたら、アイコンをダブルクリックします。

5. [接続]を選択します。
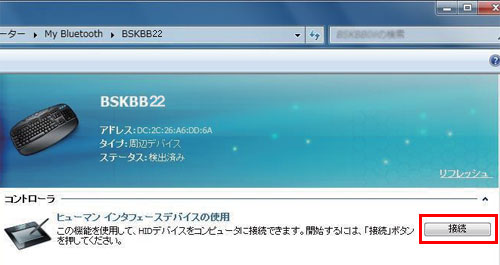
6. パスキーの入力を求められたら、キーボードで指定のパスキーを入力して[Enter]キーを押します。

※ 画像は一例です

7. ペアリングが完了すると「接続」が「切断」に変わります。
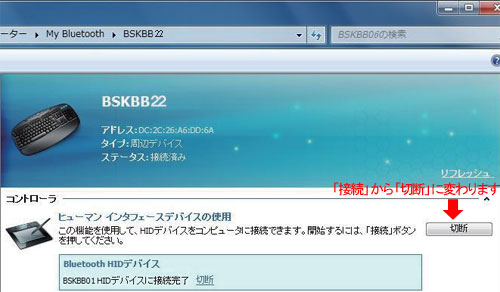
以上で設定は完了です。
このご質問の対象となる商品・OS・接続機器を表示
商品
OS・接続機器
チャット・LINEでのサポートについて
下記商品はチャット・LINEでのサポート対象外のため、電話またはメールにてお問合せいただきますようお願いいたします。
法人様向けネットワーク商品
ネットワーク対応ハードディスク(TeraStation)
<注意事項>
以下のいずれかに該当する場合、お客様の同意なくチャット・LINEでのサポートを終了させていただく場合がございます。ご了承ください。
同一のお客様から同一内容のお問合せ等の入力が複数あった場合
本サービスに関係のない画像・動画・スタンプ等が送信された場合
一定時間以上お客様からの返信がされない場合
営業時間
<オペレーター受付時間>
月~土・祝 9:30~21:00
日 9:30~17:30
※AIによる自動応答は24時間ご利用いただけます。
メールで相談について
個人向けWi-Fi/有線LAN製品、ストレージ製品のお客様にはメールで問い合わせいただく前にAIが問題解決のお手伝いを行います。
いずれかを選択して進んでください。
 Wi-Fi(無線LAN)
Wi-Fi(無線LAN) 有線LAN
有線LAN HDD(ハードディスク)・NAS
HDD(ハードディスク)・NAS SSD
SSD ブルーレイ/DVD/CDドライブ
ブルーレイ/DVD/CDドライブ メモリー
メモリー USBメモリー
USBメモリー メモリーカード・カードリーダー/ライター
メモリーカード・カードリーダー/ライター 映像/音響機器
映像/音響機器 ケーブル
ケーブル マウス・キーボード・入力機器
マウス・キーボード・入力機器 Webカメラ・ヘッドセット
Webカメラ・ヘッドセット スマートフォンアクセサリー
スマートフォンアクセサリー タブレットアクセサリー
タブレットアクセサリー 電源関連用品
電源関連用品 アクセサリー・収納
アクセサリー・収納 テレビアクセサリー
テレビアクセサリー その他周辺機器
その他周辺機器 法人向けWi-Fi(無線LAN)
法人向けWi-Fi(無線LAN) 法人向け有線LAN
法人向け有線LAN LTEルーター
LTEルーター 法人向けNAS・HDD
法人向けNAS・HDD SSD
SSD ブルーレイ/DVD/CDドライブ
ブルーレイ/DVD/CDドライブ 法人向けメモリー・組込み/OEM
法人向けメモリー・組込み/OEM 法人向けUSBメモリー
法人向けUSBメモリー メモリーカード・カードリーダー/ライター
メモリーカード・カードリーダー/ライター 映像/音響機器
映像/音響機器 法人向け液晶ディスプレイ
法人向け液晶ディスプレイ 法人向けケーブル
法人向けケーブル 法人向けマウス・キーボード・入力機器
法人向けマウス・キーボード・入力機器 法人向けヘッドセット
法人向けヘッドセット 法人向けスマートフォンアクセサリー
法人向けスマートフォンアクセサリー 法人向けタブレットアクセサリー
法人向けタブレットアクセサリー 法人向け電源関連用品
法人向け電源関連用品 法人向けアクセサリー・収納
法人向けアクセサリー・収納 テレビアクセサリー
テレビアクセサリー オフィスサプライ
オフィスサプライ その他周辺機器
その他周辺機器 データ消去
データ消去
