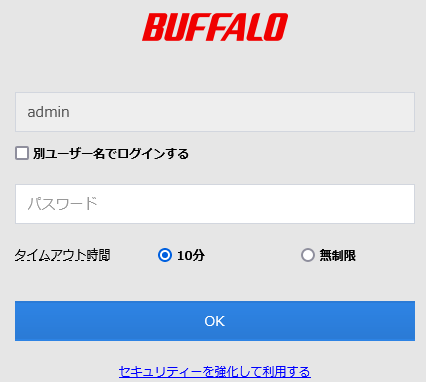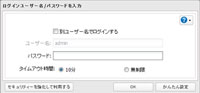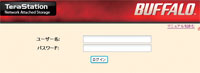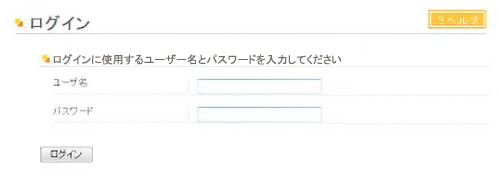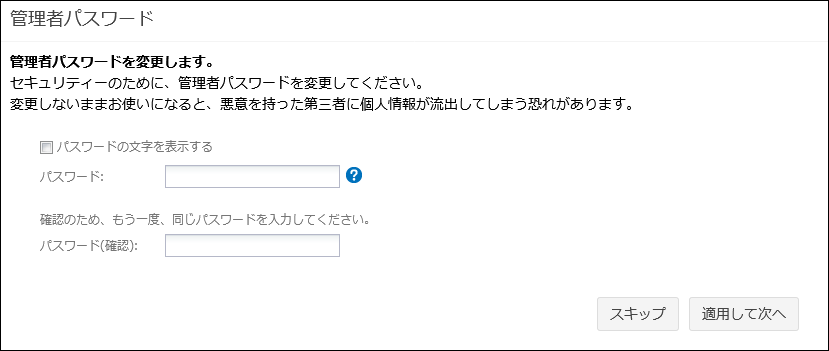TeraStationの管理者パスワードを変更する方法
Q
TeraStationの管理者パスワードを変更する方法
A
TeraStationの管理者パスワードを変更する手順は以下の通りです。
1. デスクトップの [BUFFALO NAS Navigator2] アイコン(※図1)をダブルクリックします。NAS Navigator2が起動します。
※図1
Macをお使いの場合は、Dock内の [NAS Navigator2] アイコンをクリックします。
2. 商品のアイコンを右クリックし、[Web設定を開く]をクリックします。
3. 表示される画面を確認します。
類似している図をクリックして確認してください。
画面1
4. 管理者ユーザー名とパスワードを入力し、[OK]をクリックします。
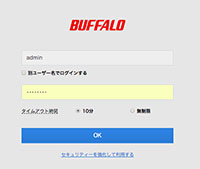
管理者ユーザー名、パスワードは、初期設定では次のようになっています。
管理者ユーザー名
admin
管理者パスワード
password
2段階認証を有効にしている場合、認証アプリに表示されている確認コードを入力し、[OK]をクリックします。
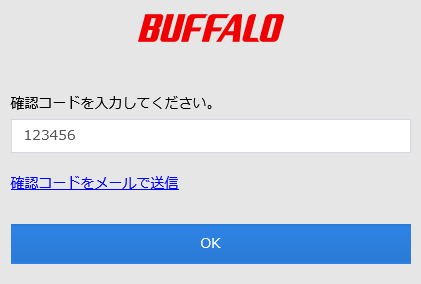
※ 画像は一例です
5. [管理]をクリックします。

6. [初期化]-[設定ウィザードを実行]をクリックします。
設定ウィザードが表示されます。
画面の指示に従って、パスワードを設定してください。
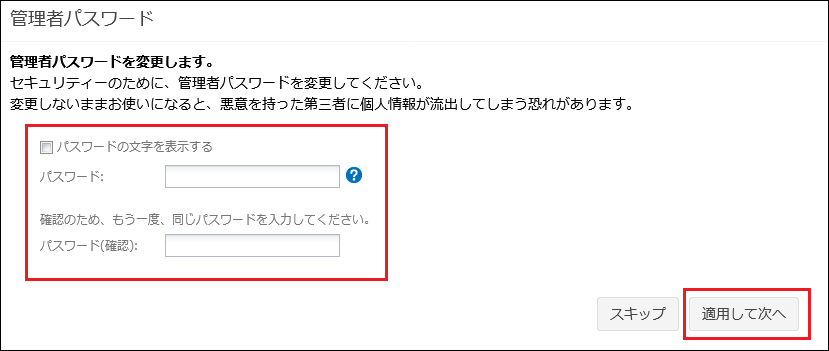
※ 画像は一例です
画面2
4. [かんたん設定]をクリックします。
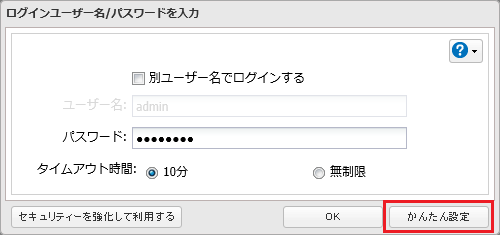
5. [パスワードを変更する]をクリックします。
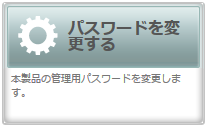
6. 現在の管理者パスワードを入力し、[OK]をクリックします。
7. [パスワード]および[パスワード(確認)]に任意の管理者パスワードを入力し、[次へ]をクリックします。
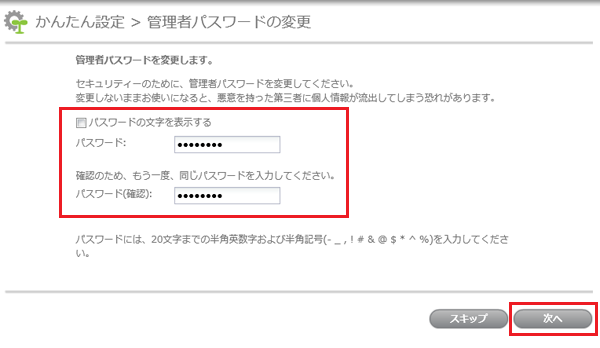
※ 画像は一例です
8. [完了]をクリックします。
画面3
4. ユーザー名、パスワードを入力します。
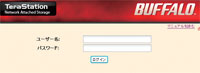
管理者ユーザー名、パスワードは、初期設定では次のようになっています。
管理者ユーザー名
admin
管理者パスワード
password
5. [ユーザー/グループ] - [ユーザー] をクリックします。
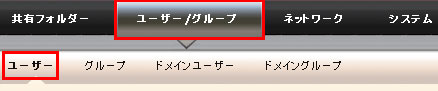
6. 一番上のユーザー名(出荷時はadmin)をクリックし、[ユーザーの編集] をクリックします。
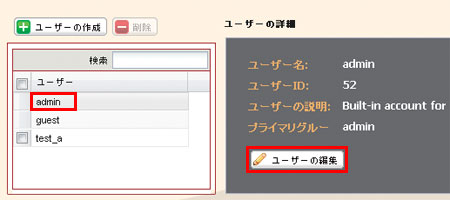
7. ユーザー名、パスワード、確認用パスワードを入力し、[保存] をクリックします。
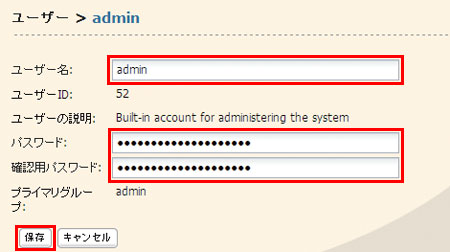
※ 画像は一例です
ファームウェアのバージョンが古い場合、ユーザー名が変更できません。最新のファームウェアに更新後、変更してください。
画面4
3. ユーザ名、パスワードを入力し、[OK]をクリックします。
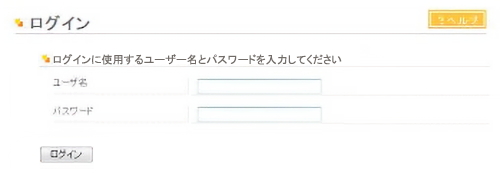
管理者ユーザーの初期設定は次のようになっています。
管理者ユーザー名
admin
管理者パスワード
password
4.「ユーザ管理」をクリックします。
5. 「admin」をクリックします。
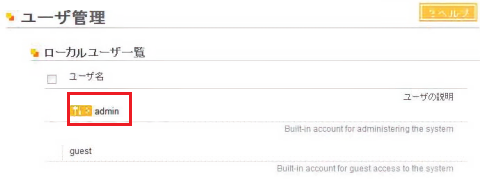
※ 画像は一例です
6. パスワードと確認用パスワードを入力し、[設定]をクリックします。
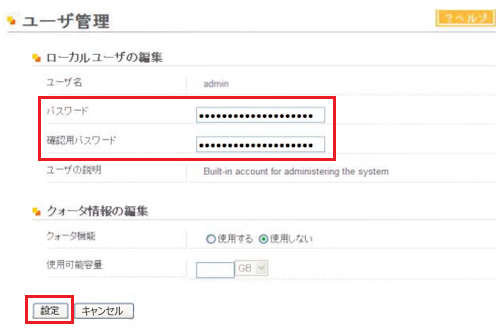
※ 画像は一例です
このご質問の対象となる商品・OS・接続機器を表示
商品
OS・接続機器
チャット・LINEでのサポートについて
下記商品はチャット・LINEでのサポート対象外のため、電話またはメールにてお問合せいただきますようお願いいたします。
法人様向けネットワーク商品
ネットワーク対応ハードディスク(TeraStation)
<注意事項>
以下のいずれかに該当する場合、お客様の同意なくチャット・LINEでのサポートを終了させていただく場合がございます。ご了承ください。
同一のお客様から同一内容のお問合せ等の入力が複数あった場合
本サービスに関係のない画像・動画・スタンプ等が送信された場合
一定時間以上お客様からの返信がされない場合
営業時間
<オペレーター受付時間>
月~土・祝 9:30~21:00
日 9:30~17:30
※AIによる自動応答は24時間ご利用いただけます。
メールで相談について
個人向けWi-Fi/有線LAN製品、ストレージ製品のお客様にはメールで問い合わせいただく前にAIが問題解決のお手伝いを行います。
いずれかを選択して進んでください。
 Wi-Fi(無線LAN)
Wi-Fi(無線LAN) 有線LAN
有線LAN HDD(ハードディスク)・NAS
HDD(ハードディスク)・NAS SSD
SSD ブルーレイ/DVD/CDドライブ
ブルーレイ/DVD/CDドライブ メモリー
メモリー USBメモリー
USBメモリー メモリーカード・カードリーダー/ライター
メモリーカード・カードリーダー/ライター 映像/音響機器
映像/音響機器 ケーブル
ケーブル マウス・キーボード・入力機器
マウス・キーボード・入力機器 Webカメラ・ヘッドセット
Webカメラ・ヘッドセット スマートフォンアクセサリー
スマートフォンアクセサリー タブレットアクセサリー
タブレットアクセサリー 電源関連用品
電源関連用品 アクセサリー・収納
アクセサリー・収納 テレビアクセサリー
テレビアクセサリー その他周辺機器
その他周辺機器 法人向けWi-Fi(無線LAN)
法人向けWi-Fi(無線LAN) 法人向け有線LAN
法人向け有線LAN LTEルーター
LTEルーター 法人向けNAS・HDD
法人向けNAS・HDD SSD
SSD ブルーレイ/DVD/CDドライブ
ブルーレイ/DVD/CDドライブ 法人向けメモリー・組込み/OEM
法人向けメモリー・組込み/OEM 法人向けUSBメモリー
法人向けUSBメモリー メモリーカード・カードリーダー/ライター
メモリーカード・カードリーダー/ライター 映像/音響機器
映像/音響機器 法人向け液晶ディスプレイ
法人向け液晶ディスプレイ 法人向けケーブル
法人向けケーブル 法人向けマウス・キーボード・入力機器
法人向けマウス・キーボード・入力機器 法人向けヘッドセット
法人向けヘッドセット 法人向けスマートフォンアクセサリー
法人向けスマートフォンアクセサリー 法人向けタブレットアクセサリー
法人向けタブレットアクセサリー 法人向け電源関連用品
法人向け電源関連用品 法人向けアクセサリー・収納
法人向けアクセサリー・収納 テレビアクセサリー
テレビアクセサリー オフィスサプライ
オフィスサプライ その他周辺機器
その他周辺機器 データ消去
データ消去