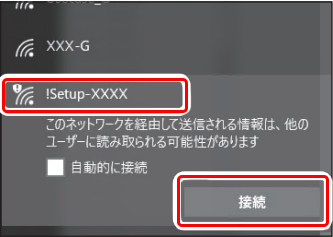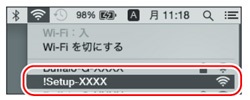ファームウェアを更新する方法(手動アップデート)(WEX-1166DHP3/1166DHP2/1166DHP)
Q
詳細
対象商品
WEX-1166DHP3
WEX-1166DHP2
WEX-1166DHP
A
Wi-Fi中継機を手動で更新する場合は、下記手順で行ってください。
1. お使いのパソコンのIPアドレス取得方法が、「自動取得」になっていることを確認します。
2. Wi-Fiルーターにパソコンを接続してインターネットに接続できることを確認します。
3. パソコンで下記よりお使いの商品、OSのファームウェアをダウンロードし、パソコン上の任意の場所(デスクトップ等)に保存します。
ファームウェアダウンロード
保存後、ファイルをダブルクリックし解凍しておきます。
4. スイッチを確認し、中継機をWi-Fiルーターの近くのコンセントに差し込みます。
WEX-1166DHP2
WEX-1166DHP3
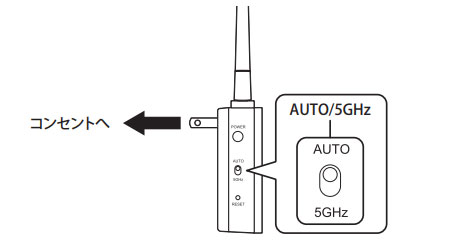
AUTO/5GHzスイッチを「AUTO」にします
WEX-1166DHP
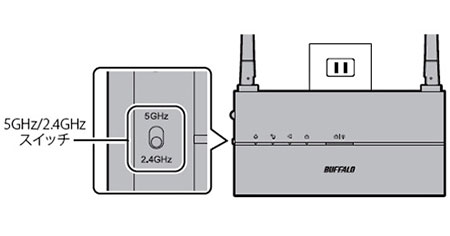
5GHz/2.4GHzスイッチを「2.4GHz」にします
5. 約1分後、前面ランプが以下の状態になっていることを確認します。
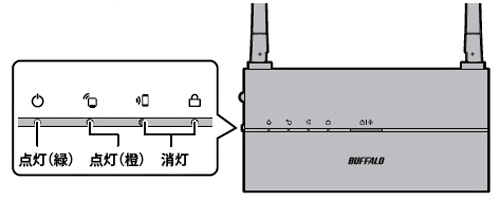
ランプが上図の状態でない場合は、本体左側面のRESETボタンをPOWERランプ(※図1)が点滅するまで(約5秒間)押して初期化します。

※図1
6. セットアップカードに記載されている「初期設定SSID」(「!Setup-」から始まるSSID)に接続します
初期設定SSIDは、5GHz用の「!Setup-A-XXXX」と2.4GHz用の「!Setup-G-XXXX」の両方が発信されます。お使いの環境に応じてどちらかを選択します。
お使いのOSを選択し、タブ下に表示される手順を確認してください。
初期設定SSIDは、5GHz用の「A」と2.4GHz用の「G」の両方が発信されます。お使いの環境に応じてどちらかを選択してください。
端末のWi-Fi(無線LAN)が有効(オン)であることを確認してください。有効にする手順は、お使いの端末の取扱説明書を参照してください。
ご利用のOSを選択してタブ下に表示される手順を確認してください。
7. ブラウザーを開き、アドレス入力欄に「http://192.168.11.210」と入力して「Enter」キーを押します(タップします)。

8. セットアップカードに記載されているユーザー名とパスワードを入力して、[ログイン]をクリックします。
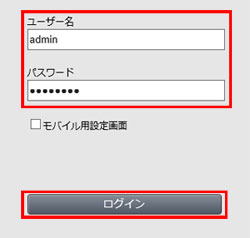
9. 「詳細設定」をクリックします。
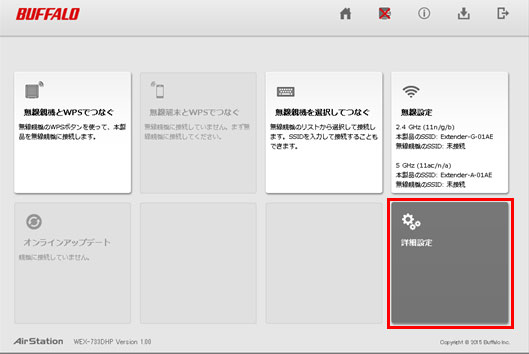
※ 画像は一例です
10. 「管理」-「ファームウェア更新」をクリックし、更新方法が「ローカルファイル指定」になっていることを確認した後、 「参照…」ボタン(※1)をクリックします。
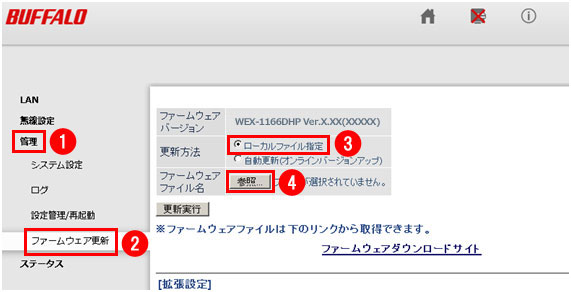
※ 画像は一例です
※1.
商品によって、ボタンの位置が異なる場合があります。
11. 手順3で解凍後に作成されたファイルを選択し、「開く」をクリックします。
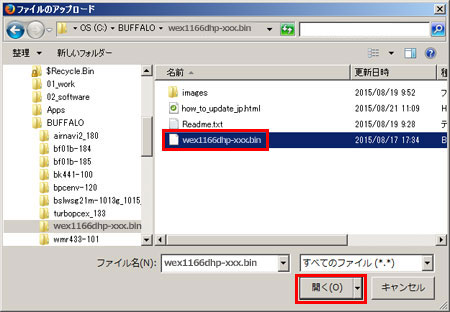
※ 画像はWindowsの例
12. 選択したファイル名が表示されていることを確認し、「更新実行」をクリックします。
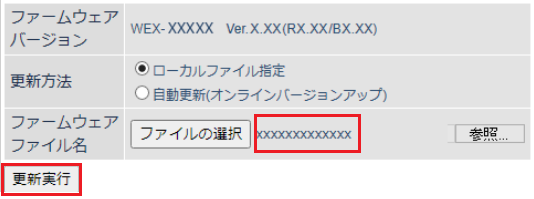
13. 下記画面に切り替わり、本体のPOWERランプ(※図1)が点滅し、ファームウェアが更新されます。
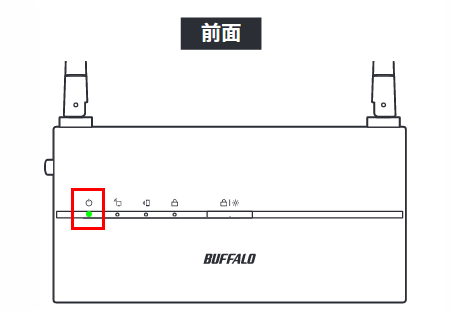

※図1
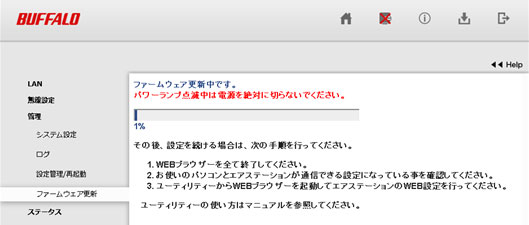
ファームウェア更新中は電源を絶対に切らないでください。
14. ファームウェアの更新が終了すると、本体のランプが全て消え、自動で再起動します。
本体のPOWERランプ(※図1)が点灯するまで待ちます。

※図1
15. ブラウザーを終了し、設定画面を一旦閉じます。
16. 再度ブラウザーを開き、アドレス入力欄に「http://192.168.11.210」と入力して「Enter」キーを押します。

17. セットアップカードに記載されているユーザー名とパスワードを入力して、[ログイン]をクリックします。
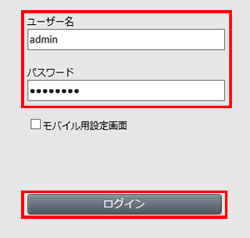
18. 「詳細設定」をクリックします。
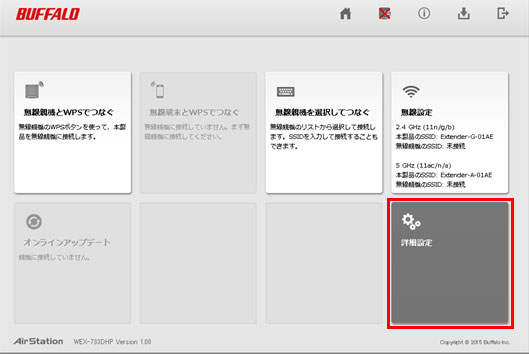
19. 「ステータス」-「システム」をクリックし、「商品名」の箇所のバージョンを確認します
更新したバージョンになっていればファームウェアの更新は完了です。
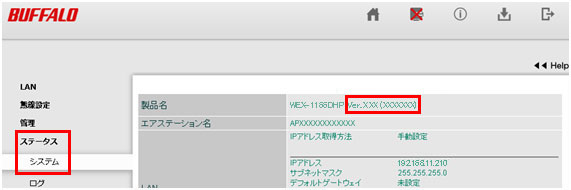
続けてWi-FiルーターとWi-Fi中継機の接続設定を行う場合は、以下の手順を確認してください。
以上
このご質問の対象となる商品・OS・接続機器を表示
商品
OS・接続機器
チャット・LINEでのサポートについて
下記商品はチャット・LINEでのサポート対象外のため、電話またはメールにてお問合せいただきますようお願いいたします。
法人様向けネットワーク商品
ネットワーク対応ハードディスク(TeraStation)
<注意事項>
以下のいずれかに該当する場合、お客様の同意なくチャット・LINEでのサポートを終了させていただく場合がございます。ご了承ください。
同一のお客様から同一内容のお問合せ等の入力が複数あった場合
本サービスに関係のない画像・動画・スタンプ等が送信された場合
一定時間以上お客様からの返信がされない場合
営業時間
<オペレーター受付時間>
月~土・祝 9:30~21:00
日 9:30~17:30
※AIによる自動応答は24時間ご利用いただけます。
メールで相談について
個人向けWi-Fi/有線LAN製品、ストレージ製品のお客様にはメールで問い合わせいただく前にAIが問題解決のお手伝いを行います。
いずれかを選択して進んでください。
 Wi-Fi(無線LAN)
Wi-Fi(無線LAN) 有線LAN
有線LAN HDD(ハードディスク)・NAS
HDD(ハードディスク)・NAS SSD
SSD ブルーレイ/DVD/CDドライブ
ブルーレイ/DVD/CDドライブ メモリー
メモリー USBメモリー
USBメモリー メモリーカード・カードリーダー/ライター
メモリーカード・カードリーダー/ライター 映像/音響機器
映像/音響機器 ケーブル
ケーブル マウス・キーボード・入力機器
マウス・キーボード・入力機器 Webカメラ・ヘッドセット
Webカメラ・ヘッドセット スマートフォンアクセサリー
スマートフォンアクセサリー タブレットアクセサリー
タブレットアクセサリー 電源関連用品
電源関連用品 アクセサリー・収納
アクセサリー・収納 テレビアクセサリー
テレビアクセサリー その他周辺機器
その他周辺機器 法人向けWi-Fi(無線LAN)
法人向けWi-Fi(無線LAN) 法人向け有線LAN
法人向け有線LAN LTEルーター
LTEルーター 法人向けNAS・HDD
法人向けNAS・HDD SSD
SSD ブルーレイ/DVD/CDドライブ
ブルーレイ/DVD/CDドライブ 法人向けメモリー・組込み/OEM
法人向けメモリー・組込み/OEM 法人向けUSBメモリー
法人向けUSBメモリー メモリーカード・カードリーダー/ライター
メモリーカード・カードリーダー/ライター 映像/音響機器
映像/音響機器 法人向け液晶ディスプレイ
法人向け液晶ディスプレイ 法人向けケーブル
法人向けケーブル 法人向けマウス・キーボード・入力機器
法人向けマウス・キーボード・入力機器 法人向けヘッドセット
法人向けヘッドセット 法人向けスマートフォンアクセサリー
法人向けスマートフォンアクセサリー 法人向けタブレットアクセサリー
法人向けタブレットアクセサリー 法人向け電源関連用品
法人向け電源関連用品 法人向けアクセサリー・収納
法人向けアクセサリー・収納 テレビアクセサリー
テレビアクセサリー オフィスサプライ
オフィスサプライ その他周辺機器
その他周辺機器 データ消去
データ消去