Wi-Fiルーター(ブリッジモード)に接続したUSBドライブにWebアクセスする方法 3
Q
外出先からWi-Fiルーター(ブリッジモード)に接続したUSBドライブ(ハードディスク)にアクセスしたいです。
このFAQの内容は全部で3ページです。
1. IPアドレス・デフォルトゲートウェイ・DNSサーバーアドレスを設定する
2. ポート変換(ポート開放・アドレス変換)の設定を行う
3. Webアクセスで使用するユーザーを登録する(このページ)
4. Webアクセス機能を有効にし、BuffaloNAS.comネーム・キーを登録する(このページ)
5. 外出先でBuffaloNAS.comにアクセスし、自宅のUSBUSBドライブにアクセスする(このページ)
A
3.Webアクセスで使用するユーザーを登録する(Wi-Fiルーター)
1.「NAS」-「ユーザー管理」をクリックします。

2.Webアクセスで使用するユーザーを登録します。
「ユーザー名」「パスワード」を入力して、[新規追加]ボタンをクリックします。
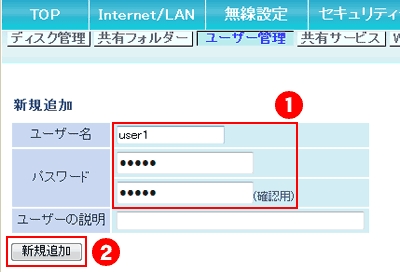
16ユーザーまで登録可能です。
読取専用でWebアクセス機能を使用する場合は、ユーザー登録の必要はありません。
4.Webアクセス機能を有効にし、BuffaloNAS.comネーム・キーを登録する(Wi-Fiルーター)
引き続きWi-Fiルーターの設定画面にて、下記設定を行います。
1.「NAS」-「Webアクセス」をクリックします。
2.Webアクセスの設定を行い、[設定]をクリックします。
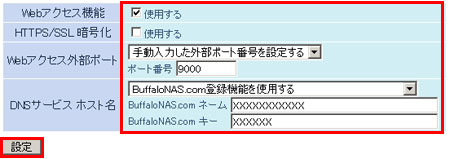
Webアクセス機能
使用する
HTTPS/SSL暗号化
使用しない
(転送時にデータを暗号化する場合は「使用する」に設定)
Webアクセス外部ポート
「手動入力した外部ポート番号を設定する」
ポート番号
9000
DNSサービスホスト名
「BuffaloNAS.com登録機能を使用する」
BuffaloNAS.comネーム
アクセスする際に使用する名前を入力(※1)
BuffaloNAS.comキー
任意の文字列を入力(※1)
※1. 半角英数字および「-」「_」、3~20文字で入力してください。
BuffaloNAS.comキーは、Webアクセスの設定を変更する際、BuffaloNAS.comがWi-Fiルーターを特定するために使用する文字列です。
[Webアクセス機能ステータス] の「BuffaloNAS.com登録状態」が「登録失敗」と表示される場合、「BuffaloNAS.com ネーム」の値を変更し、再度登録を行ってください。
3.Webアクセスの制限を設定します。
セキュリティーのため、アクセス制限を設定することを強くお勧めします。
ユーザー毎に、「読取/書込可能」・「読取専用」・「アクセス不可」等のWebアクセスの制限を設けることができます。
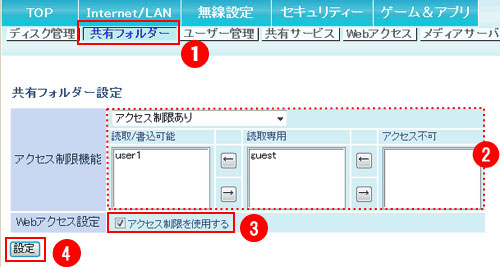
1.共有フォルダー
クリックする
2.アクセス制限機能
「読取/書込可能」・「読取専用」・「アクセス不可」欄のいずれかにユーザー名を移動する
3.Webアクセス設定
アクセス制限を使用する
4.設定ボタン
クリックする
「アクセス制限を使用する」のチェックを外した場合
BuffaloNAS.comにアクセスした際、ユーザー名/パスワードの入力は不用、読取専用になります。
書込を行う場合は、BuffaloNAS.comの画面左上の「ログイン」をクリックし、ユーザー名/パスワードを入力してください。
「USBディスクの自動割当」を使用せず、手動でUSBディスクの割り当てを行っている場合
「USBディスクの自動割当」を使用せず、手動でUSBディスクの割り当てを行っている場合は 下記手順をご参照ください。
1.Webアクセス機能で使用する共有フォルダーの「修正」ボタンをクリックします。
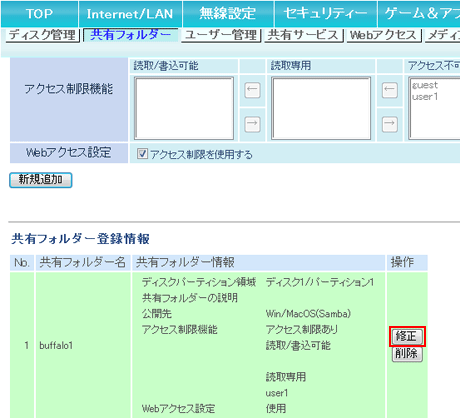
2.アクセス設定を行います。
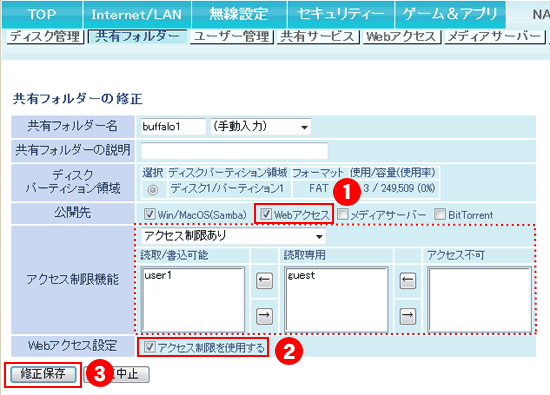
1.公開先
Webアクセス
2.Webアクセス設定
「アクセス制限を使用する」
3.修正保存(※)
クリックする
新規登録の場合は「新規登録」ボタンをクリックします。
4.設定内容が登録されていることを確認したら、「ログアウト」をクリックします。
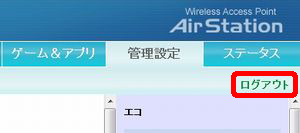
5.[ログアウトを完了しました。]と表示されたら、設定画面を閉じます。
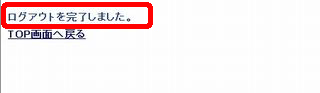
5.外出先でBuffaloNAS.comにアクセスし、自宅のUSBドライブにアクセスする
1.外出先のパソコンから、インターネット経由でUSBドライブ にアクセスします。
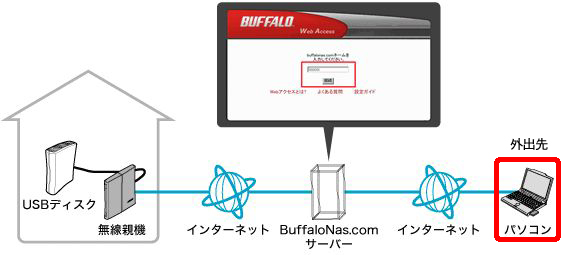
パソコンの電源をONにし、Webブラウザーをひらき、アドレス欄に「buffalonas.com 」と入力し、「Enter」または[Return]キーを押します。
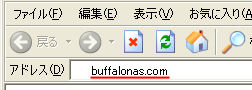
2.BuffaloNAS.comネームを入力して、[接続]をクリックします。
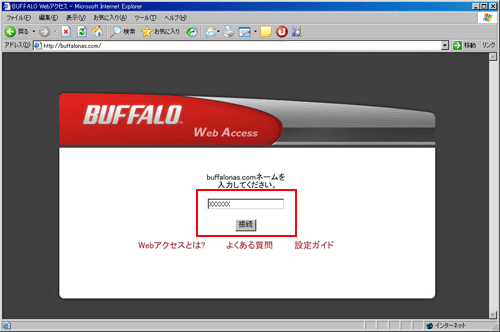
3.「ユーザー名」と「パスワード」を入力します。
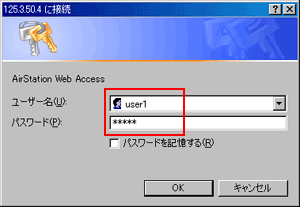
Wi-Fiルーターに登録したWebアクセス用のユーザー名・パスワードを入力します。
4.USBドライブ 内のファイル/フォルダーが表示されます。 以上でWebアクセスは成功です。
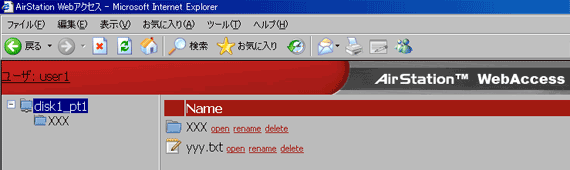
設定は以上です。
チャット・LINEでのサポートについて
下記商品はチャット・LINEでのサポート対象外のため、電話またはメールにてお問合せいただきますようお願いいたします。
法人様向けネットワーク商品
ネットワーク対応ハードディスク(TeraStation)
<注意事項>
以下のいずれかに該当する場合、お客様の同意なくチャット・LINEでのサポートを終了させていただく場合がございます。ご了承ください。
同一のお客様から同一内容のお問合せ等の入力が複数あった場合
本サービスに関係のない画像・動画・スタンプ等が送信された場合
一定時間以上お客様からの返信がされない場合
営業時間
<オペレーター受付時間>
月~土・祝 9:30~21:00
日 9:30~17:30
※AIによる自動応答は24時間ご利用いただけます。
メールで相談について
個人向けWi-Fi/有線LAN製品、ストレージ製品のお客様にはメールで問い合わせいただく前にAIが問題解決のお手伝いを行います。
いずれかを選択して進んでください。
 Wi-Fi(無線LAN)
Wi-Fi(無線LAN) 有線LAN
有線LAN HDD(ハードディスク)・NAS
HDD(ハードディスク)・NAS SSD
SSD ブルーレイ/DVD/CDドライブ
ブルーレイ/DVD/CDドライブ メモリー
メモリー USBメモリー
USBメモリー メモリーカード・カードリーダー/ライター
メモリーカード・カードリーダー/ライター 映像/音響機器
映像/音響機器 ケーブル
ケーブル マウス・キーボード・入力機器
マウス・キーボード・入力機器 Webカメラ・ヘッドセット
Webカメラ・ヘッドセット スマートフォンアクセサリー
スマートフォンアクセサリー タブレットアクセサリー
タブレットアクセサリー 電源関連用品
電源関連用品 アクセサリー・収納
アクセサリー・収納 テレビアクセサリー
テレビアクセサリー その他周辺機器
その他周辺機器 法人向けWi-Fi(無線LAN)
法人向けWi-Fi(無線LAN) 法人向け有線LAN
法人向け有線LAN LTEルーター
LTEルーター 法人向けNAS・HDD
法人向けNAS・HDD SSD
SSD ブルーレイ/DVD/CDドライブ
ブルーレイ/DVD/CDドライブ 法人向けメモリー・組込み/OEM
法人向けメモリー・組込み/OEM 法人向けUSBメモリー
法人向けUSBメモリー メモリーカード・カードリーダー/ライター
メモリーカード・カードリーダー/ライター 映像/音響機器
映像/音響機器 法人向け液晶ディスプレイ
法人向け液晶ディスプレイ 法人向けケーブル
法人向けケーブル 法人向けマウス・キーボード・入力機器
法人向けマウス・キーボード・入力機器 法人向けヘッドセット
法人向けヘッドセット 法人向けスマートフォンアクセサリー
法人向けスマートフォンアクセサリー 法人向けタブレットアクセサリー
法人向けタブレットアクセサリー 法人向け電源関連用品
法人向け電源関連用品 法人向けアクセサリー・収納
法人向けアクセサリー・収納 テレビアクセサリー
テレビアクセサリー オフィスサプライ
オフィスサプライ その他周辺機器
その他周辺機器 データ消去
データ消去
