USB接続のヘッドセット、スタンドマイク、Webカメラの音量を調整する方法
Q
詳細
USB接続のヘッドセット、スタンドマイク、WEBカメラの動作確認や音量調整をしたい
対象商品
USB接続のヘッドセット、スタンドマイク
Webカメラ
A
はじめに、使用しているソフトの音量設定を確認します。
ソフトの再生機器設定が適切な場合、PCや接続している機器での再生・録音デバイスを調整します。
以下を順番に確認してください。
1. 再生デバイス(音声出力機器)の確認
1. 使用したい機器(ヘッドセット・スタンドマイク・Webカメラ)をPCのUSB端子に接続します。
2. サウンドの設定(サウンド)を表示します。
Windows 11
タスクバーのスピーカーアイコン(※図1)を右クリックして[サウンドの設定]を選択します。
Windows 10
タスクバーのスピーカーアイコン(※図1)を右クリックして[サウンド]を選択します。
Windows 8.1
(デスクトップ画面で操作します)スタート画面上でマウスを右上端に移動し[設定]ー[コントロールパネル]を選択します。カテゴリ表示の状態で[ハードウェアとサウンド]ー[サウンド]を選択します。

※図1
3. [再生]タブを開き「USB xxxxxx」を選択して[規定値に設定]をクリックします。
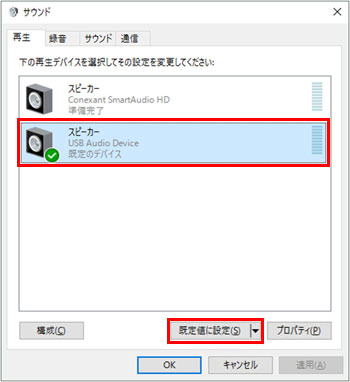
※ 画像は一例です
規定値に設定されると緑色のチェックマークがつきます。
デバイス、再生機器名はPCの環境によって異なります。
4. 規定のデバイス(緑色のチェックマークのもの)を選択し、[プロパティ]をクリックします。
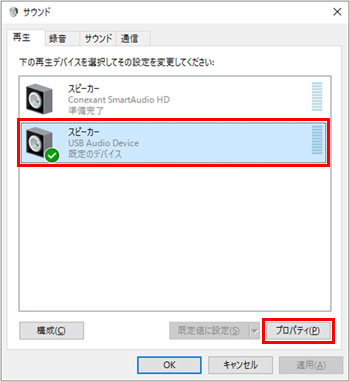
5. [レベル]タブを表示して一番上のボリュームを2/3以上の値に設定します。
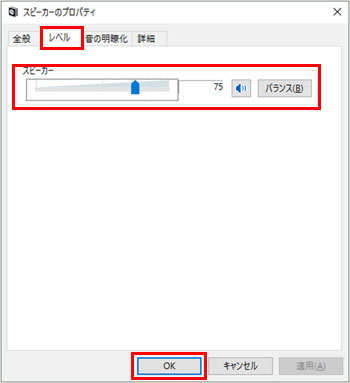
ミュートがオン(スピーカが禁止マーク)になっていないことを確認します。
調整したら、[OK]をクリックして閉じます。
6. [再生]タブの[構成]をクリックします。
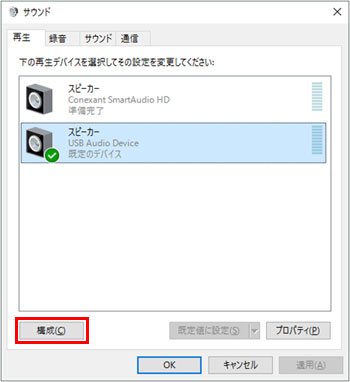
7. 使用機器を装着します。
8. 「スピーカーのセットアップ」画面が表示されたら「オーディオチャネル:ステレオ」を選択し、[テスト]をクリックします。
使用機器から音が流れれば正常です。
[キャンセル]をクリックして終了します。
大音量が流れる場合がありますのでご注意ください。
使用機器にボリュームがある場合、適切に調整してください。
続いて、録音デバイス(音声入力機器)の確認を行います。
2. 録音デバイス(音声入力機器)の確認
1. [サウンド]を表示します。
2. [録音]タブの「USB xxxxxx」を選択し、[規定値に設定]をクリックします。
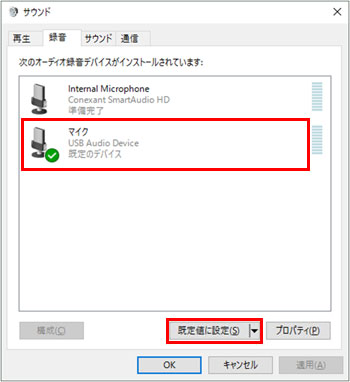
※ 画像は一例です
規定値に設定されると緑色のチェックマークがつきます。
デバイス、再生機器名はPCの環境によって異なります。
3. 規定のデバイス(緑色のチェックマークのもの)を選択して[プロパティ]をクリックします。
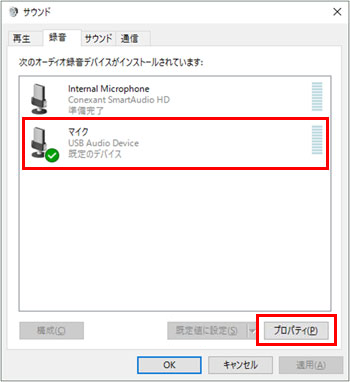
4. [レベル]タブを選択し、一番上のボリュームを2/3以上の値に設定します
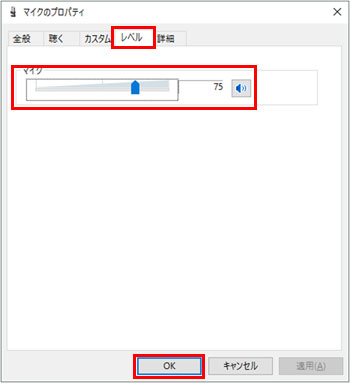
ミュートがオン(スピーカが禁止マーク)になっていないことを確認します。
調整したら、[OK]をクリックして閉じます。
5. 環境によってはAGCの設定によっても改善します。
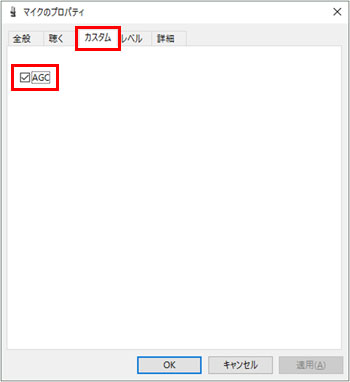
[カスタム]タブを選択して、録音している音声の音量が小さい場合はAGCのチェックボックスをONに、 音声にノイズ等が混入する場合はOFFにします。
6. [OK]をクリックし、[録音]タブに戻ったら使用機器を装着します。
7. 使用機器にマイクミュート機能(マイクのON/OFF)がある場合、ミュートオフ(マイクオン)にします。
8. マイクにむかって声を出し、声に反応して録音レベルメータが動くことを確認します。
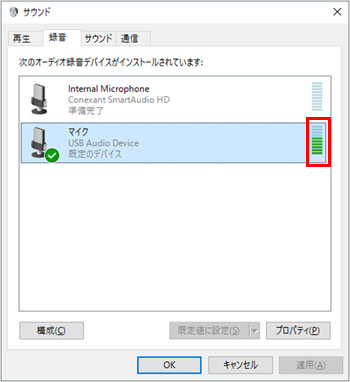
9. [OK]をクリックして画面を閉じます。
以上で、マイクとスピーカーの確認は終了です。
ご利用状況にあわせてレベル等を調整してください。
マイクとヘッドホン、Webカメラ等をアプリケーションで使用する場合は、各アプリケーションでの設定が必要な場合があります。
詳細は各アプリケーションの取扱説明書をご覧ください。
以上
このご質問の対象となる商品・OS・接続機器を表示
商品
OS・接続機器
チャット・LINEでのサポートについて
下記商品はチャット・LINEでのサポート対象外のため、電話またはメールにてお問合せいただきますようお願いいたします。
法人様向けネットワーク商品
ネットワーク対応ハードディスク(TeraStation)
<注意事項>
以下のいずれかに該当する場合、お客様の同意なくチャット・LINEでのサポートを終了させていただく場合がございます。ご了承ください。
同一のお客様から同一内容のお問合せ等の入力が複数あった場合
本サービスに関係のない画像・動画・スタンプ等が送信された場合
一定時間以上お客様からの返信がされない場合
営業時間
<オペレーター受付時間>
月~土・祝 9:30~21:00
日 9:30~17:30
※AIによる自動応答は24時間ご利用いただけます。
メールで相談について
個人向けWi-Fi/有線LAN製品、ストレージ製品のお客様にはメールで問い合わせいただく前にAIが問題解決のお手伝いを行います。
いずれかを選択して進んでください。
 Wi-Fi(無線LAN)
Wi-Fi(無線LAN) 有線LAN
有線LAN HDD(ハードディスク)・NAS
HDD(ハードディスク)・NAS SSD
SSD ブルーレイ/DVD/CDドライブ
ブルーレイ/DVD/CDドライブ メモリー
メモリー USBメモリー
USBメモリー メモリーカード・カードリーダー/ライター
メモリーカード・カードリーダー/ライター 映像/音響機器
映像/音響機器 ケーブル
ケーブル マウス・キーボード・入力機器
マウス・キーボード・入力機器 Webカメラ・ヘッドセット
Webカメラ・ヘッドセット スマートフォンアクセサリー
スマートフォンアクセサリー タブレットアクセサリー
タブレットアクセサリー 電源関連用品
電源関連用品 アクセサリー・収納
アクセサリー・収納 テレビアクセサリー
テレビアクセサリー その他周辺機器
その他周辺機器 法人向けWi-Fi(無線LAN)
法人向けWi-Fi(無線LAN) 法人向け有線LAN
法人向け有線LAN LTEルーター
LTEルーター 法人向けNAS・HDD
法人向けNAS・HDD SSD
SSD ブルーレイ/DVD/CDドライブ
ブルーレイ/DVD/CDドライブ 法人向けメモリー・組込み/OEM
法人向けメモリー・組込み/OEM 法人向けUSBメモリー
法人向けUSBメモリー メモリーカード・カードリーダー/ライター
メモリーカード・カードリーダー/ライター 映像/音響機器
映像/音響機器 法人向け液晶ディスプレイ
法人向け液晶ディスプレイ 法人向けケーブル
法人向けケーブル 法人向けマウス・キーボード・入力機器
法人向けマウス・キーボード・入力機器 法人向けヘッドセット
法人向けヘッドセット 法人向けスマートフォンアクセサリー
法人向けスマートフォンアクセサリー 法人向けタブレットアクセサリー
法人向けタブレットアクセサリー 法人向け電源関連用品
法人向け電源関連用品 法人向けアクセサリー・収納
法人向けアクセサリー・収納 テレビアクセサリー
テレビアクセサリー オフィスサプライ
オフィスサプライ その他周辺機器
その他周辺機器 データ消去
データ消去
