USB接続した機器の電源が切れてしまいます/USBのセレクティブサスペンド設定方法
Q
詳細
PCのUSBポートに接続した機器の電源が何もしていないのに切れてしまいます
USBのセレクティブサスペンドの設定方法を知りたい
PC起動時にUSB機器が認識されません
A
PCにUSB接続している機器の電源が切れる場合、PCの電源オプションの設定を変更することで改善する場合があります。
以下の手順を確認してください。
1. 電源オプションを表示します。
Windows 11
タスクバーの検索アイコン(※図1)をクリックし[検索]画面の入力ボックスに「cp」または「コントロール」「control」と入力し表示された検索結果から[コントロールパネル]を選択します。 カテゴリ表示の状態で[システムとセキュリティ]ー[電源オプション]を選択します。
Windows 10
タスクバーのWindowsアイコン(※図2)を右クリックするか、[Windows(※図2)]+[X]キーを押してクイックリンクメニューを開き[電源オプション]ー[電源の追加設定]を選択します。
Windows 8.1
(デスクトップ画面で操作します)スタート画面上でマウスを右上端に移動し[設定]ー[コントロールパネル]を選択します。カテゴリ表示の状態で[ハードウェアとサウンド]ー[電源オプション]を選択します。
※図1 ※図2
2. 現在お使いのプランの [プラン設定の変更]をクリックします。
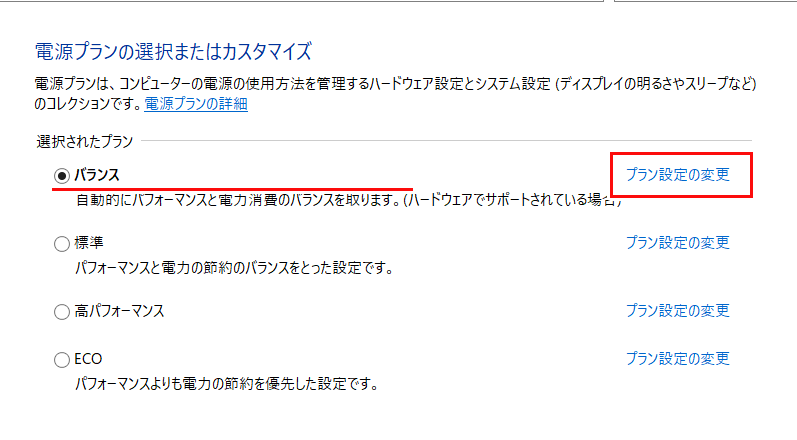
※ 画像は一例です
3. プラン設定の編集画面で、[詳細な電源設定の変更]クリックします。
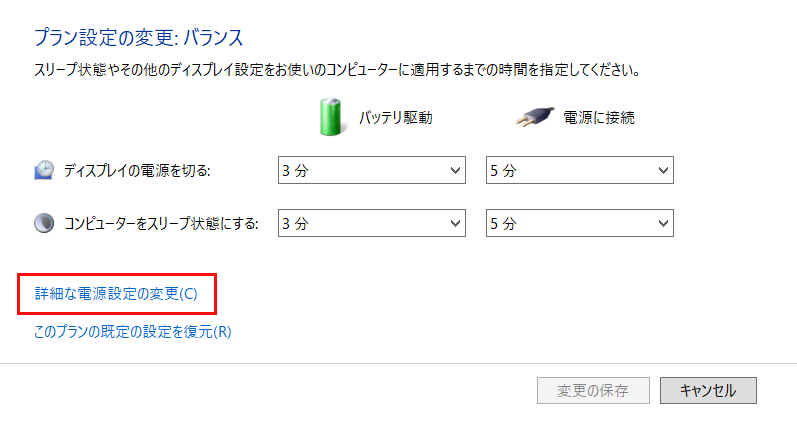
※ 画像は一例です
4. 「USB設定」ー「USBのセレクティブサスペンドの設定」(※)を展開します。
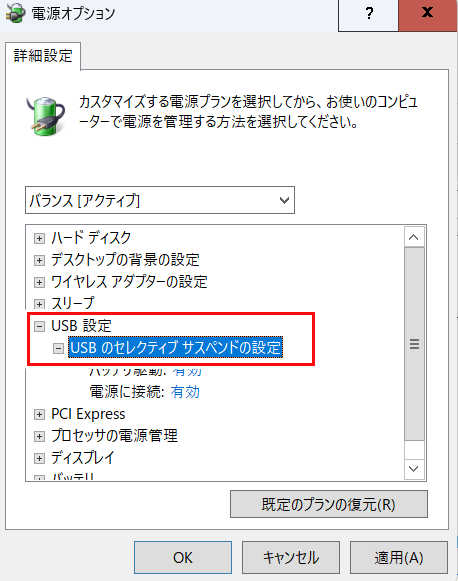
※ 画像は一例です
OSによっては「USB設定」-「USBの選択的な中断の設定」と表示される場合があります。
USB設定内の「USBのセレクティブサスペンドの設定」の表示がない場合は、スキップして手順6から実施ください。
5. 「電源に接続」をクリックし、[無効]に変更します。
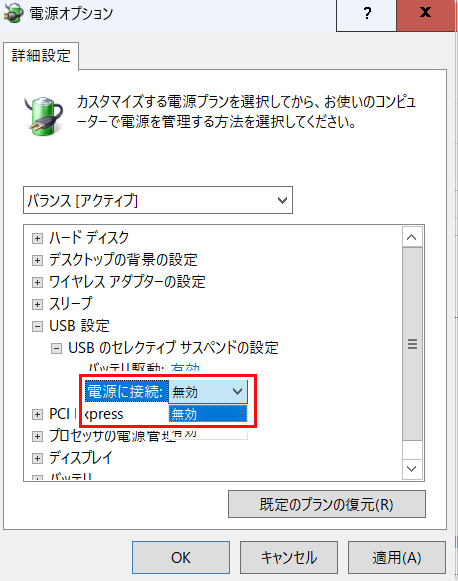
※ 画像は一例です
この変更により、PCが電源に接続されている状態で、USBポートに接続された機器の電源が自動で切れる設定が「無効」になります。
バッテリ駆動時にも自動で電源が切れないようにするためには、同様に「バッテリ駆動」を「無効」に変更します。
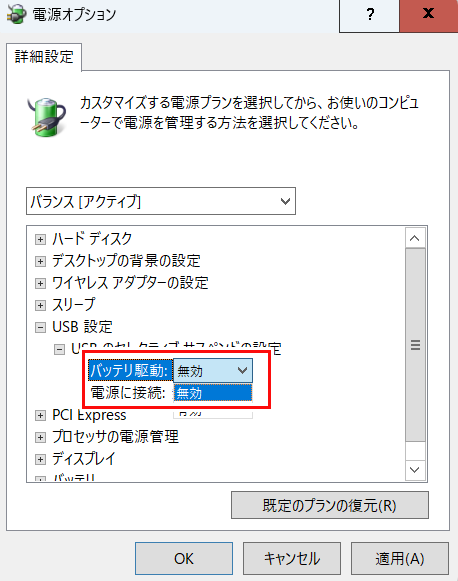
※ 画像は一例です
6. 「ハードディスク」ー「次の時間が経過後ハードディスクの電源を切る」を展開します。
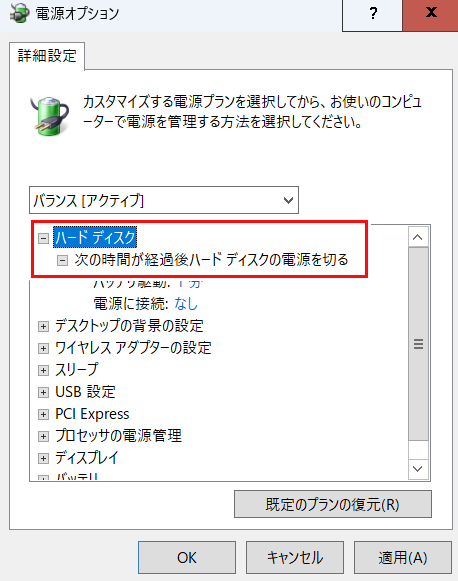
※ 画像は一例です
7. 「電源に接続」をクリックし、「なし(0)」に変更します。
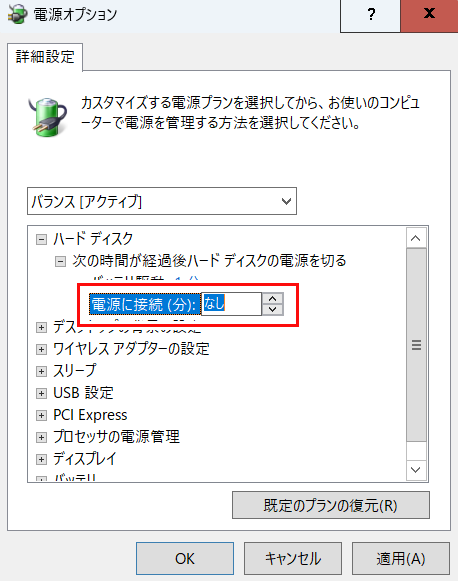
※ 画像は一例です
バッテリ駆動時にも自動で電源が切れないようにするためには、同様に「バッテリ駆動」を「なし(0)」に変更します。
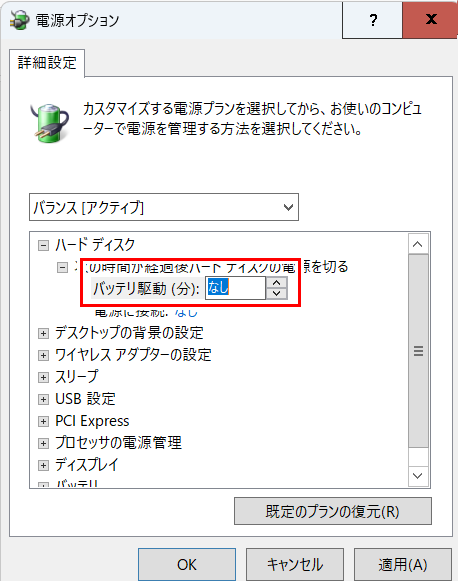
※ 画像は一例です
8. [OK]をクリックし、画面を閉じます。
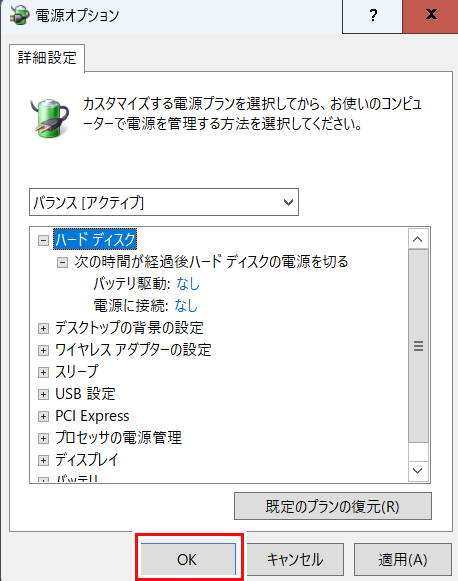
9. プラン設定の変更画面を閉じます。
10. デバイスマネージャーを開きます。
11. 「ユニバーサル シリアル バス コントローラー」を展開します。
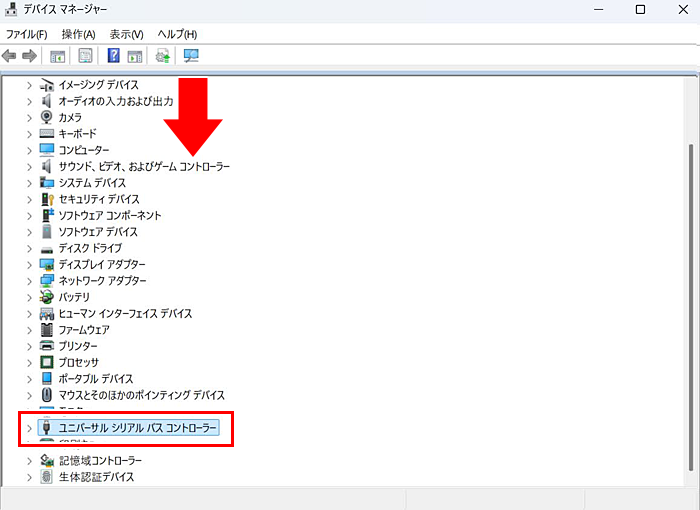
※ 画像は一例です
12. 「USB大容量記憶装置」を右クリックして、プロパティを開きます。
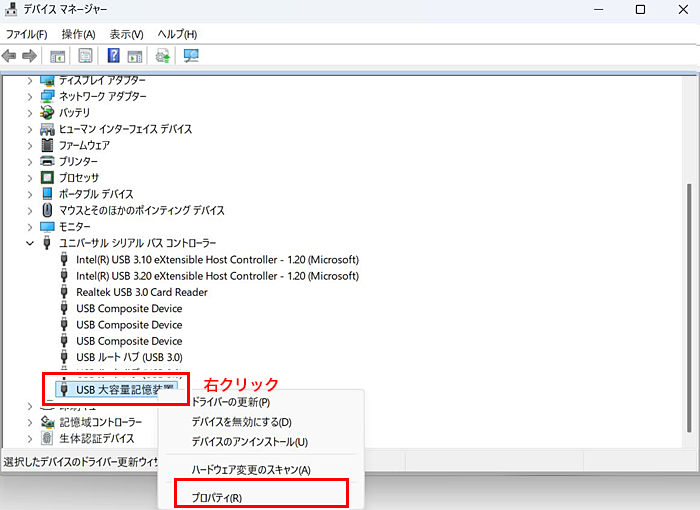
※ 画像は一例です
13. 「電源の管理」タブを開き、「電力の節約のために、コンピュータでこのデバイスの電源をオフにできるようにする」のチェックを外します。
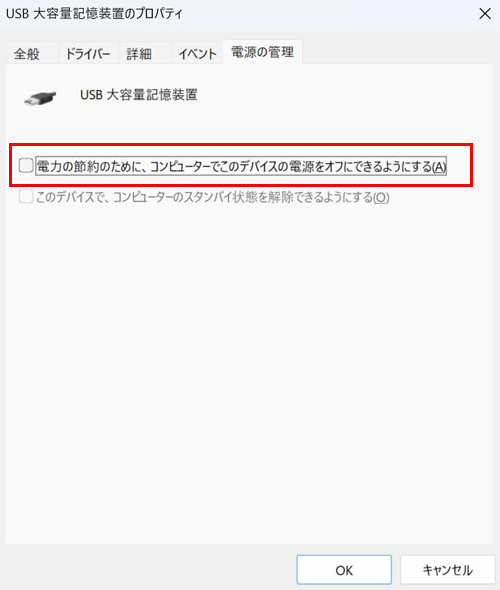
※ 画像は一例です
14. 「OK」をクリックして画面を閉じます。
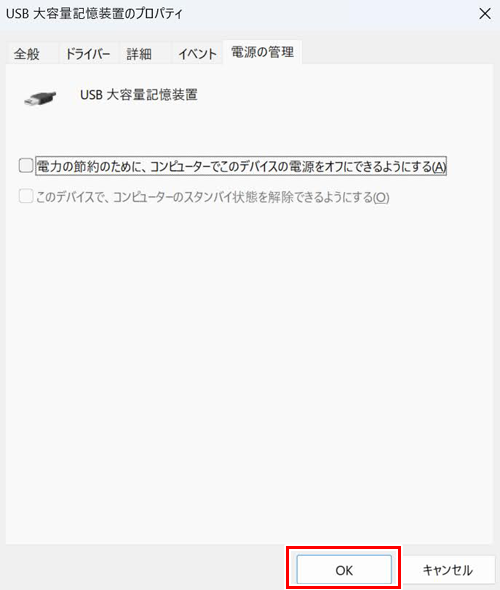
以上
このご質問の対象となる商品・OS・接続機器を表示
商品
OS・接続機器
チャット・LINEでのサポートについて
下記商品はチャット・LINEでのサポート対象外のため、電話またはメールにてお問合せいただきますようお願いいたします。
法人様向けネットワーク商品
ネットワーク対応ハードディスク(TeraStation)
<注意事項>
以下のいずれかに該当する場合、お客様の同意なくチャット・LINEでのサポートを終了させていただく場合がございます。ご了承ください。
同一のお客様から同一内容のお問合せ等の入力が複数あった場合
本サービスに関係のない画像・動画・スタンプ等が送信された場合
一定時間以上お客様からの返信がされない場合
営業時間
<オペレーター受付時間>
月~土・祝 9:30~21:00
日 9:30~17:30
※AIによる自動応答は24時間ご利用いただけます。
メールで相談について
個人向けWi-Fi/有線LAN製品、ストレージ製品のお客様にはメールで問い合わせいただく前にAIが問題解決のお手伝いを行います。
いずれかを選択して進んでください。
 Wi-Fi(無線LAN)
Wi-Fi(無線LAN) 有線LAN
有線LAN HDD(ハードディスク)・NAS
HDD(ハードディスク)・NAS SSD
SSD ブルーレイ/DVD/CDドライブ
ブルーレイ/DVD/CDドライブ メモリー
メモリー USBメモリー
USBメモリー メモリーカード・カードリーダー/ライター
メモリーカード・カードリーダー/ライター 映像/音響機器
映像/音響機器 ケーブル
ケーブル マウス・キーボード・入力機器
マウス・キーボード・入力機器 Webカメラ・ヘッドセット
Webカメラ・ヘッドセット スマートフォンアクセサリー
スマートフォンアクセサリー タブレットアクセサリー
タブレットアクセサリー 電源関連用品
電源関連用品 アクセサリー・収納
アクセサリー・収納 テレビアクセサリー
テレビアクセサリー その他周辺機器
その他周辺機器 法人向けWi-Fi(無線LAN)
法人向けWi-Fi(無線LAN) 法人向け有線LAN
法人向け有線LAN LTEルーター
LTEルーター 法人向けNAS・HDD
法人向けNAS・HDD SSD
SSD ブルーレイ/DVD/CDドライブ
ブルーレイ/DVD/CDドライブ 法人向けメモリー・組込み/OEM
法人向けメモリー・組込み/OEM 法人向けUSBメモリー
法人向けUSBメモリー メモリーカード・カードリーダー/ライター
メモリーカード・カードリーダー/ライター 映像/音響機器
映像/音響機器 法人向け液晶ディスプレイ
法人向け液晶ディスプレイ 法人向けケーブル
法人向けケーブル 法人向けマウス・キーボード・入力機器
法人向けマウス・キーボード・入力機器 法人向けヘッドセット
法人向けヘッドセット 法人向けスマートフォンアクセサリー
法人向けスマートフォンアクセサリー 法人向けタブレットアクセサリー
法人向けタブレットアクセサリー 法人向け電源関連用品
法人向け電源関連用品 法人向けアクセサリー・収納
法人向けアクセサリー・収納 テレビアクセサリー
テレビアクセサリー オフィスサプライ
オフィスサプライ その他周辺機器
その他周辺機器 データ消去
データ消去
