非接触型ICカード/機器でWindowsにログインする方法(LoginHelper)
Q
詳細
非接触型ICカード/機器でWindowsにログインする方法(LoginHelper)
対象商品
HD-PZNU3
HDS-PZNEV
HDS-PZNU3TV3
HDS-PZNVB
SSD-PZNU3
A
LoginHelperを使うと、パスワードを入力してWindowsへログインする代わりに、非接触型ICカード/機器を商品にかざしてログインできるようになります。
下記手順で、お使いの非接触型ICカード/機器を登録してください。
LoginHelperを起動する
1. 商品をパソコンに接続します。
Windows 11
タスクバーのWindowsアイコン(※図1)ー[すべてのアプリ]の順にクリックします。
Windows 10
タスクバーのWindowsアイコン(※図1)をクリックします。
Windows 8.1
(デスクトップ画面で操作します)スタート画面の矢印アイコン(※図2)をクリック(タブレットでは、画面中央から上へスライド)します。
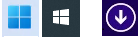
※図1 ※図2
2. [BUFFALO]ー([LoginHelper]ー)[LoginHelper]を選択しLoginHelperを起動します。
3. LoginHelperの画面が表示されます。
非接触型ICカード/機器を登録する
Windowsのログインで、パスワードを入力する代わりに使用する非接触型ICカード/機器を登録します。
登録には、管理者権限が必要です。
1つの非接触型ICカード/機器で登録できるのは、1台のパソコンにつき1アカウントのみです。
1アカウントに複数の非接触型ICカード/機器を登録することはできません。
パソコンに複数のアカウントが存在する場合、それぞれに異なる非接触型ICカード/機器を1つずつ登録することは可能です。
1. [非接触型ICカード/機器の登録]をクリックします。
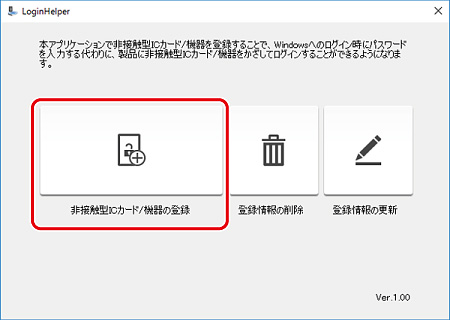
「ユーザーアカウント制御」の画面が表示されたら[はい]をクリックします。
2. Windowsのログイン先の情報を入力します。
ログイン先のユーザー名/アカウント名をプルダウンで選択し、ログインパスワードを入力してください。
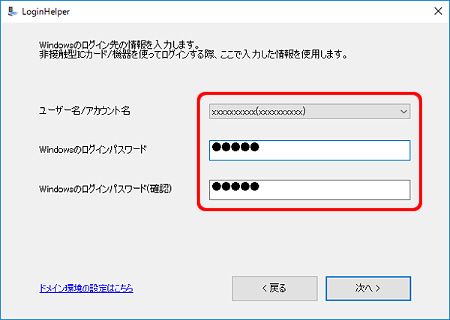
「ユーザー名/アカウント名」には、「ユーザー名(アカウント名)」と表示されます。
(アカウント名が設定されていない場合は、「ユーザー名」と表示されます。)
ログイン先の「ユーザー名/アカウント名」が分からない場合は、ログインしたいアカウントでユーザー名を確認してください。
コマンドプロンプトで「whoami」と入力し、Enterキーを押してください。
画面上に「コンピューター名\ユーザー名」と表示されます。
「ユーザー名/アカウント名」には、ドメイン環境のユーザー名は表示されません。
3. 以下の画面が表示されたら、お使いの非接触型ICカード/機器を商品にかざしてください。
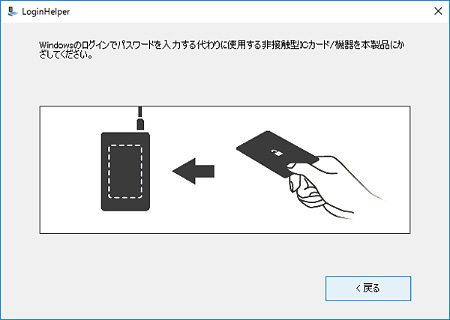
4. 以下の画面が表示されたら、登録完了です。
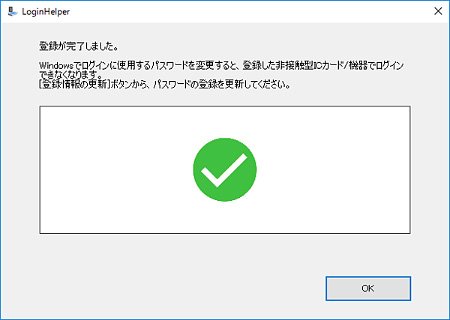
ドメイン環境にログインする場合
Windowsのドメイン環境にログインする場合、以下の手順で非接触型ICカード/機器を登録します。
登録には、管理者権限が必要です。
1つの非接触型ICカード/機器で登録できるのは、1台のパソコンにつき1ユーザーのみです。
1ユーザーに複数の非接触型ICカード/機器を登録することはできません。
複数のユーザー名に、それぞれに異なる非接触型ICカード/機器を1つずつ登録することは可能です。
1. 商品をパソコンに接続します。
2. LoginHelperを起動します。
3. [非接触型ICカード/機器の登録] をクリックします。
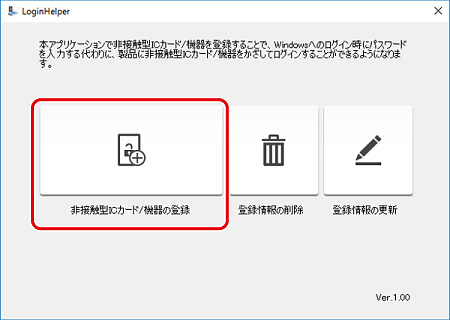
「ユーザーアカウント制御」の画面が表示されたら、[はい] をクリックします。
4. 「ドメイン環境の設定はこちら」をクリックします。
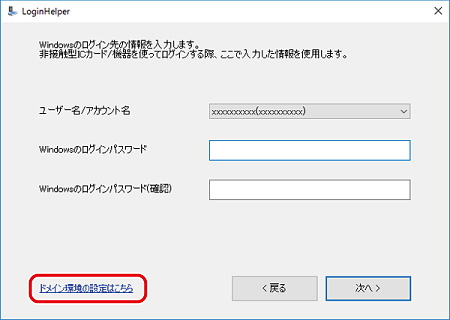
5. Windowsのログイン先の情報を入力します。ログイン先のユーザー名、ログインパスワード、ドメイン名を入力してください。
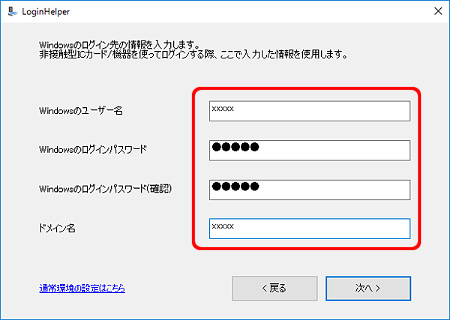
「Windowsのユーザー名]」に入力するユーザー名はアカウント名とは異なります。ユーザー名はコマンドプロンプトから確認できます。
コマンドプロンプトに「whoami」と入力しEnterキーを押すと、画面上に「ドメイン名\ユーザー名」と表示されます。"ユーザー名"の部分が現在ログインしているユーザーのユーザー名です。
「ドメイン名」に入力するドメイン名は、コントロールパネルの[システム]から確認できます。
「通常環境の設定はこちら」をクリックすると、ログイン画面が表示されます。
6. 以下の画面が表示されたら、お使いの非接触型ICカード/機器を商品にかざしてください。
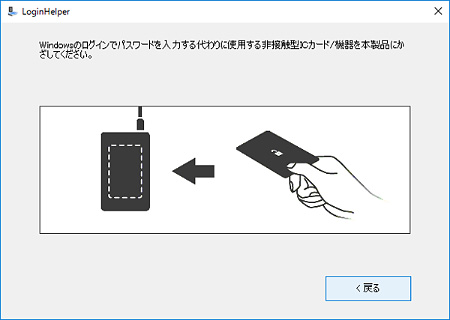
7. 以下の画面が表示されたら、登録完了です。
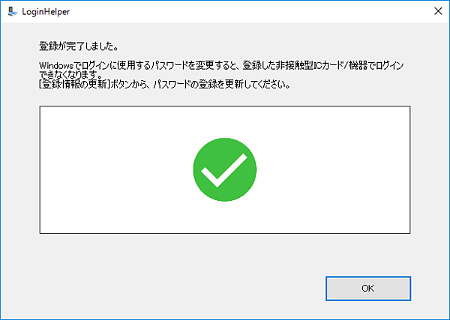
登録した非接触型ICカード/機器でWindowsにログインする
以下の手順で、登録した非接触型ICカード/機器でWindowsにログインします。
Windows 8.1でパソコンがロックされている場合、別のユーザーアカウントに非接触型ICカード/機器をかざしてログインすることはできません。
「OPEN_HS.exe」を起動した状態でパソコンがロックされている場合、非接触型ICカード/機器をかざしてログインすることはできません。
1. 商品をパソコンに接続します。
ログイン画面のユーザー一覧に [非接触型ICカード/機器を商品にかざしてください] が表示されます。
2. 登録した非接触型ICカード/機器を商品にかざしてください。
お使いのOSによって画面は異なります。
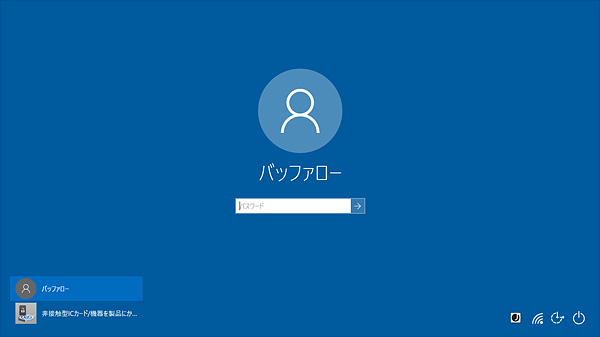
※ Windows 10の例
Windows 10で、ログインできない旨のエラーメッセージが表示された場合、エラーメッセージを閉じてから商品に非接触型ICカード/機器をかざしてください。
エラーメッセージが表示された状態でかざすと、数分間パソコンを操作できなくなることがあります。
Windows 8.1でログインできないときは、ログイン画面のユーザー一覧を表示し、アイコン(※図2)のアカウントに、「登録されていない非接触型ICカード/機器です」と表示されていないか確認してください。

※図2
このご質問の対象となる商品・OS・接続機器を表示
商品
OS・接続機器
チャット・LINEでのサポートについて
下記商品はチャット・LINEでのサポート対象外のため、電話またはメールにてお問合せいただきますようお願いいたします。
法人様向けネットワーク商品
ネットワーク対応ハードディスク(TeraStation)
<注意事項>
以下のいずれかに該当する場合、お客様の同意なくチャット・LINEでのサポートを終了させていただく場合がございます。ご了承ください。
同一のお客様から同一内容のお問合せ等の入力が複数あった場合
本サービスに関係のない画像・動画・スタンプ等が送信された場合
一定時間以上お客様からの返信がされない場合
営業時間
<オペレーター受付時間>
月~土・祝 9:30~21:00
日 9:30~17:30
※AIによる自動応答は24時間ご利用いただけます。
メールで相談について
個人向けWi-Fi/有線LAN製品、ストレージ製品のお客様にはメールで問い合わせいただく前にAIが問題解決のお手伝いを行います。
いずれかを選択して進んでください。
 Wi-Fi(無線LAN)
Wi-Fi(無線LAN) 有線LAN
有線LAN HDD(ハードディスク)・NAS
HDD(ハードディスク)・NAS SSD
SSD ブルーレイ/DVD/CDドライブ
ブルーレイ/DVD/CDドライブ メモリー
メモリー USBメモリー
USBメモリー メモリーカード・カードリーダー/ライター
メモリーカード・カードリーダー/ライター 映像/音響機器
映像/音響機器 ケーブル
ケーブル マウス・キーボード・入力機器
マウス・キーボード・入力機器 Webカメラ・ヘッドセット
Webカメラ・ヘッドセット スマートフォンアクセサリー
スマートフォンアクセサリー タブレットアクセサリー
タブレットアクセサリー 電源関連用品
電源関連用品 アクセサリー・収納
アクセサリー・収納 テレビアクセサリー
テレビアクセサリー その他周辺機器
その他周辺機器 法人向けWi-Fi(無線LAN)
法人向けWi-Fi(無線LAN) 法人向け有線LAN
法人向け有線LAN LTEルーター
LTEルーター 法人向けNAS・HDD
法人向けNAS・HDD SSD
SSD ブルーレイ/DVD/CDドライブ
ブルーレイ/DVD/CDドライブ 法人向けメモリー・組込み/OEM
法人向けメモリー・組込み/OEM 法人向けUSBメモリー
法人向けUSBメモリー メモリーカード・カードリーダー/ライター
メモリーカード・カードリーダー/ライター 映像/音響機器
映像/音響機器 法人向け液晶ディスプレイ
法人向け液晶ディスプレイ 法人向けケーブル
法人向けケーブル 法人向けマウス・キーボード・入力機器
法人向けマウス・キーボード・入力機器 法人向けヘッドセット
法人向けヘッドセット 法人向けスマートフォンアクセサリー
法人向けスマートフォンアクセサリー 法人向けタブレットアクセサリー
法人向けタブレットアクセサリー 法人向け電源関連用品
法人向け電源関連用品 法人向けアクセサリー・収納
法人向けアクセサリー・収納 テレビアクセサリー
テレビアクセサリー オフィスサプライ
オフィスサプライ その他周辺機器
その他周辺機器 データ消去
データ消去
