他のネットワーク対応ハードディスク(NAS)に商品のデータをバックアップする方法
Q
詳細
他のネットワーク対応ハードディスク(NAS)に商品のデータをバックアップする方法
対象商品
TS7010シリーズ
TS6000シリーズ
TS5020シリーズ
TS5010シリーズ
TS3030シリーズ
TS3020シリーズ
TS3010シリーズ
A
1. バックアップ先を準備します。
バックアップを行う前にバックアップ先のLinkStation/TeraStationのフォルダーを準備する必要があります。
1. 設定画面を表示します。
2. [ファイル共有] をクリックし、[共有フォルダー] の横にあるアイコン(※図1または図2)をクリックします。
※図1 / 図2
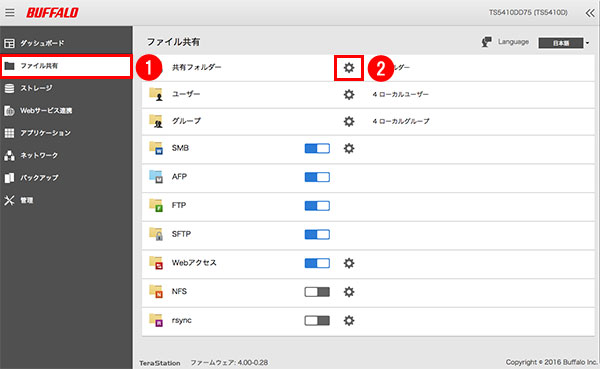
※ 画像は一例です
3. バックアップ先にしたい共有フォルダーをクリックします。
4. 「公開プロトコル」の「バックアップ」にチェックマークをつけます。
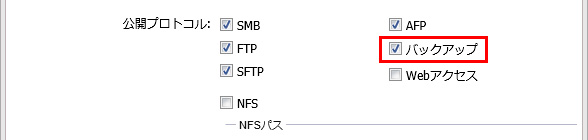
5. [OK]をクリックします。
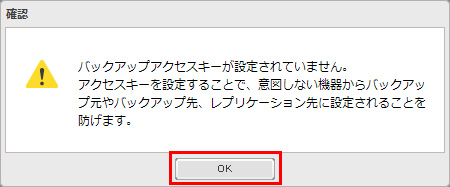
6. 「バックアップアクセスキー」(※)欄に任意の文字を入力し、[OK]をクリックします。
TS5010/3010はVer.3.30以降で対応

バックアップ元やバックアップ先に設定した共有フォルダーを誤って選択されないように「バックアップアクセスキー」を設定してください。
「バックアップアクセスキー」を設定すると、バックアップ設定画面でバックアップアクセスキーを登録した場合だけ、バックアップ元やバックアップ先フォルダーとして表示されます。
このバックアップアクセスキーは、レプリケーションで使用するバックアップアクセスキーと同一のものです。
7. [OK]をクリックします。
rsync対応NASからバックアップする場合
TS5010/3010はVer.3.12以降で対応
下記の手順でrsync対応NASからアクセスできるように設定します。
1) レプリケーション先となるTeraStationの設定画面で、[ファイル共有]をクリックします。
2) 「rsync」の横にあるアイコンをクリックします。(※図1または図2)

※図1 / 図2

※ 画像は一例です
3) 「パスワード」にrsync対応NASから商品にバックアップするときの認証パスワードを入力して、[OK] をクリックします。
4) 「rsync」の横にあるスイッチマーク(※図3または図4)をクリックし、表示をON(※図5または図6)にします。
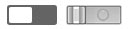
※図3 / 図4
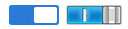
※図5 / 図6
2. バックアップ元を準備します。
1. 設定画面を表示します。
2. [バックアップ] をクリックし、[バックアップ] の横にあるアイコン(※図1または図2)をクリックします。

※図1 / 図2
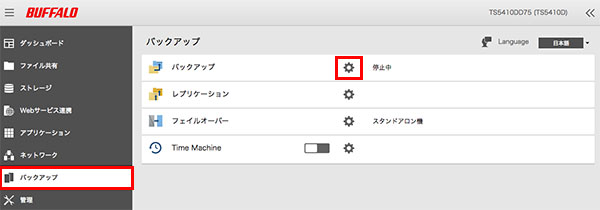
※ 画像は一例です
3. [設定]をクリックします。
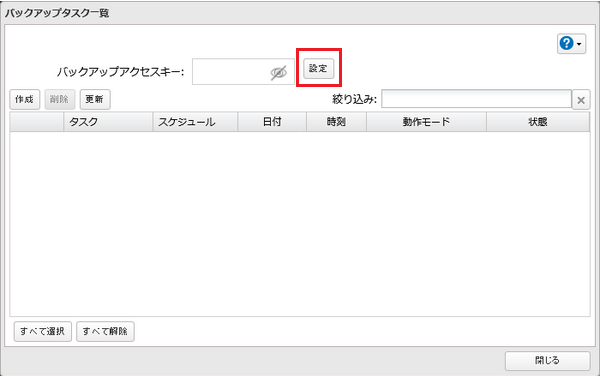
※ 画像は一例です
4. 「バックアップアクセスキー」(※)欄にバックアップアクセスキーを入力し、[OK]をクリックします。
TS5010、TS3010はVer.3.30以降で対応
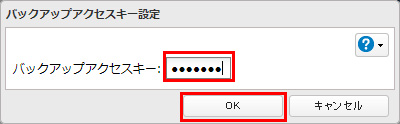
5. 「作成(追加)」をクリックします。
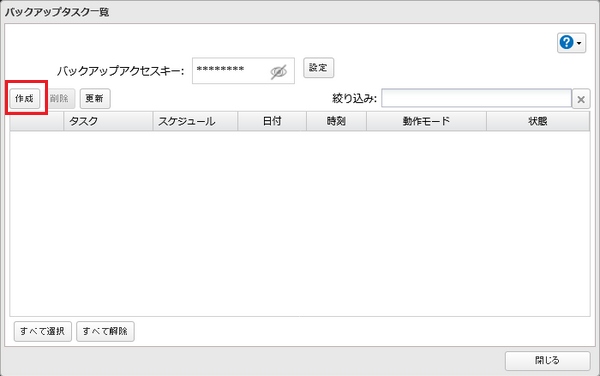
※ 画像は一例です
6. タスク名、実行日時や動作モード、各オプション項目などを設定します。
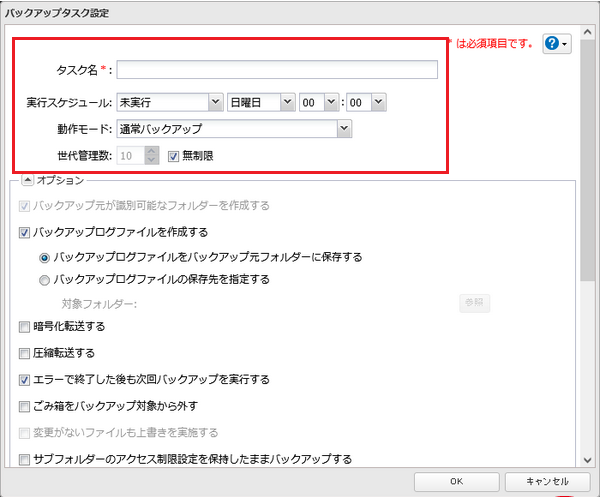
※ 画像は一例です
7. 画面下にある[追加]をクリックします。
8. バックアップ元とバックアップ先を選択して、[OK]をクリックします。
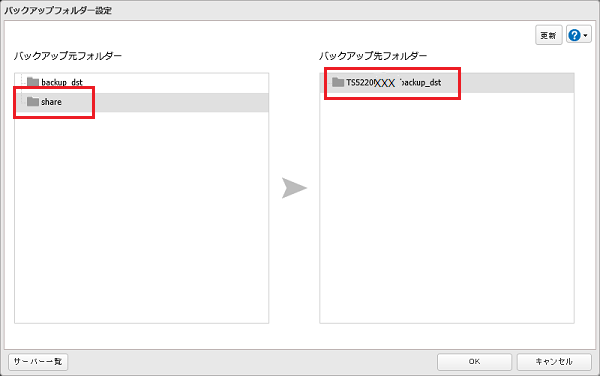
※ 画像は一例です
バックアップ先には、バックアップで使用するLAN端子(LAN3などで表示)も選択できます。
TS7010シリーズのLAN端子とほかのTeraStation(※1)の1GbE LAN端子を、直接LANケーブルで接続している場合、ほかのTeraStationの共有フォルダーが表示されません。1GbE以外のLAN端子に接続するか、スイッチを経由するように変更してください。
※1.
rsync対応NASを追加する場合
1) [サーバー一覧]をクリックします。
2) [追加]をクリックします。
3) 「rsync対応NASを追加する」を選択し、各項目を入力して[OK]をクリックします。
4) [一覧の更新]をクリックします。
ルーターを越えたバッファローNASやVPNで接続されたネットワークのバッファローNASにバックアップしたい場合
1) [サーバー一覧]をクリックします。
2) [追加]をクリックします。
3) 「バッファローNASを追加する」を選択し、「IPアドレス・ホスト名」にバックアップ先のバッファローNASのIPアドレスまたはホスト名を入力し、[OK]をクリックします。
4) [一覧の更新]をクリックします。追加したバッファローNASが表示されます。
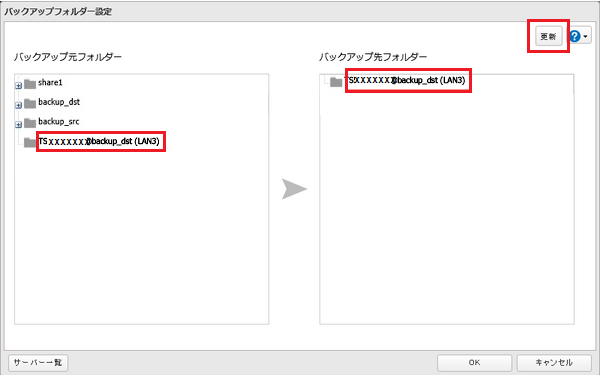
※ 画像は一例です
9. [OK]をクリックします。
「バックアップ一覧」画面に追加したタスクが表示されます。
10. [閉じる]をクリックします。
以上で設定完了です。
このご質問の対象となる商品・OS・接続機器を表示
商品
OS・接続機器
チャット・LINEでのサポートについて
下記商品はチャット・LINEでのサポート対象外のため、電話またはメールにてお問合せいただきますようお願いいたします。
法人様向けネットワーク商品
ネットワーク対応ハードディスク(TeraStation)
<注意事項>
以下のいずれかに該当する場合、お客様の同意なくチャット・LINEでのサポートを終了させていただく場合がございます。ご了承ください。
同一のお客様から同一内容のお問合せ等の入力が複数あった場合
本サービスに関係のない画像・動画・スタンプ等が送信された場合
一定時間以上お客様からの返信がされない場合
営業時間
<オペレーター受付時間>
月~土・祝 9:30~21:00
日 9:30~17:30
※AIによる自動応答は24時間ご利用いただけます。
メールで相談について
個人向けWi-Fi/有線LAN製品、ストレージ製品のお客様にはメールで問い合わせいただく前にAIが問題解決のお手伝いを行います。
いずれかを選択して進んでください。
 Wi-Fi(無線LAN)
Wi-Fi(無線LAN) 有線LAN
有線LAN HDD(ハードディスク)・NAS
HDD(ハードディスク)・NAS SSD
SSD ブルーレイ/DVD/CDドライブ
ブルーレイ/DVD/CDドライブ メモリー
メモリー USBメモリー
USBメモリー メモリーカード・カードリーダー/ライター
メモリーカード・カードリーダー/ライター 映像/音響機器
映像/音響機器 ケーブル
ケーブル マウス・キーボード・入力機器
マウス・キーボード・入力機器 Webカメラ・ヘッドセット
Webカメラ・ヘッドセット スマートフォンアクセサリー
スマートフォンアクセサリー タブレットアクセサリー
タブレットアクセサリー 電源関連用品
電源関連用品 アクセサリー・収納
アクセサリー・収納 テレビアクセサリー
テレビアクセサリー その他周辺機器
その他周辺機器 法人向けWi-Fi(無線LAN)
法人向けWi-Fi(無線LAN) 法人向け有線LAN
法人向け有線LAN LTEルーター
LTEルーター 法人向けNAS・HDD
法人向けNAS・HDD SSD
SSD ブルーレイ/DVD/CDドライブ
ブルーレイ/DVD/CDドライブ 法人向けメモリー・組込み/OEM
法人向けメモリー・組込み/OEM 法人向けUSBメモリー
法人向けUSBメモリー メモリーカード・カードリーダー/ライター
メモリーカード・カードリーダー/ライター 映像/音響機器
映像/音響機器 法人向け液晶ディスプレイ
法人向け液晶ディスプレイ 法人向けケーブル
法人向けケーブル 法人向けマウス・キーボード・入力機器
法人向けマウス・キーボード・入力機器 法人向けヘッドセット
法人向けヘッドセット 法人向けスマートフォンアクセサリー
法人向けスマートフォンアクセサリー 法人向けタブレットアクセサリー
法人向けタブレットアクセサリー 法人向け電源関連用品
法人向け電源関連用品 法人向けアクセサリー・収納
法人向けアクセサリー・収納 テレビアクセサリー
テレビアクセサリー オフィスサプライ
オフィスサプライ その他周辺機器
その他周辺機器 データ消去
データ消去
