特定のパソコンに対して、読書可能・読取のみ・アクセス不可の設定を行いたいです。(アクセス制限)
Q
詳細
LinkStationにユーザーやグループを設定し、共有フォルダーごとにアクセスできる条件を設定できます。大切なデータを公開したくないときなどに設定してください。
環境
Windows 7(32ビット/64ビット) / Vista(32ビット/64ビット) / XP / 2000
Windows XP MCE 2005 / 2004、Windows Server 2008 / 2003
Mac OS X 10.3.9以降(Mac OS X Leopard対応)
A
手順1 各パソコンにユーザーアカウントを作成します。
通常、Windowsは、管理者アカウントでログインするように設定されています。
LinkStationでパソコンを識別するために、各パソコンにユーザーアカウントを設定します。
以後、LinkStationを利用するときは、新しく作成したユーザーアカウントでログインしてください。
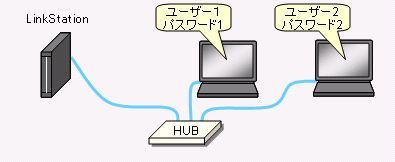
1. [スタート]-「コントロールパネル」をクリックし,、コントロールパネルが表示されたら「ユーザーアカウントと家族のための安全設定」の「ユーザーアカウントの追加または削除」をクリックします。
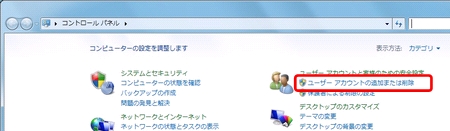
2. 「ユーザー アカウント制御」画面が表示されたら、「新しいアカウントの作成」をクリックします。
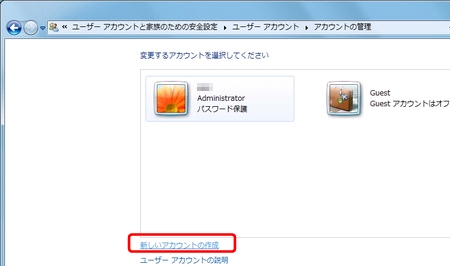
3. 「新しいアカウント名」欄に、ユーザーアカウント名(半角英数)を入力し、「標準ユーザー」または「管理者」をチェックを入れ、[アカウントの作成]をクリックします。
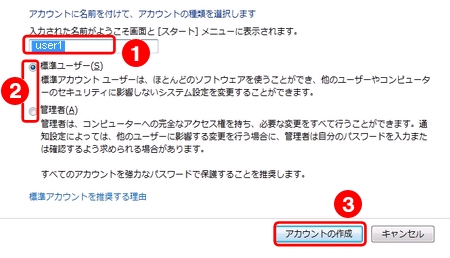
標準ユーザー:パソコンの設定について、一部の変更が制限されます。
管理者:パソコンの設定について、全ての設定変更が可能です。
4. 「ユーザー アカウント制御」画面に戻ります。新しいユーザーアカウントが追加されています。
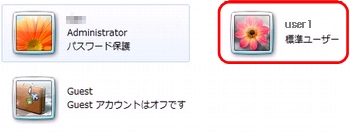
5. 必要に応じてパスワードの設定を行います。新しいユーザーアカウントをクリックし、「パスワードの作成」をクリックします。
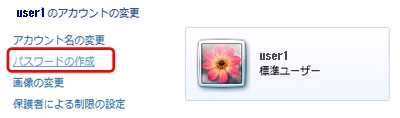
6. パスワードを入力し、「パスワードの作成」をクリックしてください。
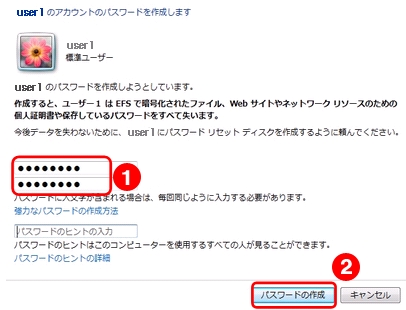
7. パソコンを再起動します。
8. ユーザーアカウントを選択する画面が表示されます。新しく作成したユーザーアカウントをクリックします。
必要に応じ、パスワードを入力し、矢印のアイコンをクリックします。
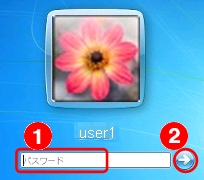
9. Windowsが起動します。以上でユーザーアカウントの作成は完了です。
手順2 LinkStationにユーザー・グループを登録します。
LinkStationのアクセス制限は、ユーザー単位、または、グループ単位に設定できます。
ここでは、LinkStationに、各パソコンのユーザーアカウントを登録する方法、および、必要に応じて、グループを作成する方法を説明します。
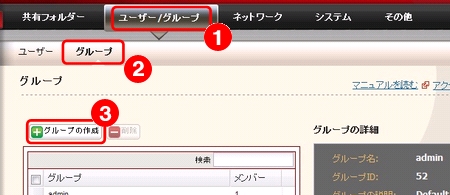
1. パソコンでNAS Navigator2を起動します。
[スタート]-[プログラム]-[BUFFALO]-[BUFFALO NAS Navigator2]-[BUFFALO NAS Navigator2]をクリックします。
MACでは、[Dock]内の[NAS Navigator2]アイコンをクリックします。
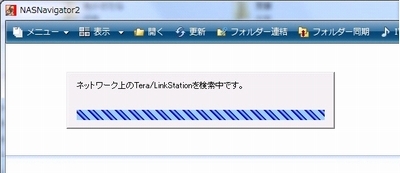
2. LinkStationの設定画面を表示します。LinkStationアイコンを右クリックし、[Web設定を開く]をクリックします。
MACでは、コントロールキーを押しながらLinkStationアイコンをクリックし、[Web設定を開く]をクリックします。
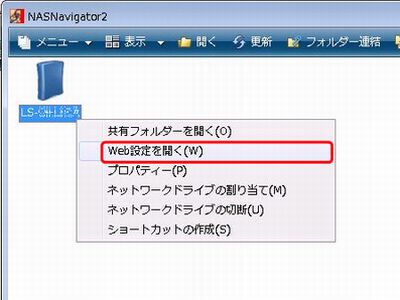
3. ブラウザーが起動します。ユーザー名欄に[admin]、パスワード欄に[password]を入力し、[ログイン]をクリックします。
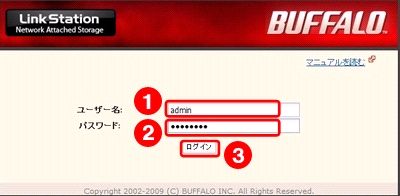
4. LinkStationの設定画面が表示されます。
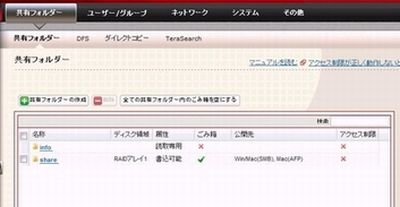
5. [ユーザー/グループ]-[ユーザー] をクリックし、[ユーザーの作成] をクリックします。
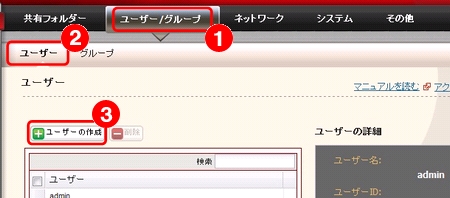
6. ユーザー名に、ユーザーアカウント名を入力します。(半角英数)パスワード欄・確認用パスワード欄に、パスワードを入力します(必須)。「保存」をクリックします。
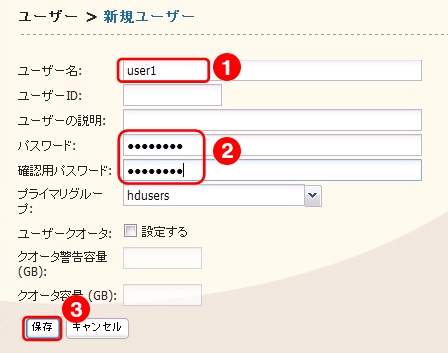
パスワードを入力せずに「保存」をクリックすると、下記エラーが表示されます。
「OK」をクリックして閉じ、パスワードを入力してから再度「保存」をクリックしてください。
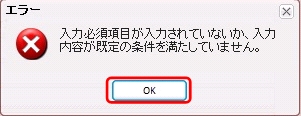
7. 以上で、ユーザーの追加は完了です。
グループを登録する場合は、以降の手順にすすみます。
8. グループを作成し、ユーザーを登録します。[ユーザー/ グループ]-[グループ] をクリックし、[グループの作成] をクリックします。
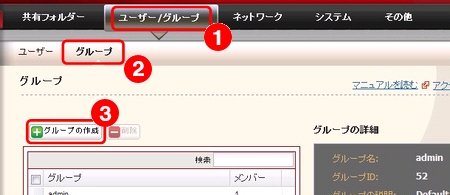
9. 新しいグループを作成し、ユーザーを登録します。
グループ名欄に、グループ名を入力します。
ローカルユーザー欄のユーザー1・ユーザー2をクリックし、「追加」をクリックします。
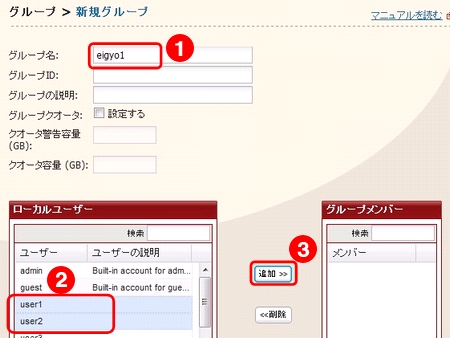
10. ユーザー1・ユーザー2がグループメンバーに表示されます。
「保存」をクリックします。
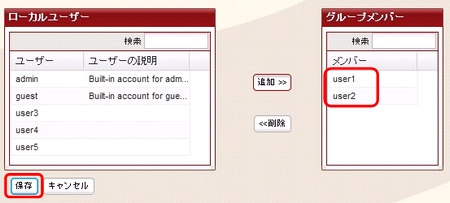
11. 以上でグループの設定は完了です。
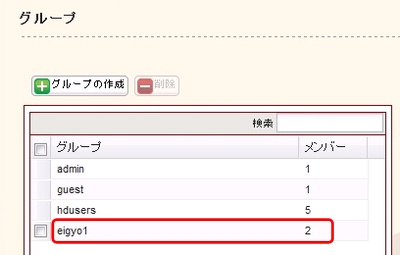
手順3 ユーザー・グループに対し、アクセス制限を設定します。
ユーザー単位、または、グループ単位に、設定できます。
ここでは、LinkStationに、各パソコンのユーザーアカウントを登録する方法、および、必要に応じて、グループを作成する方法を説明します。
1. [共有フォルダー]-[共有フォルダー] をクリックし、アクセス制限を設定したい共有フォルダーをクリックします。
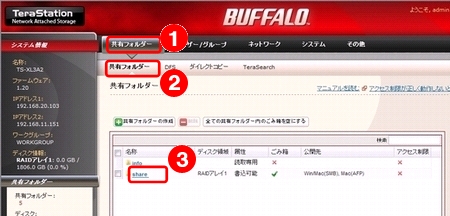
2. [アクセス制限]にチェックを入れます。
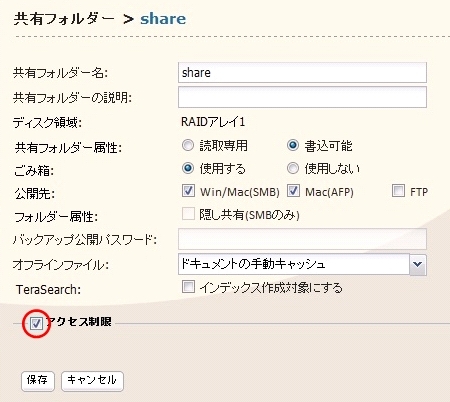
共有フォルダ属性は、書込可能にチェックすることをお勧めします。
読取専用にチェックすると、ユーザーまたはグループの権限を書込可能にしても、共有フォルダへの書き込みは出来ません。
3. ユーザを追加するときは、「ローカルユーザー」をクリックし、「追加」をクリックします。
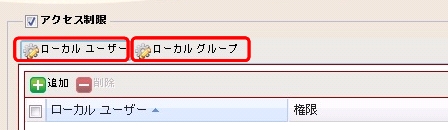
4. 公開したいユーザーまたはグループにチェックをいれ、「追加」をクリックします。
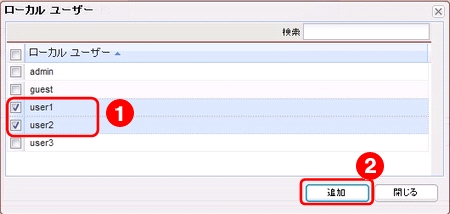
ユーザーを追加する場合
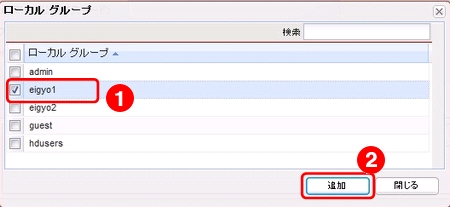
グループを追加する場合
5. 追加したユーザーまたはグループの権限を選択し、[保存]をクリックします。
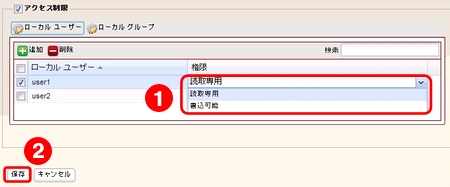
ユーザーを追加した場合
6. 以上でアクセス権限の設定は完了です。
ログアウトをクリックし、設定画面を閉じます。

7. アクセス権限を設定したユーザーアカウントでログインしたパソコンから、LinkStationの共有フォルダにアクセスできます。
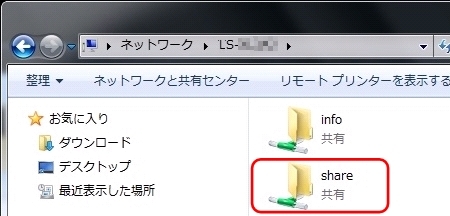
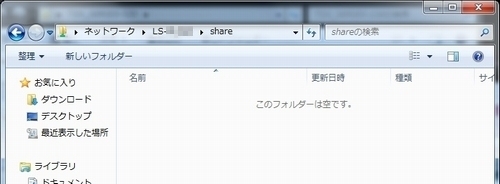
ユーザー名とパスワードの入力を求められたらアクセス権限のないパソコンから、アクセスを試みています。
「キャンセル」をクリックしてください。
必要に応じて、アクセス権限を発行してください。
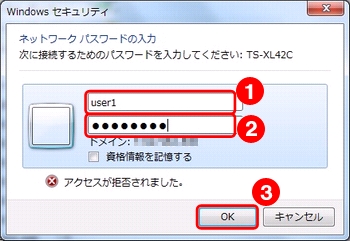
以上でアクセス権限の設定は完了です。
このご質問の対象となる商品・OS・接続機器を表示
商品
OS・接続機器
チャット・LINEでのサポートについて
下記商品はチャット・LINEでのサポート対象外のため、電話またはメールにてお問合せいただきますようお願いいたします。
法人様向けネットワーク商品
ネットワーク対応ハードディスク(TeraStation)
<注意事項>
以下のいずれかに該当する場合、お客様の同意なくチャット・LINEでのサポートを終了させていただく場合がございます。ご了承ください。
同一のお客様から同一内容のお問合せ等の入力が複数あった場合
本サービスに関係のない画像・動画・スタンプ等が送信された場合
一定時間以上お客様からの返信がされない場合
営業時間
<オペレーター受付時間>
月~土・祝 9:30~21:00
日 9:30~17:30
※AIによる自動応答は24時間ご利用いただけます。
メールで相談について
個人向けWi-Fi/有線LAN製品、ストレージ製品のお客様にはメールで問い合わせいただく前にAIが問題解決のお手伝いを行います。
いずれかを選択して進んでください。
 Wi-Fi(無線LAN)
Wi-Fi(無線LAN) 有線LAN
有線LAN HDD(ハードディスク)・NAS
HDD(ハードディスク)・NAS SSD
SSD ブルーレイ/DVD/CDドライブ
ブルーレイ/DVD/CDドライブ メモリー
メモリー USBメモリー
USBメモリー メモリーカード・カードリーダー/ライター
メモリーカード・カードリーダー/ライター 映像/音響機器
映像/音響機器 ケーブル
ケーブル マウス・キーボード・入力機器
マウス・キーボード・入力機器 Webカメラ・ヘッドセット
Webカメラ・ヘッドセット スマートフォンアクセサリー
スマートフォンアクセサリー タブレットアクセサリー
タブレットアクセサリー 電源関連用品
電源関連用品 アクセサリー・収納
アクセサリー・収納 テレビアクセサリー
テレビアクセサリー その他周辺機器
その他周辺機器 法人向けWi-Fi(無線LAN)
法人向けWi-Fi(無線LAN) 法人向け有線LAN
法人向け有線LAN LTEルーター
LTEルーター 法人向けNAS・HDD
法人向けNAS・HDD SSD
SSD ブルーレイ/DVD/CDドライブ
ブルーレイ/DVD/CDドライブ 法人向けメモリー・組込み/OEM
法人向けメモリー・組込み/OEM 法人向けUSBメモリー
法人向けUSBメモリー メモリーカード・カードリーダー/ライター
メモリーカード・カードリーダー/ライター 映像/音響機器
映像/音響機器 法人向け液晶ディスプレイ
法人向け液晶ディスプレイ 法人向けケーブル
法人向けケーブル 法人向けマウス・キーボード・入力機器
法人向けマウス・キーボード・入力機器 法人向けヘッドセット
法人向けヘッドセット 法人向けスマートフォンアクセサリー
法人向けスマートフォンアクセサリー 法人向けタブレットアクセサリー
法人向けタブレットアクセサリー 法人向け電源関連用品
法人向け電源関連用品 法人向けアクセサリー・収納
法人向けアクセサリー・収納 テレビアクセサリー
テレビアクセサリー オフィスサプライ
オフィスサプライ その他周辺機器
その他周辺機器 データ消去
データ消去
