ハードディスクのセットアップ方法(HD-CLU2/HD-CEU2)
Q
詳細
USBハードディスクをパソコンに接続し、セットアップする方法を教えてください。
対象商品
HD-CLU2
HD-CEU2
用意するもの
商品本体
USBケーブル
A
1. パソコンの電源をONにします。
2. USBハードディスク底面のゴム足(2 箇所)についている保護シールをはがします。
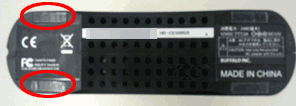
3. 商品付属のACアダプターを、USBハードディスクとコンセントにつなぎます。
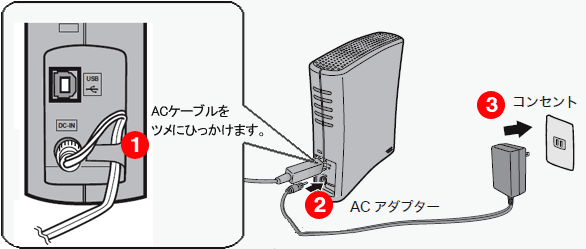
4. USBケーブルをパソコンとUSBハードディスクへ接続します。

5. コンピュータ(マイコンピュータ)をひらき、[HD-XXXX]をダブルクリックします。
XXXXにはお使いの商品名が入ります。
アイコンはお使いのハードディスク商品が表示されます。
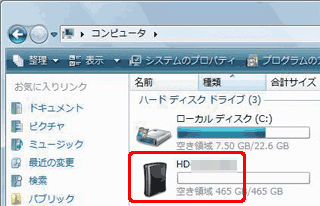
6. [HD-XXXX]へアクセスできます。ファイルを読み書きしてお使いください。
USBハードディスクをパソコンに最適な設定(NTFS形式へのフォーマット・転送速度の最適化)にする場合は、手順7へ進みます。
XXXXはお使いの商品名です。
最適な設定は必須ではありません。設定しなくてもハードディスクはご利用いただけます。
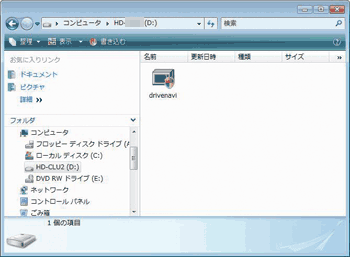
7. [HD-XXXX]内の「DriveNavi.exe」をダブ ルクリックします。
XXXXはお使いの商品名です。
Windows Vistaの場合、「プログラムを続行するにはあなたの許可が必要です」と表示されることがあります。その場合は、[続行]をクリックしてください。
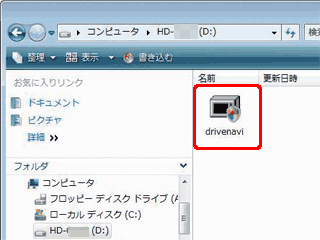
8. ドライブナビゲーターが起動したら、「かんたんスタート」をクリックします。
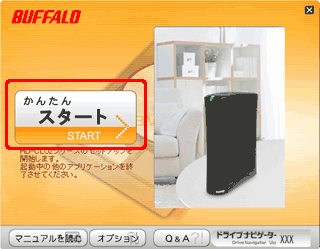
9. [商品のセットアップ]をクリックします。
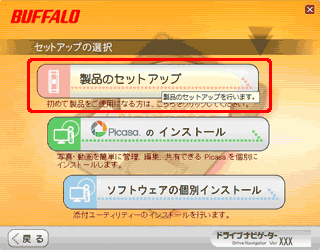
10. 4GB以上の大容量ファイルも保存できるように、本商品のフォーマット形式をNTFS形式に変換します。
[はい]をクリックします。
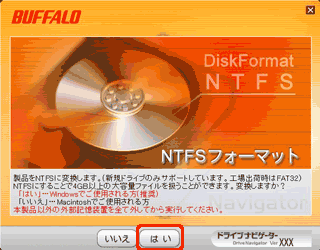
11. [OK]をクリックします。 フォーマットが始まります。
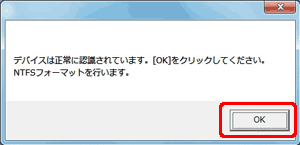
12. 「フォーマットが完了しました。」と表示されたら、[OK]をクリックします。
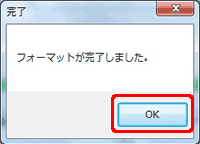
以上で、フォーマットは完了です。
13. つづいて、USBハードディスクの転送速度を向上させる「TurboUSB」機能を有効にします。
[はい]をクリックします。
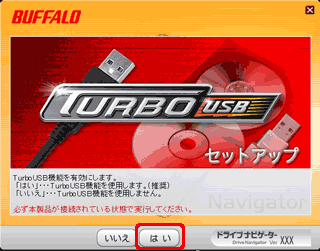
14. [開始]をクリックし、TurboUSBをインストールします。
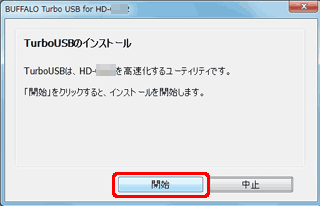
15. 「TurboUSBのインストールが完了しました。」と表示されたら、[OK]をクリックします。
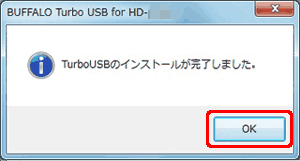
16. [OK]をクリックします。
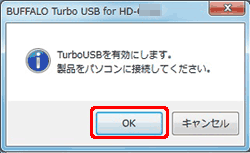
17. 「設定の完了」が表示されたら、USBハードディスクをパソコンから取り外します。
取り外し方法はこちらをクリックしてください。再度、接続しなおし、[完了]をクリックします。
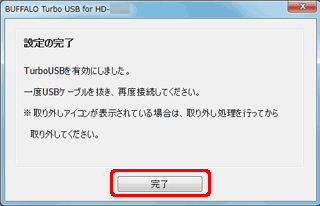
以上で、TurboUSBの設定は完了です。
18. [いいえ]をクリックします。
Picasaはデジタルカメラの写真データ一箇所で管理し、整理・検索ができるアルバムソフトウェアです。
任意でインストールしてください。設定完了後でも個別にインストールが可能です。
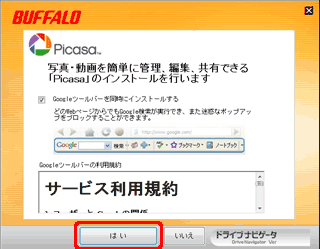
19. 「設定完了です」と表示されたら、右上の×をクリックし、画面を閉じます。

以上で設定は完了です。
このご質問の対象となる商品・OS・接続機器を表示
商品
OS・接続機器
チャット・LINEでのサポートについて
下記商品はチャット・LINEでのサポート対象外のため、電話またはメールにてお問合せいただきますようお願いいたします。
法人様向けネットワーク商品
ネットワーク対応ハードディスク(TeraStation)
<注意事項>
以下のいずれかに該当する場合、お客様の同意なくチャット・LINEでのサポートを終了させていただく場合がございます。ご了承ください。
同一のお客様から同一内容のお問合せ等の入力が複数あった場合
本サービスに関係のない画像・動画・スタンプ等が送信された場合
一定時間以上お客様からの返信がされない場合
営業時間
<オペレーター受付時間>
月~土・祝 9:30~21:00
日 9:30~17:30
※AIによる自動応答は24時間ご利用いただけます。
メールで相談について
個人向けWi-Fi/有線LAN製品、ストレージ製品のお客様にはメールで問い合わせいただく前にAIが問題解決のお手伝いを行います。
いずれかを選択して進んでください。
 Wi-Fi(無線LAN)
Wi-Fi(無線LAN) 有線LAN
有線LAN HDD(ハードディスク)・NAS
HDD(ハードディスク)・NAS SSD
SSD ブルーレイ/DVD/CDドライブ
ブルーレイ/DVD/CDドライブ メモリー
メモリー USBメモリー
USBメモリー メモリーカード・カードリーダー/ライター
メモリーカード・カードリーダー/ライター 映像/音響機器
映像/音響機器 ケーブル
ケーブル マウス・キーボード・入力機器
マウス・キーボード・入力機器 Webカメラ・ヘッドセット
Webカメラ・ヘッドセット スマートフォンアクセサリー
スマートフォンアクセサリー タブレットアクセサリー
タブレットアクセサリー 電源関連用品
電源関連用品 アクセサリー・収納
アクセサリー・収納 テレビアクセサリー
テレビアクセサリー その他周辺機器
その他周辺機器 法人向けWi-Fi(無線LAN)
法人向けWi-Fi(無線LAN) 法人向け有線LAN
法人向け有線LAN LTEルーター
LTEルーター 法人向けNAS・HDD
法人向けNAS・HDD SSD
SSD ブルーレイ/DVD/CDドライブ
ブルーレイ/DVD/CDドライブ 法人向けメモリー・組込み/OEM
法人向けメモリー・組込み/OEM 法人向けUSBメモリー
法人向けUSBメモリー メモリーカード・カードリーダー/ライター
メモリーカード・カードリーダー/ライター 映像/音響機器
映像/音響機器 法人向け液晶ディスプレイ
法人向け液晶ディスプレイ 法人向けケーブル
法人向けケーブル 法人向けマウス・キーボード・入力機器
法人向けマウス・キーボード・入力機器 法人向けヘッドセット
法人向けヘッドセット 法人向けスマートフォンアクセサリー
法人向けスマートフォンアクセサリー 法人向けタブレットアクセサリー
法人向けタブレットアクセサリー 法人向け電源関連用品
法人向け電源関連用品 法人向けアクセサリー・収納
法人向けアクセサリー・収納 テレビアクセサリー
テレビアクセサリー オフィスサプライ
オフィスサプライ その他周辺機器
その他周辺機器 データ消去
データ消去
