ハードディスクを暗号化したいです。(SecureLock+Guard)
Q
詳細
付属のAES 暗号化ソフトウェアSecureLock+Guardでファイルやフォルダーを暗号化することができます。
また、暗号化したデータを保護して不正アクセスや誤操作などにより、暗号化したデータが削除されることを防止できます。 ここでは、SecureLock+Guardでファイルやフォルダーを暗号化する手順を説明します。
対象商品
環境
Windows Vista(32bit)/ XP(SP2以降) / 2000(SP4以降)
A
手順1
手順2
手順3
手順4
ご注意
4GB以上のファイルは暗号化ボックスに入れることはできません。
暗号化ボックスにはファイルを複数に分割して保存します。
分割されたファイルを1つでも削除した場合、暗号化ボックスを開けなくなります。
分割されたファイル名は「(ファイル名).***」となります。
※*** は数字。
手順1 SecureLock+Guardをインストールします。
1.パソコンの電源をONにします。
商品付属のACアダプターを、USBハードディスクとコンセントにつなぎます。
USBケーブルをパソコンとUSBハードディスクへ接続します。
2.「SecureLock+Guard」をパソコンにインストールします。
起動中のアプリケーションを全て終了し、付属のユーティリティーCDをパソコンにセットします。
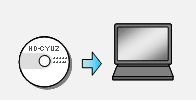
3.「自動再生」画面が表示されたら、「BuffaloInst.exeの実行」をクリックします。
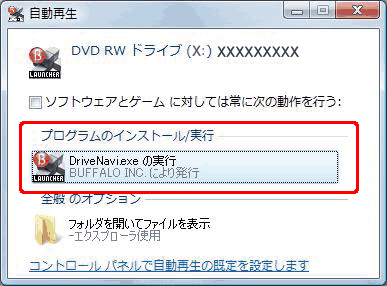
「プログラムを続行するにはあなたの許可が必要です」と表示された場合は、[続行]をクリックします。
4.ドライブナビゲーター(DriveNavigator)が起動したら、「かんたんスタート」をクリックします。
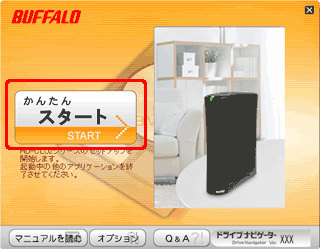
5.[ソフトウェア個別のインストール]をクリックします。
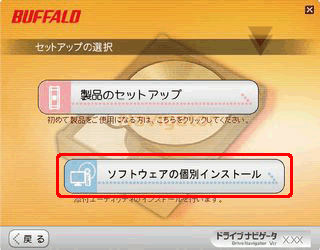
6.「SecureLock+Guard」にチェックをつけ、 [インストール開始]をクリックします。
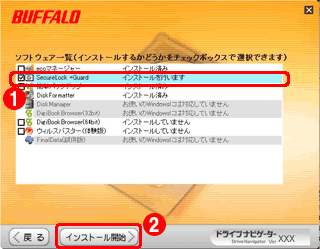
7.「SecureLock+Guardのインストールを開始します。」と表示されたら、[開始]をクリックしてください。
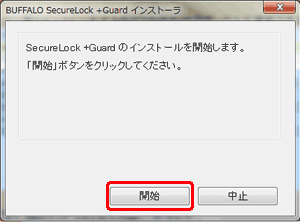
8.[完了]をクリックします。
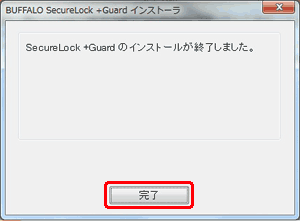
9.右上の×をクリックして、画面を閉じます。
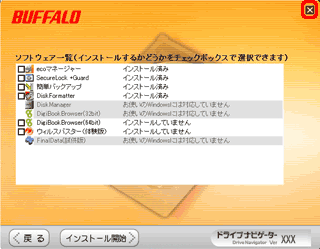
以上で、インストールは完了です。
手順2 暗号化ボックスを作成します。
1.[スタート]-[(すべての)プログラム]-[BUFFALO]-[SecureLock+Guard]-[SecureLock+Guard]をクリックします。
2.[暗号化ボックスの作成]のウィザードが起動します。[次へ]ボタンをクリックします。
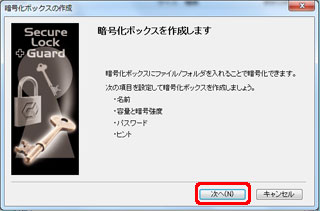
3.[ボックスの名前]欄で暗号化ボックスの名前を入力し、[次へ]をクリックします。
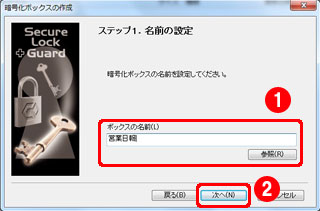
4.暗号化ボックスの容量を指定します。
表示されているゲージを動かして任意の容量を指定します。
[暗号化強度]を選択して、[次へ]をクリックします。
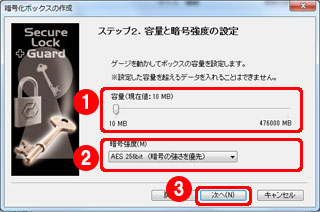
5.パスワードの設定画面が表示されたら、2段の欄に同じパスワードを入力し、
[次へ]ボタンをクリックします。
パスワードは1~63文字の半角英数字で設定します。
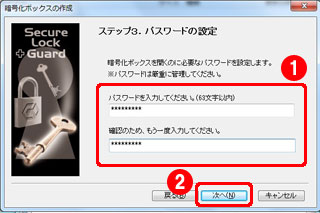
ご注意
パスワードを忘れると、記録されているデータを読み出せなくなります。
パスワードの管理は注意してください。
一度設定したパスワードは変更できません。
6.パスワードのヒントの設定画面が表示されます。
ヒントを入力すると、パスワードの入力を間違えた際にヒントが表示されます。
ヒントを設定する場合は、[ヒントを設定する]にチェックを付けてヒントを入力し、
[次へ]をクリックします。
ヒントの必要無い場合は、[ヒントを設定しない]にチェックを付けて次へ進みます。
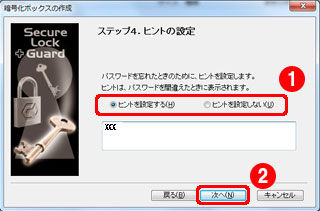
7.「暗号化ボックスを作成します。」と表示されたら、[OK]をクリックします。
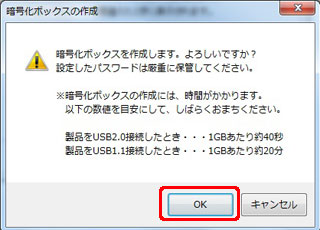
8.暗号化ボックスの作成が始まります。
暗号化ボックスの作成には時間がかかりますので、作成完了までお待ちください。
9.暗号化ボックスが表示されます。
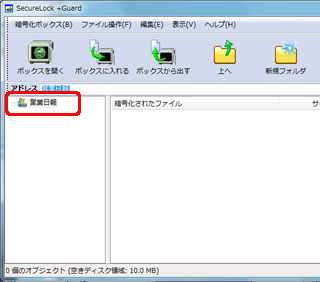
以上で、暗号化ボックスの作成は完了です。
手順3 データを暗号化します。
1.[スタート]-[(すべての)プログラム]-[BUFFALO]-[SecureLock+Guard]-[SecureLock+Guard]をクリックします。
2.暗号化ボックスの認証画面が表示されたら、設定したパスワードを入力し、
[OK]をクリックします。
3.暗号化ボックスが開きます。
暗号化したいファイル/フォルダーを暗号化ボックス内にドラッグします。
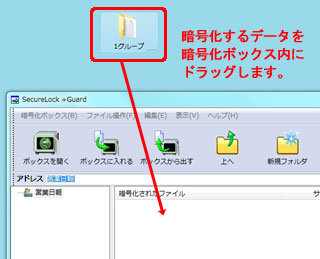
ご注意
1GB のファイルを暗号化するのに約20 分(USB1.1 接続のときは約70 分)かかります。
暗号化しているときはパソコンに大きな負荷がかかっていますので、
パソコンの操作をしないでください。
4.画面右上の[×]をクリックして画面を閉じます。
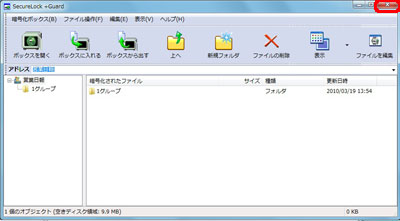
以上で、データの暗号化は完了です。
手順4 暗号化ボックスを保護します(Windowsから見えないようにする)。
暗号化ボックスの保護機能は、暗号化機能で作成した暗号化ボックスを
Windows 上で見えないようにする(保護する)機能です。
この機能を有効 にすると、誤操作などで暗号化したデータを削除してしまう心配がなくなります。
ご注意
保護機能を有効にしているドライブを複数のパソコンで使用するためには
全てのパソコンで暗号化ボックスの保護を有効にしてください。
有効にされていない場合、エクスプローラ上に暗号化ボックスが表示されます。
保護機能の有効/無効はドライブごとに設定します。
そのため、保護を有効にしたドライブにある暗号化ボックスは全て保護されます。
暗号化ボックスはWindows上で認識されなくても、保存したドライブに存在します。
そのため、ハードディスクの使用可能容量は暗号化ボックスの容量分少なくなります。
保護機能を有効にしていると、そのドライブに対し、以下の操作ができません。
以下の操作を行う場合には、保護機能を無効にしてください。
「ディスクの管理」を使用して行うフォーマットやパーティションの削除等の操作。
エラーチェックやデフラグ
1.[スタート]-[(すべての)プログラム]-[BUFFALO]-[SecureLock+Guard]-[SecureLock+Guard]をクリックします。
2.暗号化ボックスの認証画面が表示されますので[キャンセル]をクリックします。
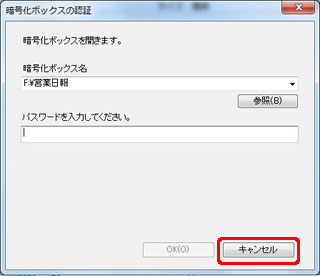
3.[暗号化ボックス]-[ボックス保護の有効/無効]をクリックします。
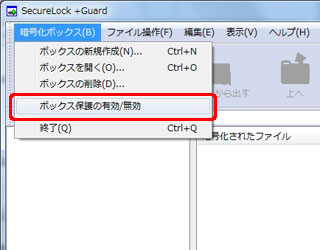
4.暗号化ボックスの保護についての説明メッセージが表示されたら、 内容を確認し
[次へ]をクリックします。
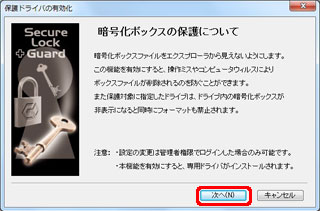
5.[ボックス保護を有効にする]にチェックをマークをつけ、暗号化ボックスを保存したドライブに
チェックマークをつけます。[次へ]をクリックします。
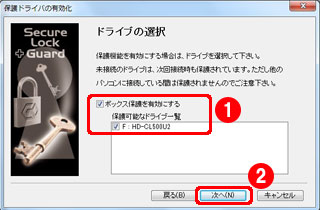
6.[ボックス保護を有効にしました]と表示されたら[OK]をクリックします。
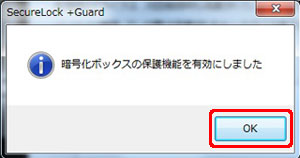
以上で、暗号化ボックスの保護は完了です。
7.暗号化ボックス保護機能が動作している場合、SecureLock+Guardの
タイトルバー部分に「暗号化ボックス保護 動作中」と表示されます。
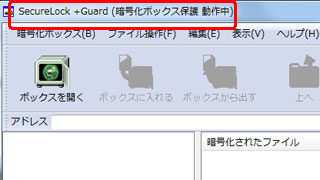
このご質問の対象となる商品・OS・接続機器を表示
商品
OS・接続機器
チャット・LINEでのサポートについて
下記商品はチャット・LINEでのサポート対象外のため、電話またはメールにてお問合せいただきますようお願いいたします。
法人様向けネットワーク商品
ネットワーク対応ハードディスク(TeraStation)
<注意事項>
以下のいずれかに該当する場合、お客様の同意なくチャット・LINEでのサポートを終了させていただく場合がございます。ご了承ください。
同一のお客様から同一内容のお問合せ等の入力が複数あった場合
本サービスに関係のない画像・動画・スタンプ等が送信された場合
一定時間以上お客様からの返信がされない場合
営業時間
<オペレーター受付時間>
月~土・祝 9:30~21:00
日 9:30~17:30
※AIによる自動応答は24時間ご利用いただけます。
メールで相談について
個人向けWi-Fi/有線LAN製品、ストレージ製品のお客様にはメールで問い合わせいただく前にAIが問題解決のお手伝いを行います。
いずれかを選択して進んでください。
 Wi-Fi(無線LAN)
Wi-Fi(無線LAN) 有線LAN
有線LAN HDD(ハードディスク)・NAS
HDD(ハードディスク)・NAS SSD
SSD ブルーレイ/DVD/CDドライブ
ブルーレイ/DVD/CDドライブ メモリー
メモリー USBメモリー
USBメモリー メモリーカード・カードリーダー/ライター
メモリーカード・カードリーダー/ライター 映像/音響機器
映像/音響機器 ケーブル
ケーブル マウス・キーボード・入力機器
マウス・キーボード・入力機器 Webカメラ・ヘッドセット
Webカメラ・ヘッドセット スマートフォンアクセサリー
スマートフォンアクセサリー タブレットアクセサリー
タブレットアクセサリー 電源関連用品
電源関連用品 アクセサリー・収納
アクセサリー・収納 テレビアクセサリー
テレビアクセサリー その他周辺機器
その他周辺機器 法人向けWi-Fi(無線LAN)
法人向けWi-Fi(無線LAN) 法人向け有線LAN
法人向け有線LAN LTEルーター
LTEルーター 法人向けNAS・HDD
法人向けNAS・HDD SSD
SSD ブルーレイ/DVD/CDドライブ
ブルーレイ/DVD/CDドライブ 法人向けメモリー・組込み/OEM
法人向けメモリー・組込み/OEM 法人向けUSBメモリー
法人向けUSBメモリー メモリーカード・カードリーダー/ライター
メモリーカード・カードリーダー/ライター 映像/音響機器
映像/音響機器 法人向け液晶ディスプレイ
法人向け液晶ディスプレイ 法人向けケーブル
法人向けケーブル 法人向けマウス・キーボード・入力機器
法人向けマウス・キーボード・入力機器 法人向けヘッドセット
法人向けヘッドセット 法人向けスマートフォンアクセサリー
法人向けスマートフォンアクセサリー 法人向けタブレットアクセサリー
法人向けタブレットアクセサリー 法人向け電源関連用品
法人向け電源関連用品 法人向けアクセサリー・収納
法人向けアクセサリー・収納 テレビアクセサリー
テレビアクセサリー オフィスサプライ
オフィスサプライ その他周辺機器
その他周辺機器 データ消去
データ消去
