無線内蔵のWindowsパソコンを手動で無線接続し、インターネットにつなぐ方法がわかりません(WLAE-AG300N)
Q
無線内蔵のWindowsパソコンを手動で無線接続し、インターネットにつなぐ方法がわかりません(WLAE-AG300N)
A
パソコンのOS別に手順を説明します。
Windows 7
1.パソコンがインターネットにつながることを確認し、パソコンの電源をOFFにします。
2.パソコンを有線(LANケーブル)でインターネットに接続している場合は、
パソコンとルーター機能付モデム等(※)をつないでいるLANケーブルを外します。

回線業者より提供されたルーター機能付モデム/回線終端装置(ONU)/加入者網終端装置(CTU)をさします。
インターネットマンションの場合は、モデム等に代わり、壁にLANポートがありますので、パソコンと壁のLANポートをつないでいるLANケーブルを外します。
回線業者より提供されている機器にルーター機能がない場合、インターネットに接続できないことがあります。
ルーター機能の有無について、回線業者にご確認ください。
Yahoo! BBやCATV(ケーブルテレビ)回線の場合は、モデムに記憶された設定情報を消去するために、モデムの電源を切って約30分後に再度、電源を入れてから次の手順に進みます。
3.パソコンから外したLANケーブルをWLAE-AG300NのLANポートにつなぎます。

4.商品付属のACコードを、WLAE-AG300Nとコンセントにつなぎます。
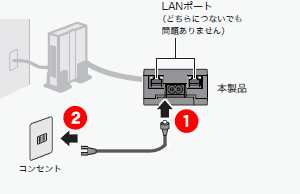
5.WLAE-AG300Nの電源を入れます。
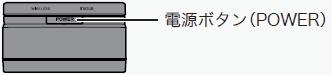
6.約1分後、WLAE-AG300Nのワイヤレスランプ(緑または橙)とステータスランプ(緑)が点灯することを確認します。
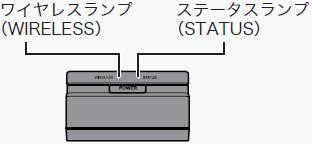
7.パソコンの電源を入れます。
8.パソコンのワイヤレスLANがON(有効)になっていることを確認します。
詳しくは、パソコンの取扱説明書をご確認ください。
9.WLAE-AG300NのSSID(12ケタのMACアドレス)と、暗号化キー(13ケタの英数文字)を
確認し、メモします。
暗号化キーは[l (エル)][o (オー)][q (キュー)][z (ゼット)]を除くアルファベットと
数字[0~9]を組み合わせた英数文字です。
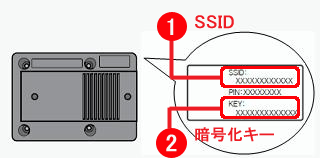
10.[スタート]-[コントロールパネル]内の[ネットワークと共有センター]を選択します。
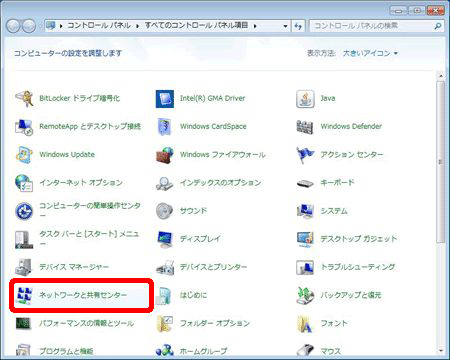
11.[ネットワークに接続]をクリックします。
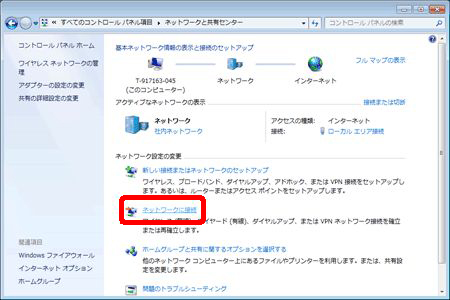
12.手順9でメモしたWLAE-AG300NのSSIDを選択し、[接続]をクリックします。

上記の画面でWLAE-AG300NのSSIDが表示されない場合、無線の状態が悪いことが考えられます。
以下の対策後再度、検索を行います
1.無線パソコンとWLAE-AG300Nの距離が離れている場合、無線パソコンとWLAE-AG300Nの距離を近づけます。
2.WLAE-AG300Nの無線チャンネルを変更します。
無線チャンネルの変更方法はこちら
「接続されていません」と表示される場合は、パソコンのワイヤレスLANがOFF(無効)になっています。
パソコンのワイヤレスLANをON(有効)にし、※図1をクリックします。

※図1
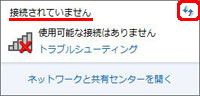
13.手順9でメモした暗号化キー(13ケタの英数文字)を、[セキュリティキー]欄に入力し「OK」をクリックします 。
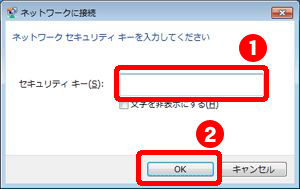
「ネットワークセキュリティキーの不一致」と表示された場合は、再度暗号化キーの入力をします。
WLAE-AG300Nに暗号化が設定されていない場合は、上記の画面は表示されません。
接続先によっては、「8桁のPINを入力してください」と表示されます。「代わりにセキュリティキーを使用して接続」をクリックし、
セキュリティーキーを入力し[OK]をクリックします。
14.「ネットワークの場所の設定」が表示された場合は、ご利用の環境にあった場所をクリックしてください。
ここでは例として、「ホームネットワーク」をクリックします。
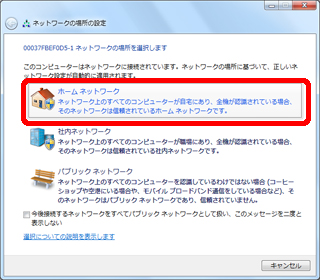
15.「ホームグループの作成」が表示されたら、[次へ]をクリックします。
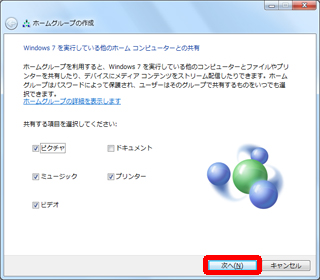
16.「パスワード」が表示されたら、パスワードを書き留めるか印刷し[完了]をクリックします。
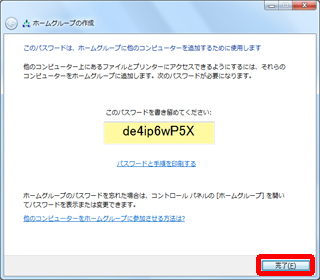
17.ブラウザーを開き、ホームページが表示されたら無線接続は完了です。
インターネットに接続できない場合、回線業者より提供されたルーター機能付モデム/
回線終端装置(ONU)/加入者網終端装置(CTU)にインターネット接続の設定が必要です。
プロバイダーの資料(プロバイダー登録通知書)にしたがって、設定を行ってください。
Windows Vista
1.パソコンがインターネットにつながることを確認し、パソコンの電源をOFFにします。
2.パソコンを有線(LANケーブル)でインターネットに接続している場合は、
パソコンとルーター機能付モデム等(※)をつないでいるLANケーブルを外します。

回線業者より提供されたルーター機能付モデム/回線終端装置(ONU)/加入者網終端装置(CTU)をさします。
インターネットマンションの場合は、モデム等に代わり、壁にLANポートがありますので、パソコンと壁のLANポートを
つないでいるLANケーブルを外します。
回線業者より提供されている機器にルーター機能がない場合、インターネットに接続できないことがあります。
ルーター機能の有無について、回線業者にご確認ください。
Yahoo! BBやCATV(ケーブルテレビ)回線の場合は、モデムに記憶された設定情報を
消去するために、モデムの電源を切って約30分後に再度、電源を入れてから次の手順に進みます。
3.パソコンから外したLANケーブルをWLAE-AG300NのLANポートにつなぎます。

4.商品付属のACコードを、WLAE-AG300Nとコンセントにつなぎます。
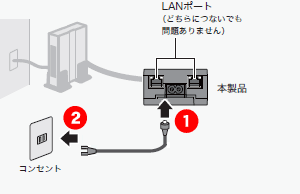
5.WLAE-AG300Nの電源を入れます。
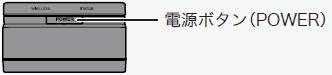
6.約1分後、WLAE-AG300Nのワイヤレスランプ(緑または橙)とステータスランプ(緑)が点灯することを確認します。
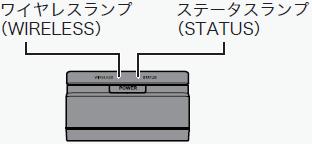
7.パソコンの電源を入れます。
8.パソコンのワイヤレスLANがON(有効)になっていることを確認します。
詳しくは、パソコンの取扱説明書をご確認ください。
9.WLAE-AG300NのSSID(12ケタのMACアドレス)と、暗号化キー(13ケタの英数文字)を
確認し、メモします。
暗号化キーは[l (エル)][o (オー)][q (キュー)][z (ゼット)]を除くアルファベットと
数字[0~9]を組み合わせた英数文字です。
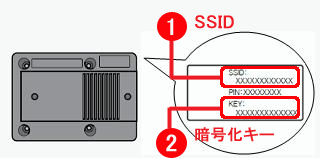
10.タスクトレイのアイコン(※図2)を右クリックし、[ネットワークに接続]をクリックします。
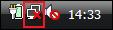
※図2
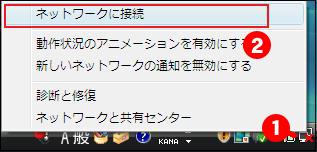
11.手順9でメモした無線親機のSSIDを選択し、[接続]をクリックします。
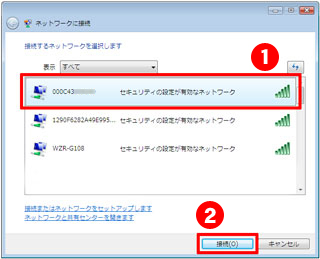
上記の画面でWLAE-AG300NのSSIDが表示されない場合、無線の状態が悪いことが考えられます。
以下の対策後再度、検索を行います
1.無線パソコンとWLAE-AG300Nの距離が離れている場合、無線パソコンとWLAE-AG300Nの距離を近づけます。
2.WLAE-AG300Nの無線チャンネルを変更します。
無線チャンネルの変更方法はこちら
12.手順9でメモした暗号化キー(13ケタの英数文字)を、[セキュリティキーまたはパスフレーズ]欄に
[入力し、接続]をクリックします。
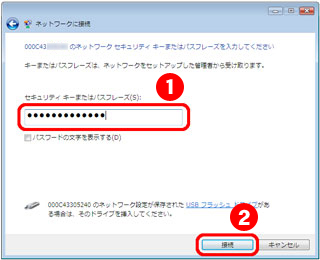
「パスワードの文字を表示する」にチェックを入れると、入力した文字が
表示されるため、入力ミスを防ぐことができます。
13.「正しく接続しました」と表示されたら、「このネットワークを保存します」と
「この接続を自動的に開始します」にチェックマークをつけて、
[閉じる]をクリックします。
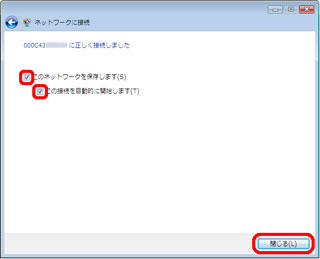
14.「ネットワークの場所の設定」が表示された場合は、ご利用の環境にあった場所をクリックしてください。
ここでは例として、「家庭」をクリックします。
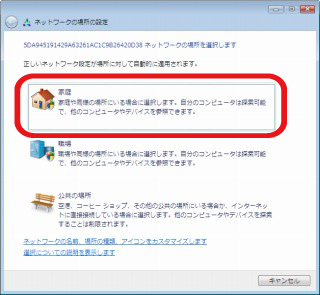
15.「ネットワーク設定が正しく設定されました」と表示されたら、[閉じる]をクリックします。
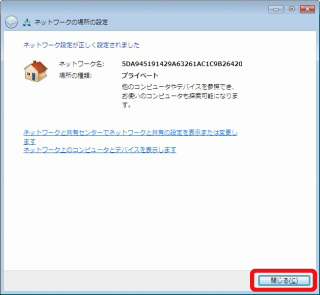
16.ブラウザーを開き、ホームページが表示されたら無線接続は完了です。
インターネットに接続できない場合、回線業者より提供されたルーター機能付モデム/
回線終端装置(ONU)/加入者網終端装置(CTU)にインターネット接続の設定が必要です。
プロバイダーの資料(プロバイダー登録通知書)にしたがって、設定を行ってください。
Windows XP
1.パソコンがインターネットにつながることを確認し、パソコンの電源をOFFにします。
2.パソコンを有線(LANケーブル)でインターネットに接続している場合は、
パソコンとルーター機能付モデム等(※)をつないでいるLANケーブルを外します。

回線業者より提供されたルーター機能付モデム/回線終端装置(ONU)/加入者網終端装置(CTU)をさします。
インターネットマンションの場合は、モデム等に代わり、壁にLANポートがありますので、パソコンと壁のLANポートを
つないでいるLANケーブルを外します。
回線業者より提供されている機器にルーター機能がない場合、インターネットに接続できないことがあります。
ルーター機能の有無について、回線業者にご確認ください。
Yahoo! BBやCATV(ケーブルテレビ)回線の場合は、モデムに記憶された設定情報を
消去するために、モデムの電源を切って約30分後に再度、電源を入れてから次の手順に進みます。
3.パソコンから外したLANケーブルをWLAE-AG300NのLANポートにつなぎます。

4.商品付属のACコードを、WLAE-AG300Nとコンセントにつなぎます。
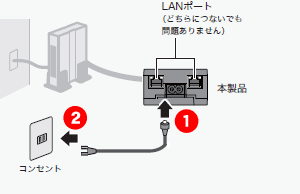
5.WLAE-AG300Nの電源を入れます。
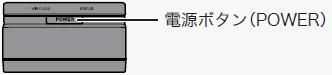
6.約1分後、WLAE-AG300Nのワイヤレスランプ(緑または橙)とステータスランプ(緑)が点灯することを確認します。
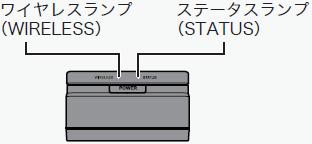
7.パソコンの電源を入れます。
8.パソコンのワイヤレスLANがON(有効)になっていることを確認します。
詳しくは、パソコンの取扱説明書をご確認ください。
WLAE-AG300NのSSID(12ケタのMACアドレス)と、暗号化キー(13ケタの英数文字)を
確認し、メモします。
暗号化キーは[l (エル)][o (オー)][q (キュー)][z (ゼット)]を除くアルファベットと
数字[0~9]を組み合わせた英数文字です。
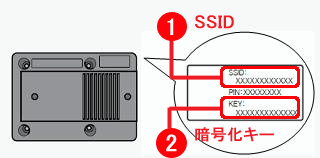
10.タスクトレイに表示されているワイヤレスネットワーク接続のアイコンを右クリックし、「利用できるワイヤレスネットワークの表示」をクリックします。
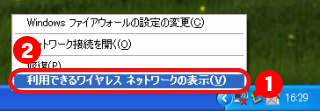
11.手順9でメモした無線親機のSSIDを選択し、[接続]をクリックします。
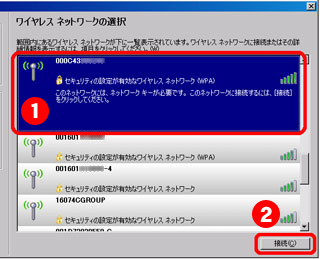
上記の画面でWLAE-AG300NのSSIDが表示されない場合、無線の状態が悪いことが考えられます。
以下の対策後再度、検索を行います
1.無線パソコンとWLAE-AG300Nの距離が離れている場合、無線パソコンとWLAE-AG300Nの距離を近づけます。
2.WLAE-AG300Nの無線チャンネルを変更します。
無線チャンネルの変更方法はこちら
上記画面が表示されず、以下の画面が表示される場合はパソコンのワイヤレスLANがOFF(無効)になっています。
パソコンのワイヤレスLANをON(有効)にし、[ネットワークの一覧を最新の情報に更新]をクリックします。
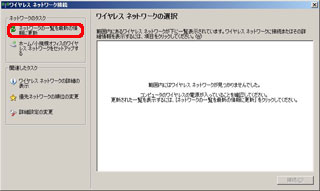
12.手順9でメモした暗号化キー(13ケタの英数文字)を、[ネットワークキー]欄と[ネットワークキーの確認入力]欄に入力し「接続」をクリックします 。
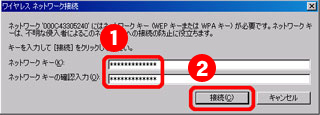
「入力したネットワークキーが一致しません。」と表示された場合は、再度[ネットワークキー]欄と[ネットワークキーの確認入力]欄に暗号化キーを入力してください。
13.画面に「接続」と表示されたことを確認したら、「X」マークをクリックして画面を閉じます。
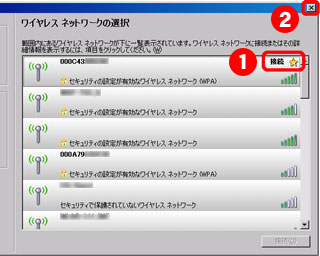
画面に「ネットワークアドレスの取得中」や「自動」と表示された場合は、[切断]をクリックし、手順11からやり直しをします。
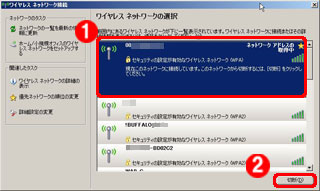
14.ブラウザーを開き、ホームページが表示されたら無線接続は完了です。
インターネットに接続できない場合、回線業者より提供されたルーター機能付モデム/
回線終端装置(ONU)/加入者網終端装置(CTU)にインターネット接続の設定が必要です。
プロバイダーの資料(プロバイダー登録通知書)にしたがって、設定を行ってください。
このご質問の対象となる商品・OS・接続機器を表示
商品
OS・接続機器
チャット・LINEでのサポートについて
下記商品はチャット・LINEでのサポート対象外のため、電話またはメールにてお問合せいただきますようお願いいたします。
法人様向けネットワーク商品
ネットワーク対応ハードディスク(TeraStation)
<注意事項>
以下のいずれかに該当する場合、お客様の同意なくチャット・LINEでのサポートを終了させていただく場合がございます。ご了承ください。
同一のお客様から同一内容のお問合せ等の入力が複数あった場合
本サービスに関係のない画像・動画・スタンプ等が送信された場合
一定時間以上お客様からの返信がされない場合
営業時間
<オペレーター受付時間>
月~土・祝 9:30~21:00
日 9:30~17:30
※AIによる自動応答は24時間ご利用いただけます。
メールで相談について
個人向けWi-Fi/有線LAN製品、ストレージ製品のお客様にはメールで問い合わせいただく前にAIが問題解決のお手伝いを行います。
いずれかを選択して進んでください。
 Wi-Fi(無線LAN)
Wi-Fi(無線LAN) 有線LAN
有線LAN HDD(ハードディスク)・NAS
HDD(ハードディスク)・NAS SSD
SSD ブルーレイ/DVD/CDドライブ
ブルーレイ/DVD/CDドライブ メモリー
メモリー USBメモリー
USBメモリー メモリーカード・カードリーダー/ライター
メモリーカード・カードリーダー/ライター 映像/音響機器
映像/音響機器 ケーブル
ケーブル マウス・キーボード・入力機器
マウス・キーボード・入力機器 Webカメラ・ヘッドセット
Webカメラ・ヘッドセット スマートフォンアクセサリー
スマートフォンアクセサリー タブレットアクセサリー
タブレットアクセサリー 電源関連用品
電源関連用品 アクセサリー・収納
アクセサリー・収納 テレビアクセサリー
テレビアクセサリー その他周辺機器
その他周辺機器 法人向けWi-Fi(無線LAN)
法人向けWi-Fi(無線LAN) 法人向け有線LAN
法人向け有線LAN LTEルーター
LTEルーター 法人向けNAS・HDD
法人向けNAS・HDD SSD
SSD ブルーレイ/DVD/CDドライブ
ブルーレイ/DVD/CDドライブ 法人向けメモリー・組込み/OEM
法人向けメモリー・組込み/OEM 法人向けUSBメモリー
法人向けUSBメモリー メモリーカード・カードリーダー/ライター
メモリーカード・カードリーダー/ライター 映像/音響機器
映像/音響機器 法人向け液晶ディスプレイ
法人向け液晶ディスプレイ 法人向けケーブル
法人向けケーブル 法人向けマウス・キーボード・入力機器
法人向けマウス・キーボード・入力機器 法人向けヘッドセット
法人向けヘッドセット 法人向けスマートフォンアクセサリー
法人向けスマートフォンアクセサリー 法人向けタブレットアクセサリー
法人向けタブレットアクセサリー 法人向け電源関連用品
法人向け電源関連用品 法人向けアクセサリー・収納
法人向けアクセサリー・収納 テレビアクセサリー
テレビアクセサリー オフィスサプライ
オフィスサプライ その他周辺機器
その他周辺機器 データ消去
データ消去
