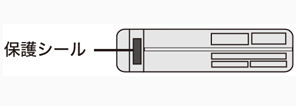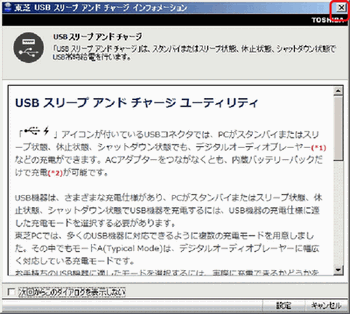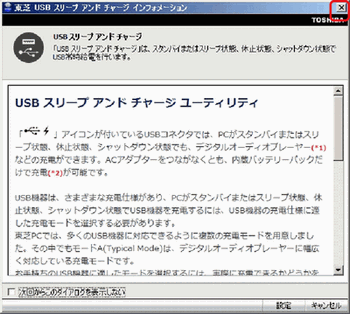ハードディスクのセットアップ方法(HD-CBU2/HD-LBU2/HD-PCTU2/HD-PEU3/HD-PETU2/HD-PSTU2)
Q
詳細
USBハードディスクをパソコンに接続し、セットアップする方法を教えてください。
対象商品
HD-CBU2
HD-LBU2
HD-PCTU2
HD-PEU3-BK
HD-PETU2
HD-PSTU2
用意するもの
商品本体
USBケーブル
A
手順1 パソコンとUSBハードディスクを接続する
手順2へ進みます。
手順2. BuffaloToolsをインストールします。
画面はHD-PCTU2の場合です。商品によって表示される画面が異なる場合があります。
1. [スタート]-[コンピューター(マイコンピュータ)]の順にクリックします。 商品名のアイコンをダブルクリックします。
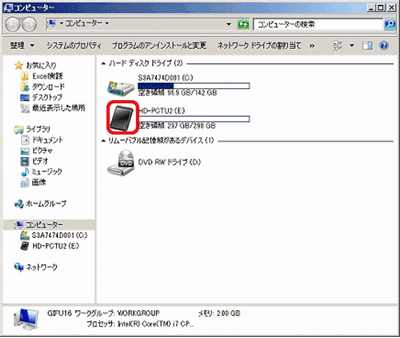
2. 商品(USBハードディスク)へアクセスできます。続いて、商品(USBハードディスク)内の「DriveNavi.exe」をダブルクリックします。
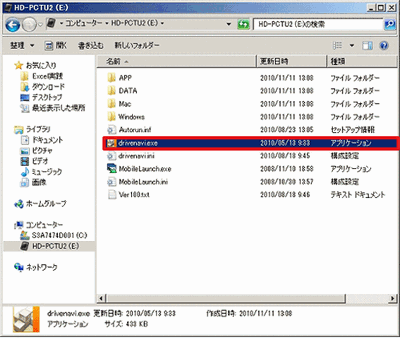
3. ドライブナビゲーター(DriveNavigator)が起動したら、「かんたんスタート」をクリックします。

4. 「使用許諾契約」画面が表示されますので、[同意する]をクリックしてください。
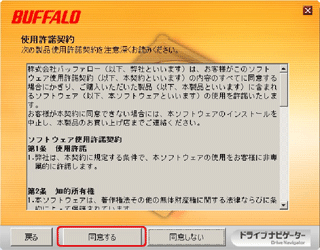
5. [商品のセットアップ]をクリックします。
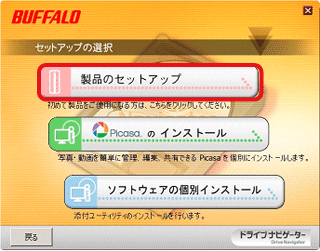
6. 「次へ」をクリックします。
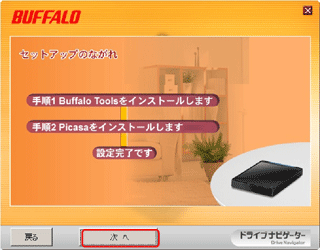
7. インストールしたいツールにチェックいれて、[はい]をクリックします。
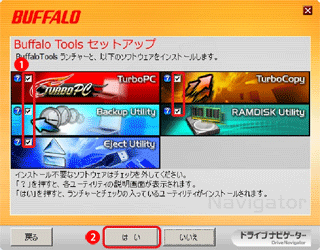
8. 下記の画面が表示されたら、[OK]をクリックします。
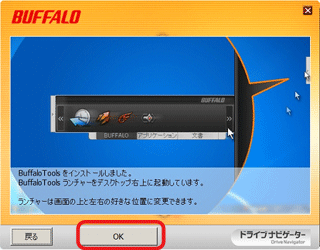
9. つづいて、「Picasa」のインストール画面が表示されます。[いいえ]をクリックします。
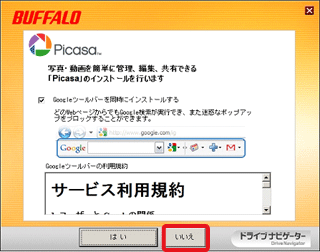
Picasaはデジタルカメラの写真データ一箇所で管理し、整理・検索ができるアルバムソフトウェアです。
任意でインストールしてください。設定完了後でも個別にインストールが可能です。
10. 「設定完了です」が表示されたら、[今すぐ再起動]をクリックします。
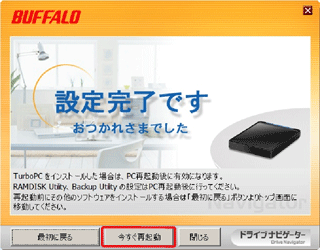
RAMDISK ユーティリティ、Backup Utility をインストールした場合は、パソコンを再起動した後に各ソフトウェアの設定を行ってください。
以上で設定は完了です。
このご質問の対象となる商品・OS・接続機器を表示
商品
OS・接続機器
チャット・LINEでのサポートについて
下記商品はチャット・LINEでのサポート対象外のため、電話またはメールにてお問合せいただきますようお願いいたします。
法人様向けネットワーク商品
ネットワーク対応ハードディスク(TeraStation)
<注意事項>
以下のいずれかに該当する場合、お客様の同意なくチャット・LINEでのサポートを終了させていただく場合がございます。ご了承ください。
同一のお客様から同一内容のお問合せ等の入力が複数あった場合
本サービスに関係のない画像・動画・スタンプ等が送信された場合
一定時間以上お客様からの返信がされない場合
営業時間
<オペレーター受付時間>
月~土・祝 9:30~21:00
日 9:30~17:30
※AIによる自動応答は24時間ご利用いただけます。
メールで相談について
個人向けWi-Fi/有線LAN製品、ストレージ製品のお客様にはメールで問い合わせいただく前にAIが問題解決のお手伝いを行います。
いずれかを選択して進んでください。
 Wi-Fi(無線LAN)
Wi-Fi(無線LAN) 有線LAN
有線LAN HDD(ハードディスク)・NAS
HDD(ハードディスク)・NAS SSD
SSD ブルーレイ/DVD/CDドライブ
ブルーレイ/DVD/CDドライブ メモリー
メモリー USBメモリー
USBメモリー メモリーカード・カードリーダー/ライター
メモリーカード・カードリーダー/ライター 映像/音響機器
映像/音響機器 ケーブル
ケーブル マウス・キーボード・入力機器
マウス・キーボード・入力機器 Webカメラ・ヘッドセット
Webカメラ・ヘッドセット スマートフォンアクセサリー
スマートフォンアクセサリー タブレットアクセサリー
タブレットアクセサリー 電源関連用品
電源関連用品 アクセサリー・収納
アクセサリー・収納 テレビアクセサリー
テレビアクセサリー その他周辺機器
その他周辺機器 法人向けWi-Fi(無線LAN)
法人向けWi-Fi(無線LAN) 法人向け有線LAN
法人向け有線LAN LTEルーター
LTEルーター 法人向けNAS・HDD
法人向けNAS・HDD SSD
SSD ブルーレイ/DVD/CDドライブ
ブルーレイ/DVD/CDドライブ 法人向けメモリー・組込み/OEM
法人向けメモリー・組込み/OEM 法人向けUSBメモリー
法人向けUSBメモリー メモリーカード・カードリーダー/ライター
メモリーカード・カードリーダー/ライター 映像/音響機器
映像/音響機器 法人向け液晶ディスプレイ
法人向け液晶ディスプレイ 法人向けケーブル
法人向けケーブル 法人向けマウス・キーボード・入力機器
法人向けマウス・キーボード・入力機器 法人向けヘッドセット
法人向けヘッドセット 法人向けスマートフォンアクセサリー
法人向けスマートフォンアクセサリー 法人向けタブレットアクセサリー
法人向けタブレットアクセサリー 法人向け電源関連用品
法人向け電源関連用品 法人向けアクセサリー・収納
法人向けアクセサリー・収納 テレビアクセサリー
テレビアクセサリー オフィスサプライ
オフィスサプライ その他周辺機器
その他周辺機器 データ消去
データ消去