取りはずしたいハードディスクがどのドライブか簡単にわかる方法を知りたい(イジェクトユーティリティー)
Q
A
準備.アイコンを登録します。
1.USB機器(ドライブ)ごとにイジェクトユーティリティーで表示するアイコンを登録できます。
新しい機器を接続した時に、以下の手順でアイコンの登録を行ってください。
2.BUFFALO Toolsランチャーからイジェクトユーティリティーのアイコンをクリックするか、タスクトレイにあるイジェクトユーティリティーのアイコンをクリックします。
BuffaloToolsランチャーから登録する場合
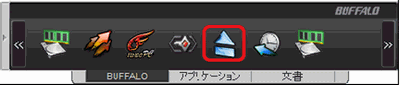
タスクトレイから登録する場合

3.「新しいデバイスが見つかりました」と表示されます。
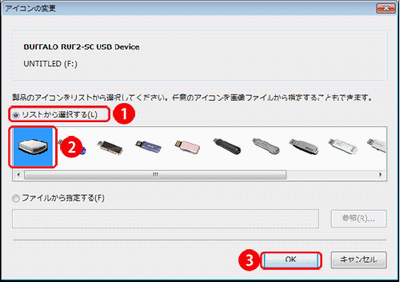
①[リストから選択する]を選択します。
②アイコンにする画像を選択します。
[ファイルから指定する]を選択すると、お好きな画像をアイコンとして登録できます。
[参照]をクリックして、画像を選択してください。
③[OK]をクリックします。
この画面が表示されない場合は、すでにアイコンが登録されています。
変更したい場合は、次の手順でアイコンを変更してください。
以上で、アイコン変更の手順は完了です。
1.アイコンの変更手順
2.BUFFALO Toolsランチャーからイジェクトユーティリティーのアイコンをクリックするか、タスクトレイにあるイジェクトユーティリティーのアイコンをクリックします。
3.変更したいアイコンを右クリックし、[アイコンを変更する]を選択します。

手順.ハードディスクの取り外し方法
イジェクトユーティリティーを使ってUSBメモリーなどを取り外す場合は、以下の手順で行ってください。
注意
USBメモリー、外付けHD、外付けDVDドライブからアプリケーションを起動したりファイルを開いている場合は、終了させてください。
Blu-rayドライブやDVDドライブの場合、ディスクが入っているとディスクが取り出されます。ドライブを取り外す場合は、再度以下の操作を行ってください。
1.BUFFALO Tools ランチャーからイジェクトユーティリティーのアイコンをクリックするか、タスクトレイにあるイジェクトユーティリティーのアイコンをクリックします。
Buffalo Tools ランチャーから取り外しをする場合
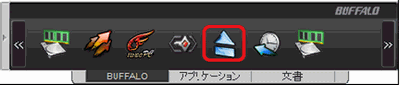
タスクトレイから取り外しをする場合

2.本商品に接続されている機器(ドライブ)がアイコンで表示されますので、登録した取り外す機器のアイコンをクリックします。
各アイコンの下に表示されているアルファベットは、各機器(ドライブ)のドライブ 文字です。
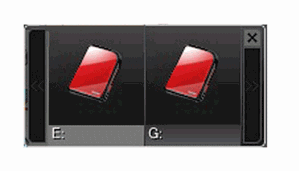
接続機器の一覧がアイコンで表示されます。
3.マウスカーソルをアイコンの上に持っていくと、「取り外し」と表示されるので、クリックします。

4.「取り外せます」と表示されたら、機器をパソコンから取り外してください。

以上で取り外しは完了です。
このご質問の対象となる商品・OS・接続機器を表示
商品
OS・接続機器
チャット・LINEでのサポートについて
下記商品はチャット・LINEでのサポート対象外のため、電話またはメールにてお問合せいただきますようお願いいたします。
法人様向けネットワーク商品
ネットワーク対応ハードディスク(TeraStation)
<注意事項>
以下のいずれかに該当する場合、お客様の同意なくチャット・LINEでのサポートを終了させていただく場合がございます。ご了承ください。
同一のお客様から同一内容のお問合せ等の入力が複数あった場合
本サービスに関係のない画像・動画・スタンプ等が送信された場合
一定時間以上お客様からの返信がされない場合
営業時間
<オペレーター受付時間>
月~土・祝 9:30~21:00
日 9:30~17:30
※AIによる自動応答は24時間ご利用いただけます。
メールで相談について
個人向けWi-Fi/有線LAN製品、ストレージ製品のお客様にはメールで問い合わせいただく前にAIが問題解決のお手伝いを行います。
いずれかを選択して進んでください。
 Wi-Fi(無線LAN)
Wi-Fi(無線LAN) 有線LAN
有線LAN HDD(ハードディスク)・NAS
HDD(ハードディスク)・NAS SSD
SSD ブルーレイ/DVD/CDドライブ
ブルーレイ/DVD/CDドライブ メモリー
メモリー USBメモリー
USBメモリー メモリーカード・カードリーダー/ライター
メモリーカード・カードリーダー/ライター 映像/音響機器
映像/音響機器 ケーブル
ケーブル マウス・キーボード・入力機器
マウス・キーボード・入力機器 Webカメラ・ヘッドセット
Webカメラ・ヘッドセット スマートフォンアクセサリー
スマートフォンアクセサリー タブレットアクセサリー
タブレットアクセサリー 電源関連用品
電源関連用品 アクセサリー・収納
アクセサリー・収納 テレビアクセサリー
テレビアクセサリー その他周辺機器
その他周辺機器 法人向けWi-Fi(無線LAN)
法人向けWi-Fi(無線LAN) 法人向け有線LAN
法人向け有線LAN LTEルーター
LTEルーター 法人向けNAS・HDD
法人向けNAS・HDD SSD
SSD ブルーレイ/DVD/CDドライブ
ブルーレイ/DVD/CDドライブ 法人向けメモリー・組込み/OEM
法人向けメモリー・組込み/OEM 法人向けUSBメモリー
法人向けUSBメモリー メモリーカード・カードリーダー/ライター
メモリーカード・カードリーダー/ライター 映像/音響機器
映像/音響機器 法人向け液晶ディスプレイ
法人向け液晶ディスプレイ 法人向けケーブル
法人向けケーブル 法人向けマウス・キーボード・入力機器
法人向けマウス・キーボード・入力機器 法人向けヘッドセット
法人向けヘッドセット 法人向けスマートフォンアクセサリー
法人向けスマートフォンアクセサリー 法人向けタブレットアクセサリー
法人向けタブレットアクセサリー 法人向け電源関連用品
法人向け電源関連用品 法人向けアクセサリー・収納
法人向けアクセサリー・収納 テレビアクセサリー
テレビアクセサリー オフィスサプライ
オフィスサプライ その他周辺機器
その他周辺機器 データ消去
データ消去
