2台目のWi-Fiルーターを追加で設置して、無線を遠くまで飛ばしたいです(Windows 7/Vista)
Q
詳細
Wi-Fiルーターを1台使用していますが、パソコンまで電波が届きません。Wi-Fiルーターとパソコンの距離を近づけると接続できます。
2台目のWi-Fiルーターを設置して遠くにあるパソコンまで無線を飛ばすようにしたいです。Wi-Fiルーターを2台接続する方法を教えてください。
対象商品
WHR-HP-G + バッファロー製Wi-Fiルーター(※)
リピーター機能(WDS、アクセスポイント間通信)に対応している必要があります。
環境
Windows 7
Windows Vista
Before
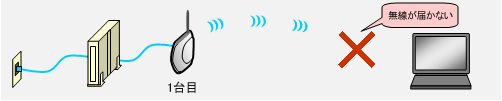
After
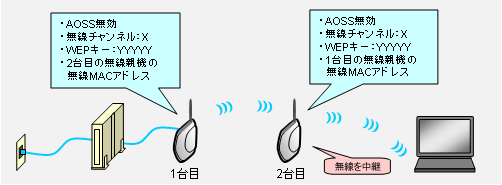
A
Wi-Fiルーターのリピーター機能を利用し、追加で設置したWi-Fiルーターにパソコンを無線接続することで、電波が届く距離を伸ばします。
注意事項
Wi-Fiルーターを2台を接続する場合、両方の商品がリピーター機能(WDS、アクセスポイント間通信)に対応している必要があります。
リピーター機能を使用する場合、AOSS機能を利用した接続はできません。
リピーター機能の設定をする前に、 AOSS機能を無効にする必要があります。
※AOSS機能を無効にすると、SSIDや暗号化キーがAOSS機能を使用する前の値に戻るため、無線接続が切断されます。リピーター機能を設定した後、Wi-Fiルーターに再度接続する必要があります。
2台のWi-Fiルーターの無線方式(802.11a/802.11g)、無線チャンネル、WEPの暗号化キーを同じ値にする必要があります。
ここでは例として、WHR-HP-Gを2台使用して通信する場合の設定方法を説明します。
1. 1台目と2台目のWi-FiルーターのROUTERスイッチをONにします。
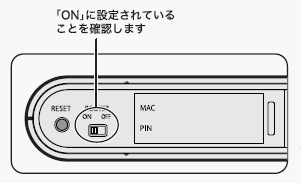
2. 1台目のWi-Fiルーターの無線側MACアドレスを調べます。
1台目のWi-FiとLANケーブルで接続されているパソコンがない場合は、パソコンとWi-Fiルーターの1番ポートをLANケーブルで接続します。
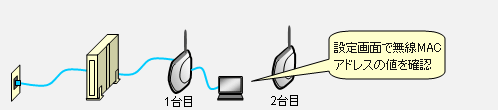
3. エアステーション設定ツールを起動します。
[スタート]-[(すべての)プログラム]-[BUFFALO]-[エアステーションユーティリティ]-[エアステーション設定ツール]を選択します。
4.[次へ]をクリックします。
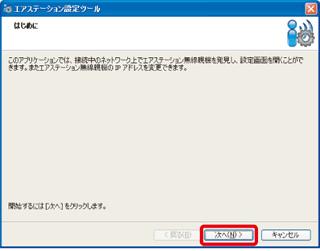
5. 操作したいWi-Fiルーターを選択して、[次へ]をクリックします。
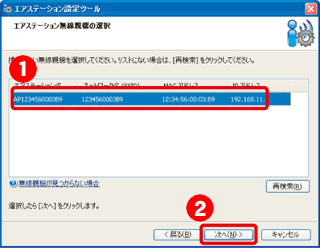
6.[設定画面を開く]をクリックします。
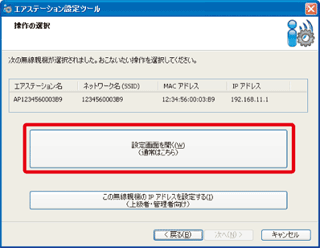
7. ログイン画面が表示されたら、ユーザー名に「root」(小文字)、パスワードを空欄にして[OK]をクリックします。
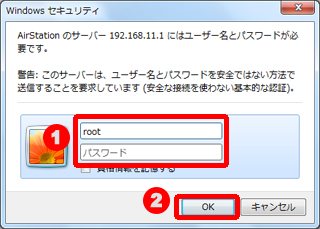
8. [ステータス]をクリックします。
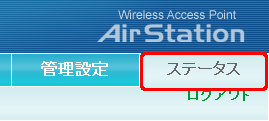
9. [無線]-[MACアドレス]を確認し、メモします。
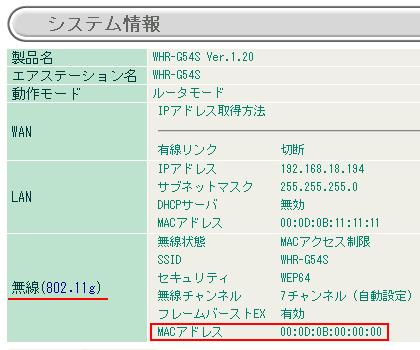
10. 画面右上の[ログアウト]をクリックした後、設定画面を閉じます。
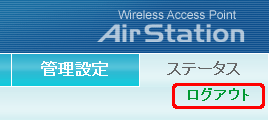
11. 1台目のWi-FiルーターとパソコンをつないでいたLANケーブルを取り外します。
12. 2台目のWi-Fiルーターの無線側MACアドレスを調べます。
2台目のWi-FiルーターとLANケーブルで接続されているパソコンがない場合は、パソコンとWi-Fiルーターの1番ポートをLANケーブルで接続します。
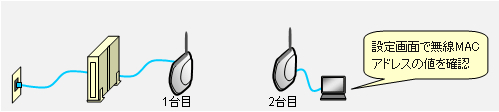
13. 手順3~9を参照し、2台目のWi-Fiルーターの無線側MACアドレスを確認し、メモします。
14. 引き続き2台目のWi-Fiルーターの設定を行います。
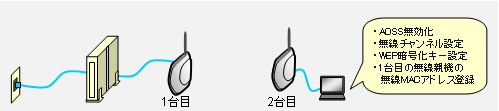
画面左上[TOP]をクリックし、TOP画面を表示します。
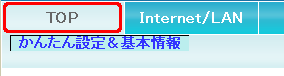
画面右下のをAOSSアイコン(※図1)をクリックします。

※図1
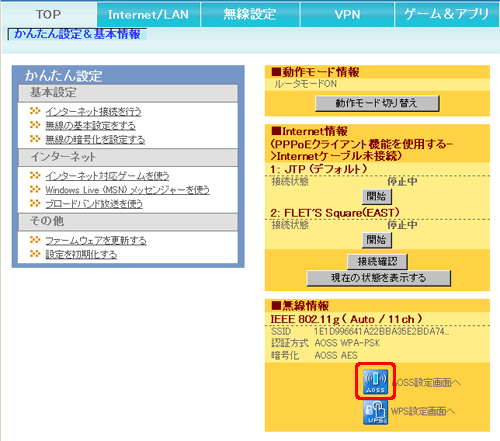
AOSSを無効にするアイコン(※図2)をクリックします。

※図2
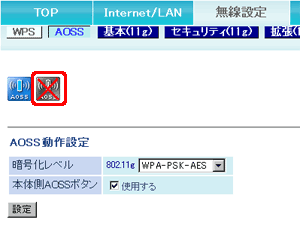
17. AOSS機能が無効になったら、[無線設定]-[基本]をクリックします。

18. 無線チャンネルを[自動]以外に設定します。
設定した無線チャンネルは、メモしておきます。
2台目のWi-Fiルーターの設定をする際に必要です。
無線チャンネルを変更したら、[設定]をクリックします。
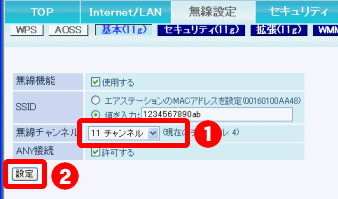
19. [セキュリティ]をクリックします。

20. 暗号キー(WEP)を設定します。
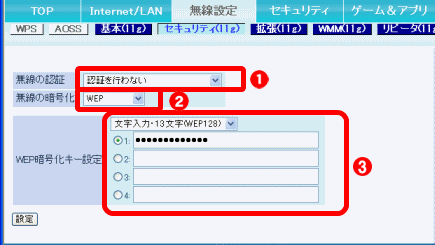
無線の認証
認証を行わない
無線の暗号化
WEP
※設定した暗号化キーはメモしておきます
※「TKIP」「AES」ではWi-Fiルーター同士で通信できません
WEP暗号化キー設定
文字入力・13文字(WEP128)
※半角英数字で入力。大文字・小文字は区別されます。もう1台のWi-Fiルーターにも同じ暗号化キーを設定するため、メモしておきます。
21.[設定]ボタンをクリックします。
22.[リピータ]をクリックします。

23.[通信可能なアクセスポイントの編集]をクリックします。
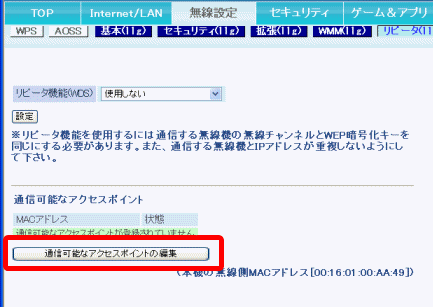
24.1台目のWi-Fiルーターの無線側MACアドレスを入力し、[新規追加]をクリックします。
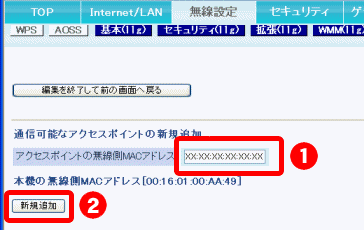
25.[編集を終了して前の画面へ戻る]をクリックします。
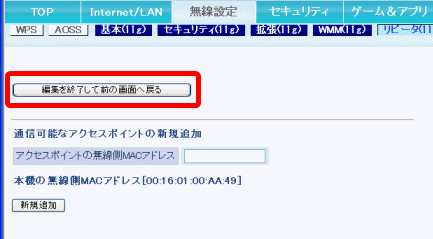
26.[リピータ機能(WDS)]で「使用する」を選択して、[設定]をクリックします。
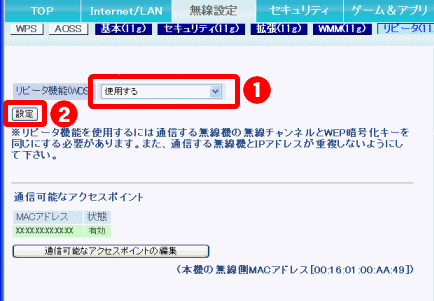
27. 設定完了後、画面右上の[ログアウト]をクリックします。
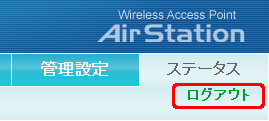
28. 設定画面を閉じます。
29. 2台目のWi-FiルーターとパソコンをつないでいたLANケーブルを取り外します。
30. 引き続き1台目のWi-Fiルーターの設定を行います。
1台目のWi-FiルーターとLANケーブルで接続されているパソコンがない場合は、パソコンとWi-Fiルーターの1番ポートをLANケーブルで接続します。
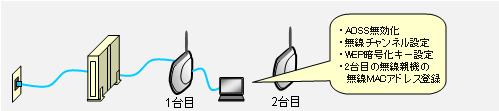
31. 手順3~7を参照し、設定画面を開きます。
32. 手順15~27およびメモした値を参照し、リピーター接続の設定を行います。
無線チャンネル、暗号化キーは1台目のWi-Fiルーターと同じものを設定します。
手順24では、2台目のWi-Fiルーターの無線MACアドレスを入力します。
33. 1台目のWi-FiルーターとパソコンをつないでいたLANケーブルを取り外します。
34. 2台目のWi-FiルーターのROUTERスイッチをOFFにします。
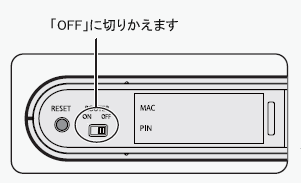
インターネット回線業者(プロバイダー)から、下記の指示があった場合は、1台目のWi-FiルーターのROUTERスイッチも「OFF」に切りかえてください。
ルーター機能を無効にする
ブリッジに切り替える
無線ハブとして使用する
35. パソコンから2台目のWi-Fiルーターに無線接続します。
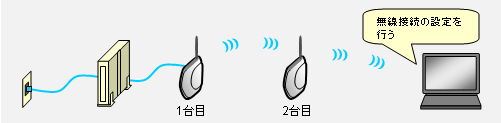
画面右下のタスクトレイにあるクライアントマネージャVアイコン(※図1)を左クリックし、「接続先の作成」を選択します。
タスクトレイにアイコンが表示されない場合は、タスクトレイ内の三角アイコン(※図2)をクリックすることで表示されます。

※図1 ※図2
タスクトレイのクライアントマネージャVアイコンは状態によって変化します。
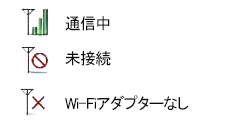

36. クライアントマネージャVの「無線接続先の作成」画面が表示されますので、「手動設定」欄の虫メガネボタンをクリックします。
クライアントマネージャVのバージョンによって、画面が異なります。
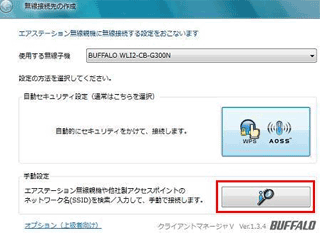
37. 手動設定の方法を選択する画面が表示されたら、「SSID」と記載されたボタンをクリックします。
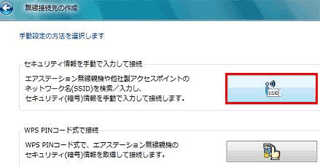
38. 「接続先のネットワークを選択してください」の画面が表示されたら、2台目のWi-FiルーターのSSIDを選択し、[次へ]をクリックします。
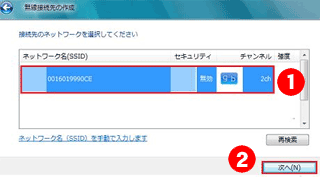
Wi-Fiルーターの初期SSIDは、本体の底面に記載されている12桁のMACアドレスです。
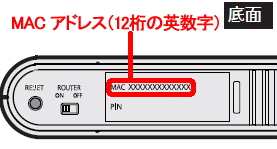
39. セキュリティの種類で「WEP」を選択して、設定した暗号化キー(13文字)を入力し、[接続]をクリックします。
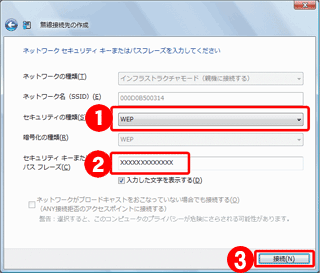
40. [保存して閉じる]をクリックします。
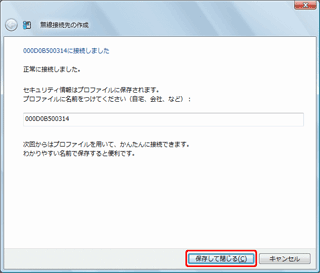
41. 「無線接続先の作成が完了しました。」と表示されたら、[閉じる]をクリックします。
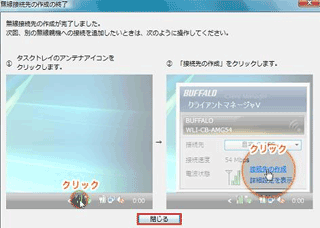
このご質問の対象となる商品・OS・接続機器を表示
商品
OS・接続機器
チャット・LINEでのサポートについて
下記商品はチャット・LINEでのサポート対象外のため、電話またはメールにてお問合せいただきますようお願いいたします。
法人様向けネットワーク商品
ネットワーク対応ハードディスク(TeraStation)
<注意事項>
以下のいずれかに該当する場合、お客様の同意なくチャット・LINEでのサポートを終了させていただく場合がございます。ご了承ください。
同一のお客様から同一内容のお問合せ等の入力が複数あった場合
本サービスに関係のない画像・動画・スタンプ等が送信された場合
一定時間以上お客様からの返信がされない場合
営業時間
<オペレーター受付時間>
月~土・祝 9:30~21:00
日 9:30~17:30
※AIによる自動応答は24時間ご利用いただけます。
メールで相談について
個人向けWi-Fi/有線LAN製品、ストレージ製品のお客様にはメールで問い合わせいただく前にAIが問題解決のお手伝いを行います。
いずれかを選択して進んでください。
 Wi-Fi(無線LAN)
Wi-Fi(無線LAN) 有線LAN
有線LAN HDD(ハードディスク)・NAS
HDD(ハードディスク)・NAS SSD
SSD ブルーレイ/DVD/CDドライブ
ブルーレイ/DVD/CDドライブ メモリー
メモリー USBメモリー
USBメモリー メモリーカード・カードリーダー/ライター
メモリーカード・カードリーダー/ライター 映像/音響機器
映像/音響機器 ケーブル
ケーブル マウス・キーボード・入力機器
マウス・キーボード・入力機器 Webカメラ・ヘッドセット
Webカメラ・ヘッドセット スマートフォンアクセサリー
スマートフォンアクセサリー タブレットアクセサリー
タブレットアクセサリー 電源関連用品
電源関連用品 アクセサリー・収納
アクセサリー・収納 テレビアクセサリー
テレビアクセサリー その他周辺機器
その他周辺機器 法人向けWi-Fi(無線LAN)
法人向けWi-Fi(無線LAN) 法人向け有線LAN
法人向け有線LAN LTEルーター
LTEルーター 法人向けNAS・HDD
法人向けNAS・HDD SSD
SSD ブルーレイ/DVD/CDドライブ
ブルーレイ/DVD/CDドライブ 法人向けメモリー・組込み/OEM
法人向けメモリー・組込み/OEM 法人向けUSBメモリー
法人向けUSBメモリー メモリーカード・カードリーダー/ライター
メモリーカード・カードリーダー/ライター 映像/音響機器
映像/音響機器 法人向け液晶ディスプレイ
法人向け液晶ディスプレイ 法人向けケーブル
法人向けケーブル 法人向けマウス・キーボード・入力機器
法人向けマウス・キーボード・入力機器 法人向けヘッドセット
法人向けヘッドセット 法人向けスマートフォンアクセサリー
法人向けスマートフォンアクセサリー 法人向けタブレットアクセサリー
法人向けタブレットアクセサリー 法人向け電源関連用品
法人向け電源関連用品 法人向けアクセサリー・収納
法人向けアクセサリー・収納 テレビアクセサリー
テレビアクセサリー オフィスサプライ
オフィスサプライ その他周辺機器
その他周辺機器 データ消去
データ消去
